Установка Wine Linux Mint
Wine — это программа с открытым исходным кодом, которая позволяет запускать Windows-приложения, в том числе и игры в среде Linux и MacOS. Можно сказать, что это слой совместимости между операционной системой и Windows-программами. Вызовы процедур из библиотек Windows подменяются на системные вызовы Linux и с помощью этого появляется возможность запускать Windows-программы в Linux.
В этой статье мы рассмотрим как выполняется установка Wine Linux Mint 20, а также установка Winetricks (вспомогательный скрипт для загрузки и установки различных распространяемых библиотек, необходимых для запуска некоторых программ в Wine) и настройка программы.
Установка Wine в Linux Mint 20.2
За последнее время Wine очень сильно продвинулся в плане запуска игр. Благодаря библиотеке DXVK уже можно запускать и играть во многие игры для Windows без потери производительности.
Подробная установка Wine на разные ОС описана на официальном сайте. На сайте в разделе установки необходимо в качестве дистрибутива выбрать Ubuntu, так как Linux Mint основан на Ubuntu.
Сначала для 64 битных систем необходимо добавить поддержку архитектуры i386. Для этого необходимо выполнить команду:
sudo dpkg —add -architecture i386
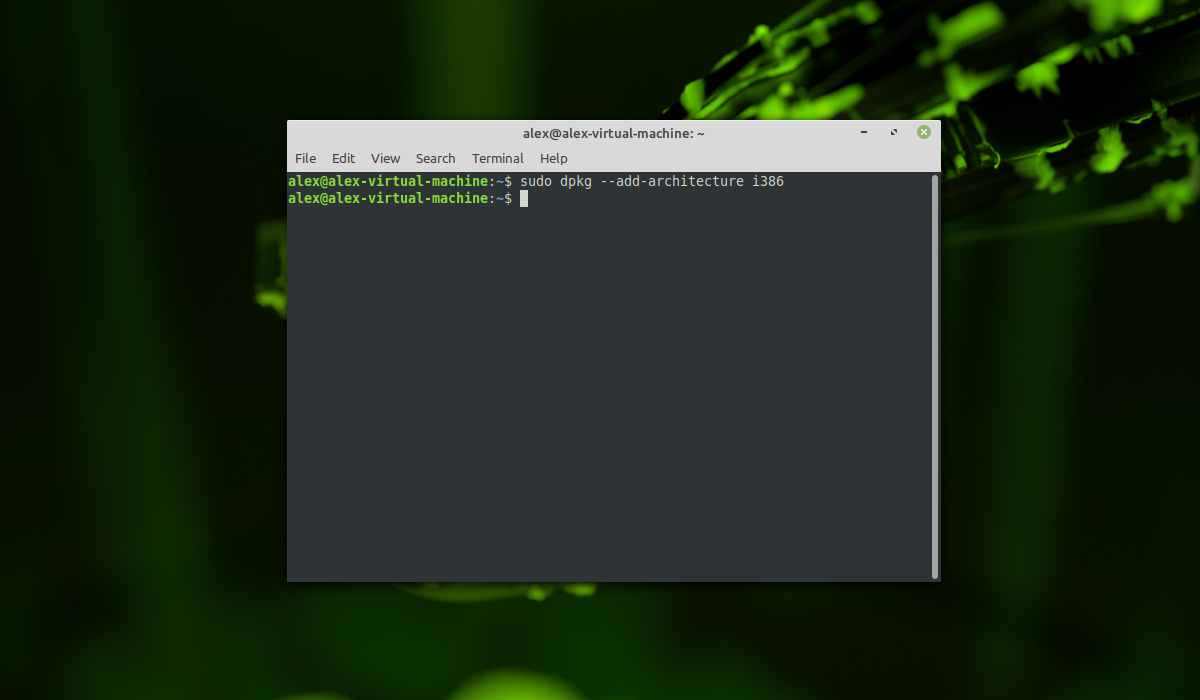
Далее необходимо добавить официальный ключ для репозитория Wine:
wget -nc https://dl.winehq.org/wine-builds/winehq.key
sudo apt-key add winehq.key
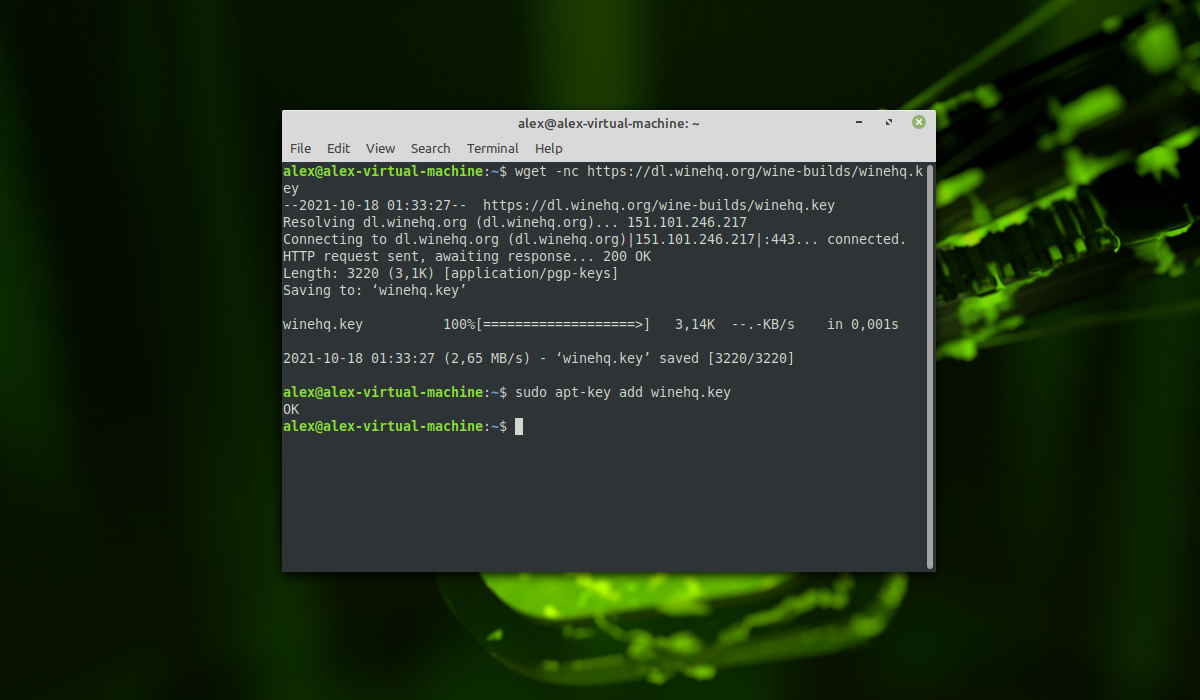
Подключаем официальный репозиторий:
sudo add-apt-repository ‘deb https://dl.winehq.org/wine-builds/ubuntu/ focal main’
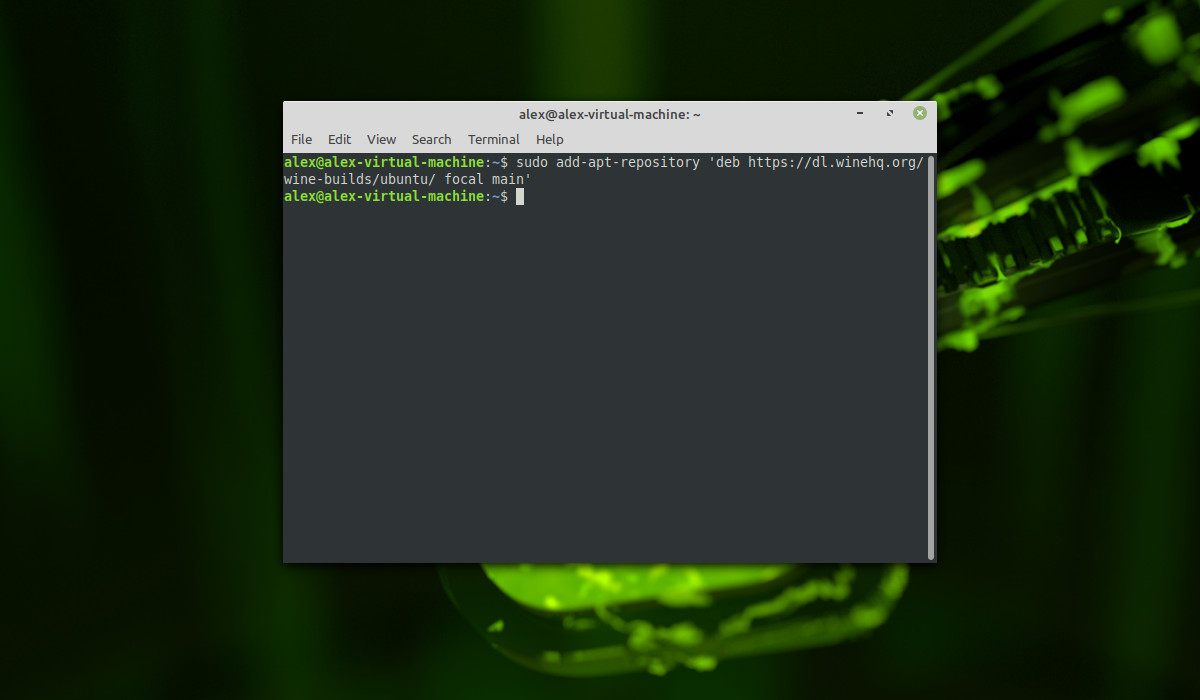
Далее необходимо обновить индексы пакетов:
sudo apt update
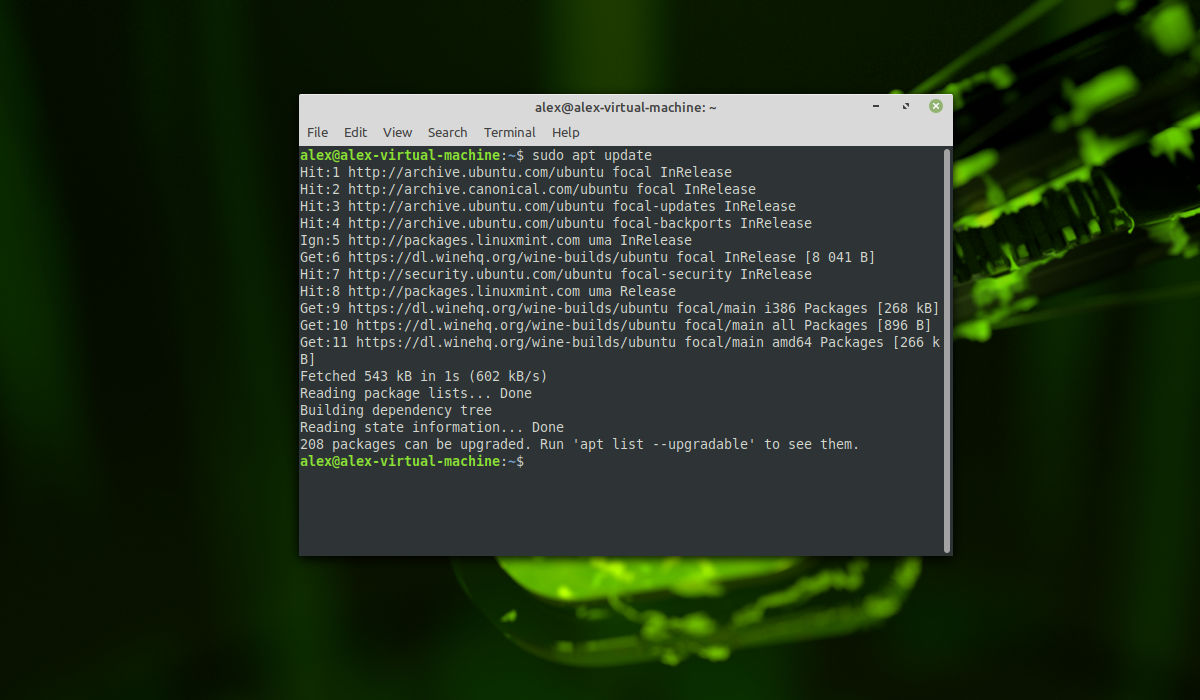
Далее необходимо выбрать, какой релиз (стабильный или тестовый) необходимо установить. Для установки стабильного релиза необходимо выполнить команду:
sudo apt install —install-recommends winehq-stable
Для установки тестовой сборки необходимо выполнить команду:
sudo apt install —install-recommends winehq-devel
В качестве примера была выбрана стабильная версия:
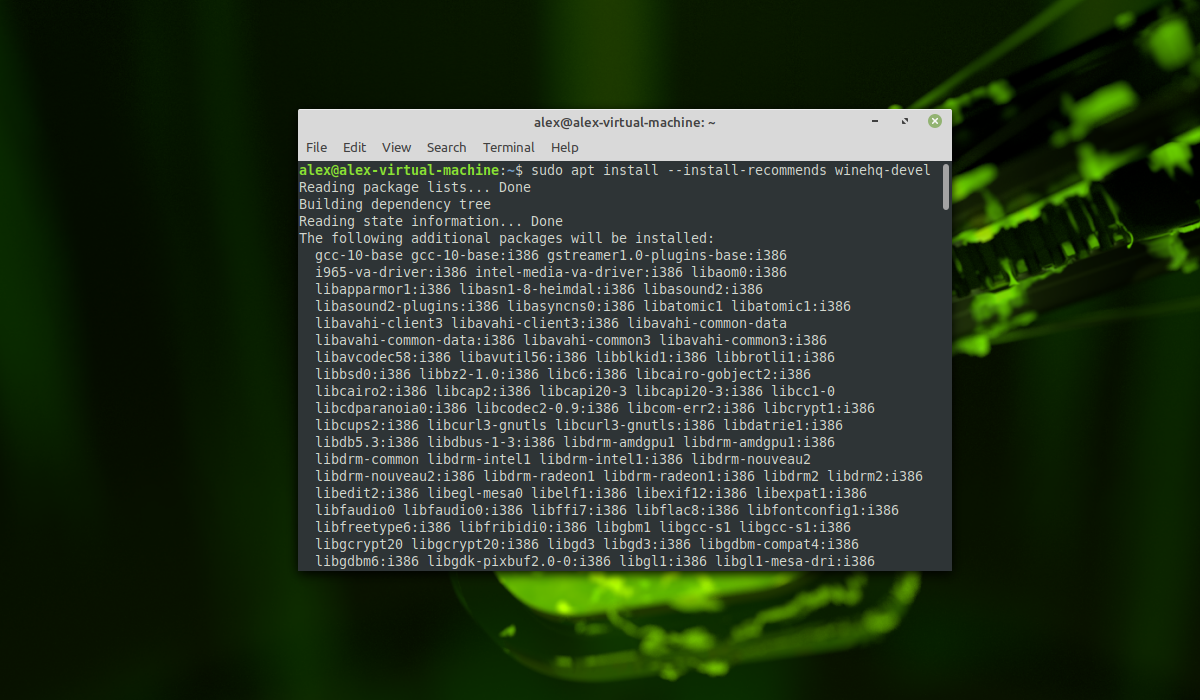
Установка Wine в Linux Mint 20.2 завершена. В следующем разделе будет рассмотрена установка Winetricks.
Установка Winetricks в Linux Mint 20
Скачиваем пакет Winetricks:
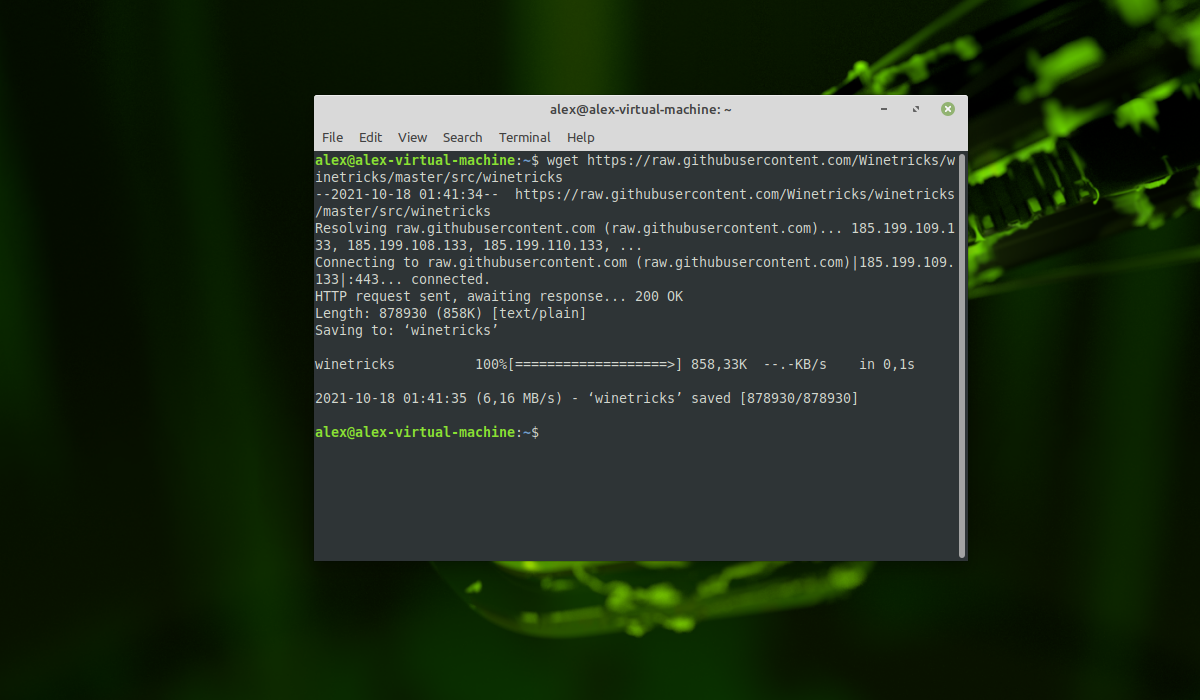
Делаем скачиваемый файл исполняемым:
sudo chmod +x winetricks
Для удобства переместим Winetricks в директорию /usr/bin:
sudo mv -v winetricks /usr/bin
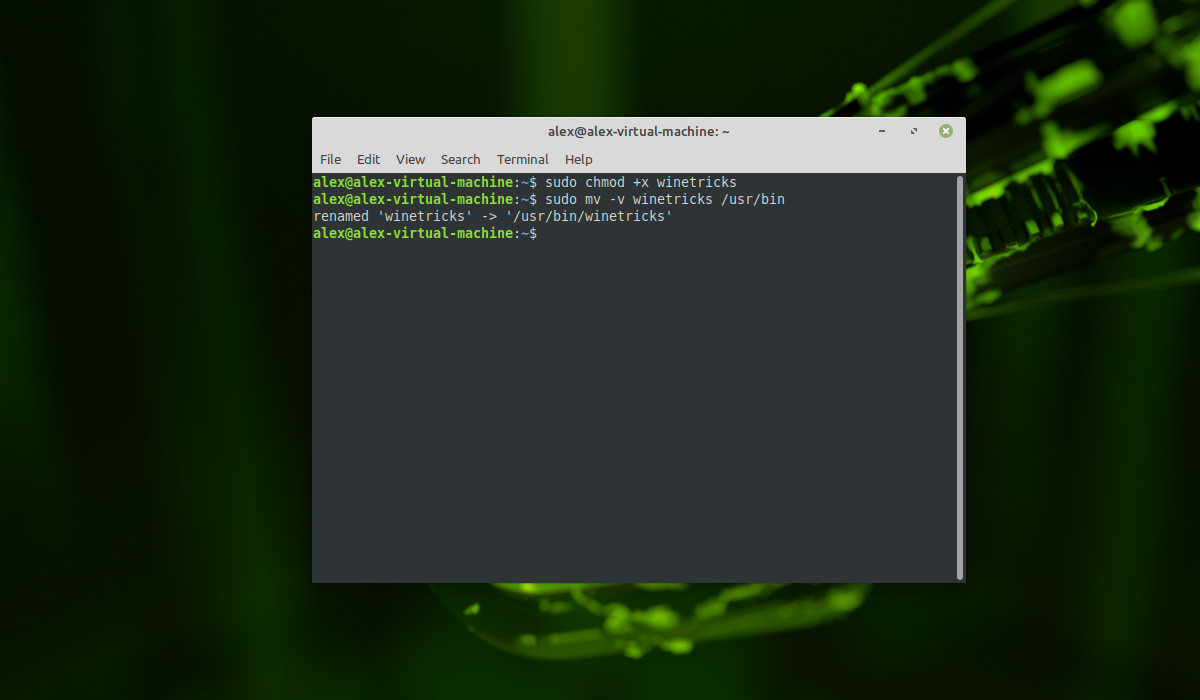
Теперь Winetricks можно запустить, просто выполнив в терминале команду:
При первом запуске программа сообщит что в системе отсутствует пакет wine-monoнеобходимый для запуска .NETприложений. Для установки пакета нажмите на Install.
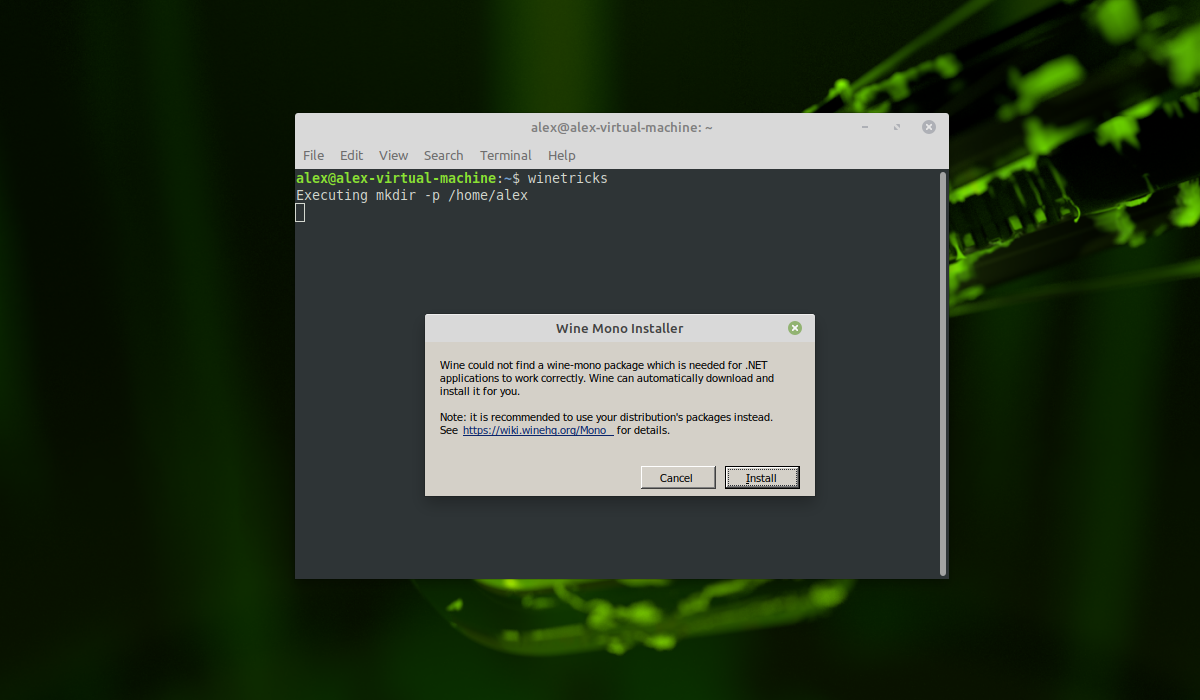
Настройка Wine в Linux Mint 20.2
Для начала необходимо установить пакет cabextract. Данный пакет позволяет работать с типами файлов .cab. Формат используется в ОС семейства Windows и используется в различных технологиях установщиков Microsoft. Для установки выполните команду:
sudo apt -y install cabextract
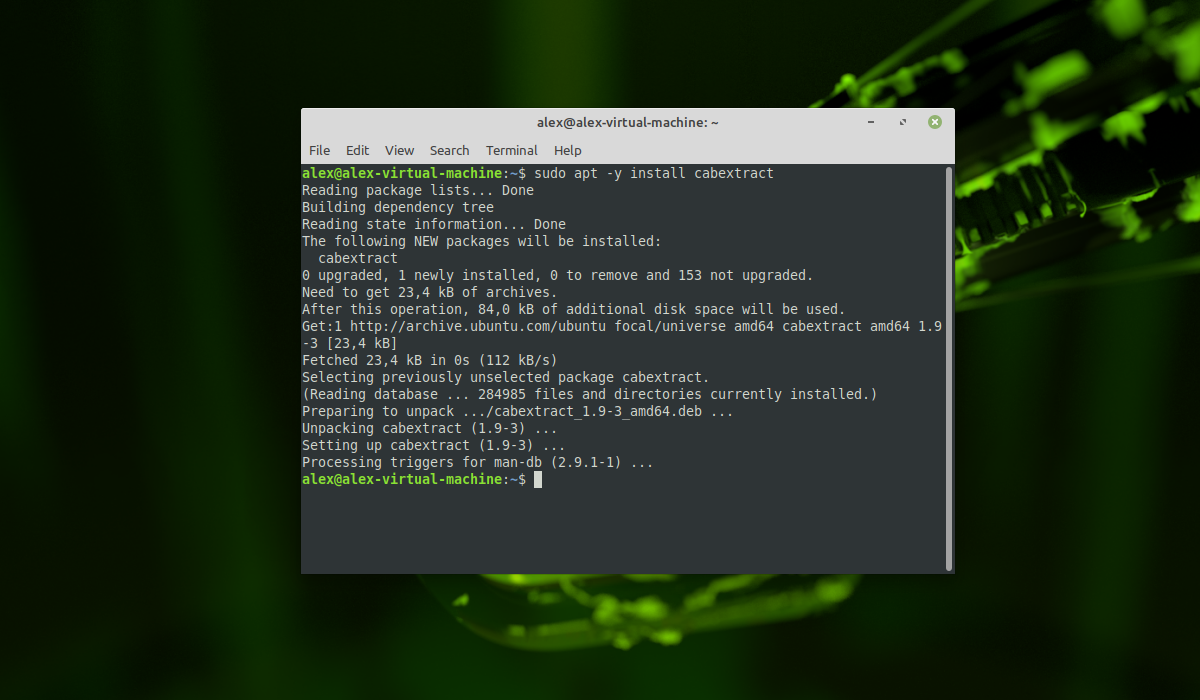
Далее необходимо указать использование 32-битного префикса. Для этого в терминале необходимо выполнить команду:
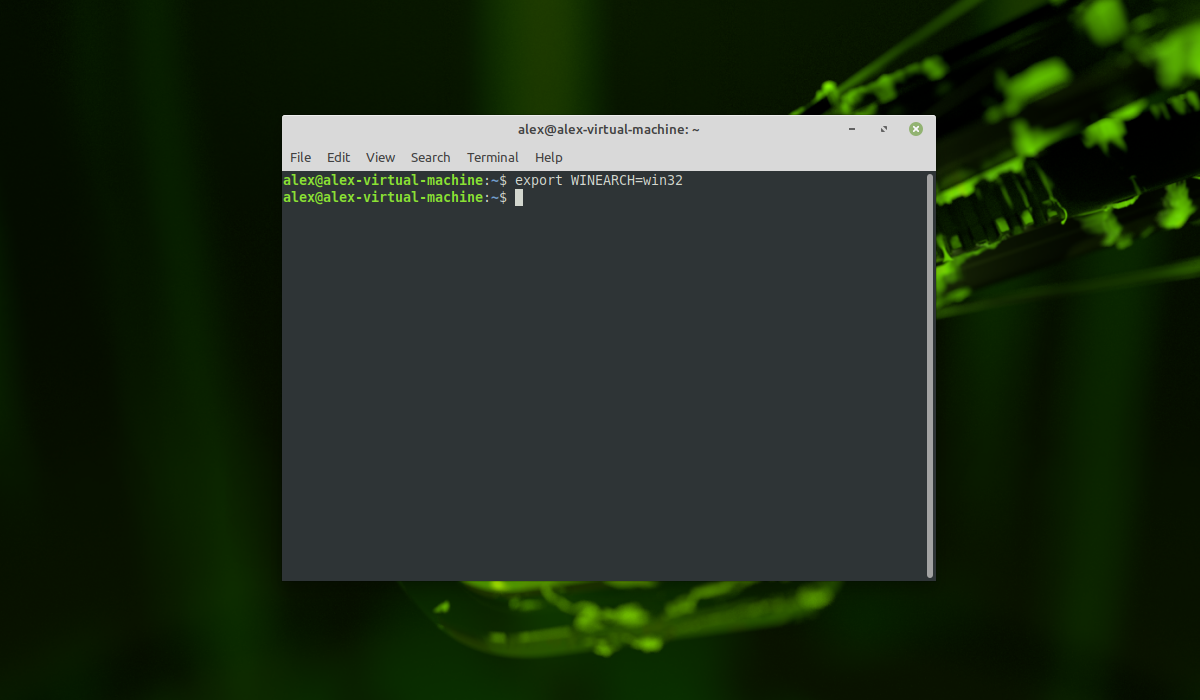
Для настройки Wine необходимо выполнить команду winecfg с правами root:
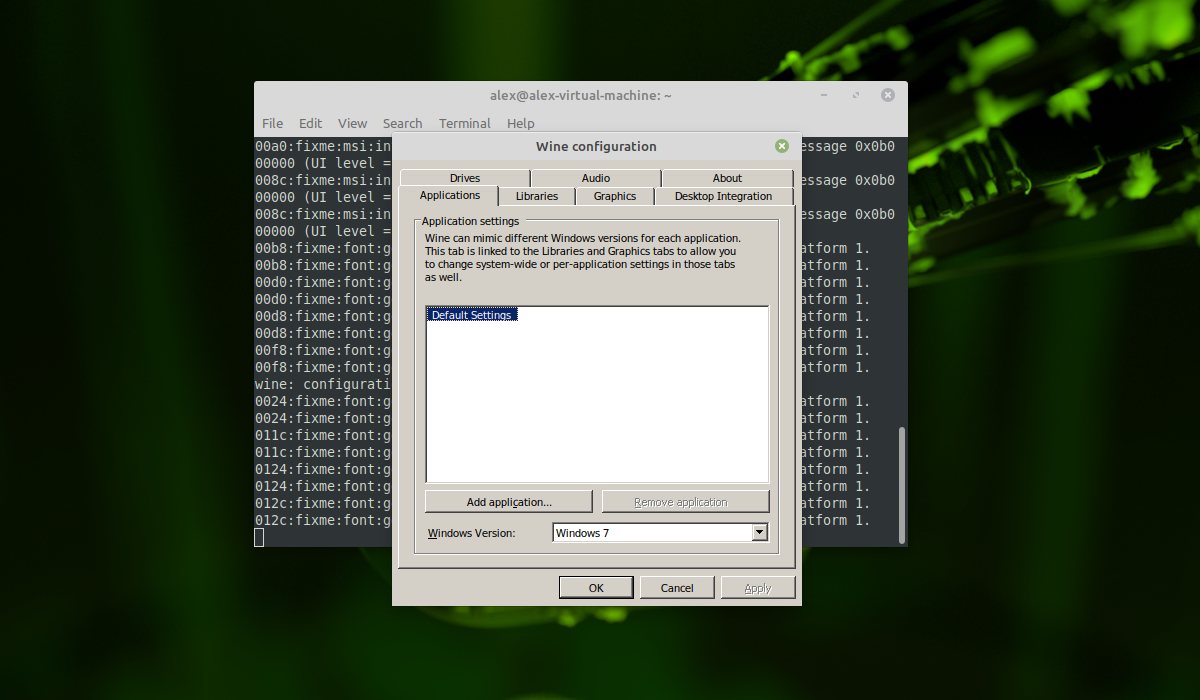
При первом запуске программа сообщит что в системе отсутствует пакет wine-mono необходимый для запуска .NET приложений. Для установки пакета нажмите на Install. Дождитесь установки.
В открывшемся окне в поле Windows Version необходимо указать желаемую версию Windows. Рекомендуется использовать Windows 7 или Windows 10. Нажмите на OK. Далее запустите Winetricks при помощи команды:
В появившемся окне выберите пункт Select the default wineprefix и нажмите ОK:
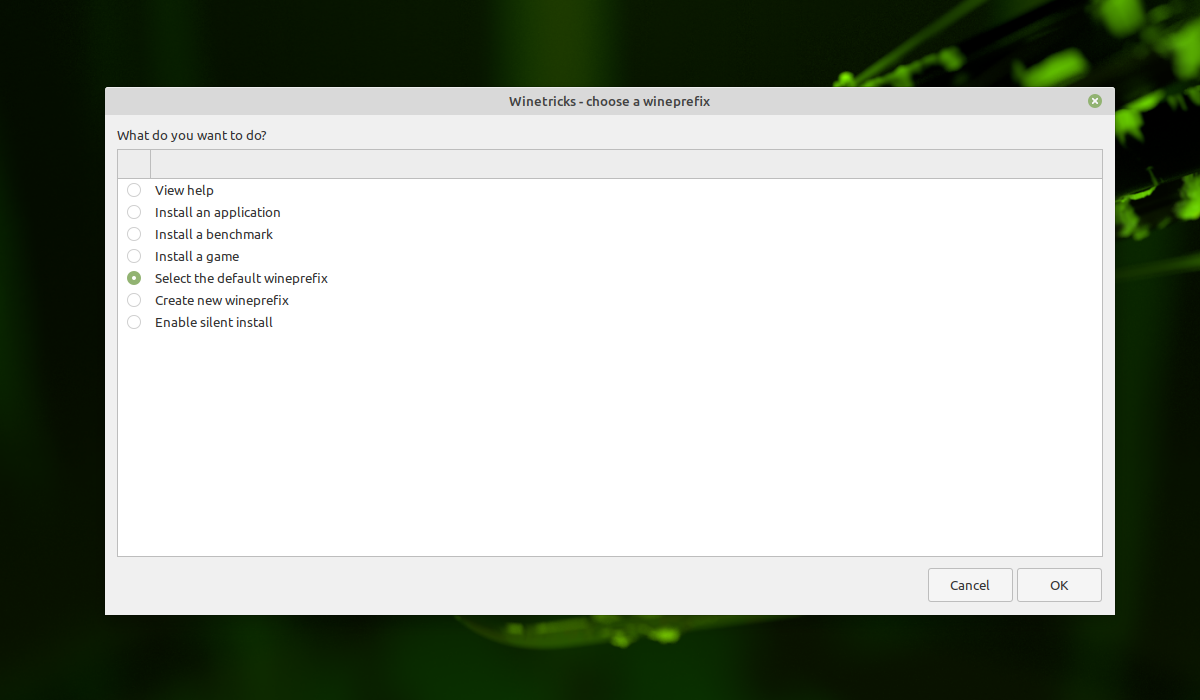
Далее выберите пункт Install a font:
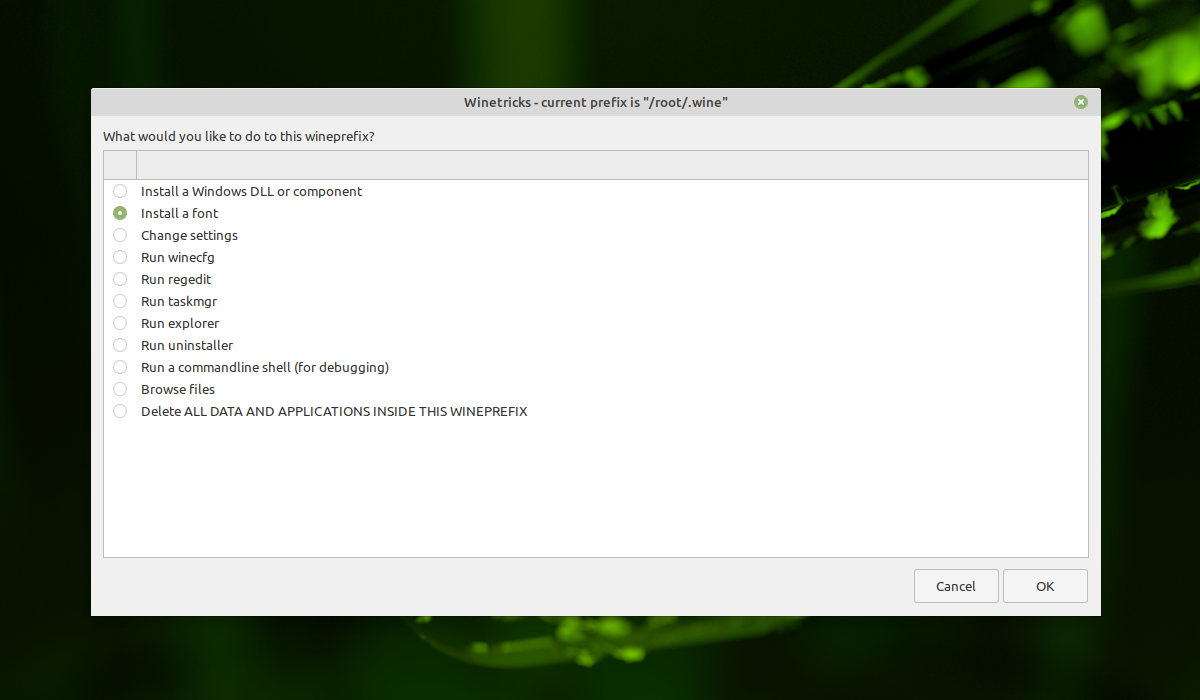
Необходимо выбрать пункт allfonts и нажать на ОК. Данная опция установит сразу все шрифты. Если в процессе установки шрифтов будут ошибки, тогда необходимо установить шрифты по одному или выбрать необходимые.
После завершения установки шрифтов откройте Winetricks еще раз и выберите пункт Install a Windows DLL or component для установки программ и библиотек. В открывшемся окне появится список всех доступных программ для установки. Рекомендуется сразу установить DirectX и .NET Framework. Отметьте галочками необходимые программы и нажмите на OK. Дождитесь установки программ.
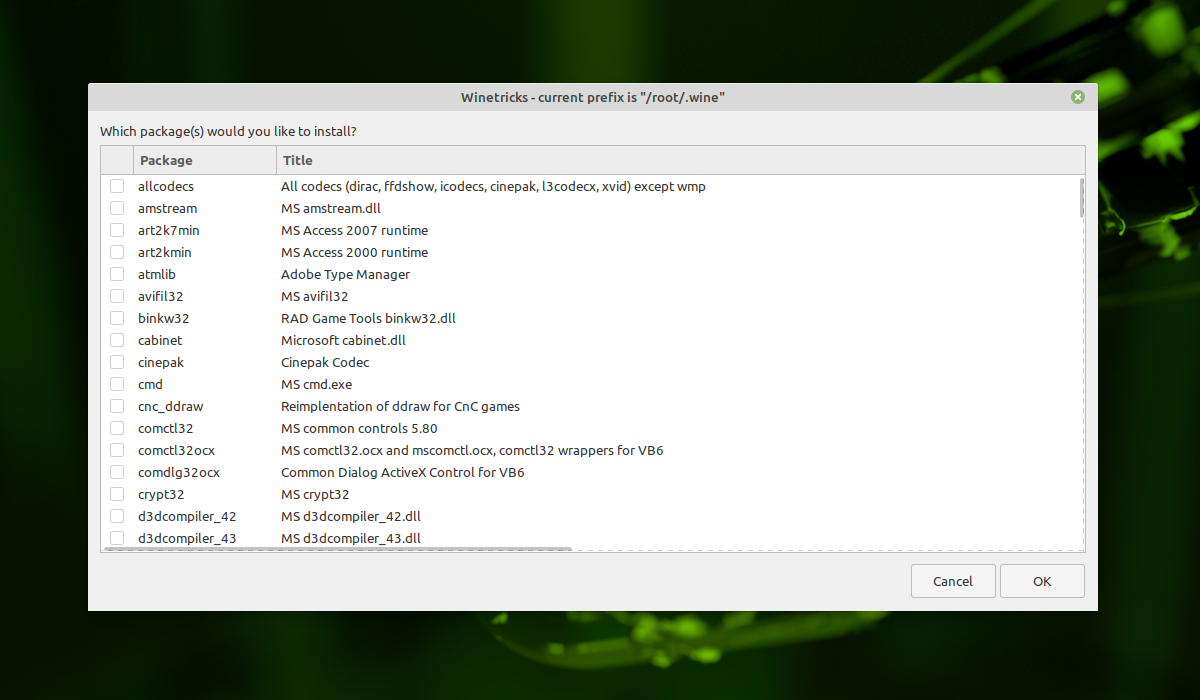
Для запуска установленных программ необходимо ввести в терминале команду wine и имя установленной программы. Например, для запуска программы cmd (командная строка Windows) необходимо выполнить команду:
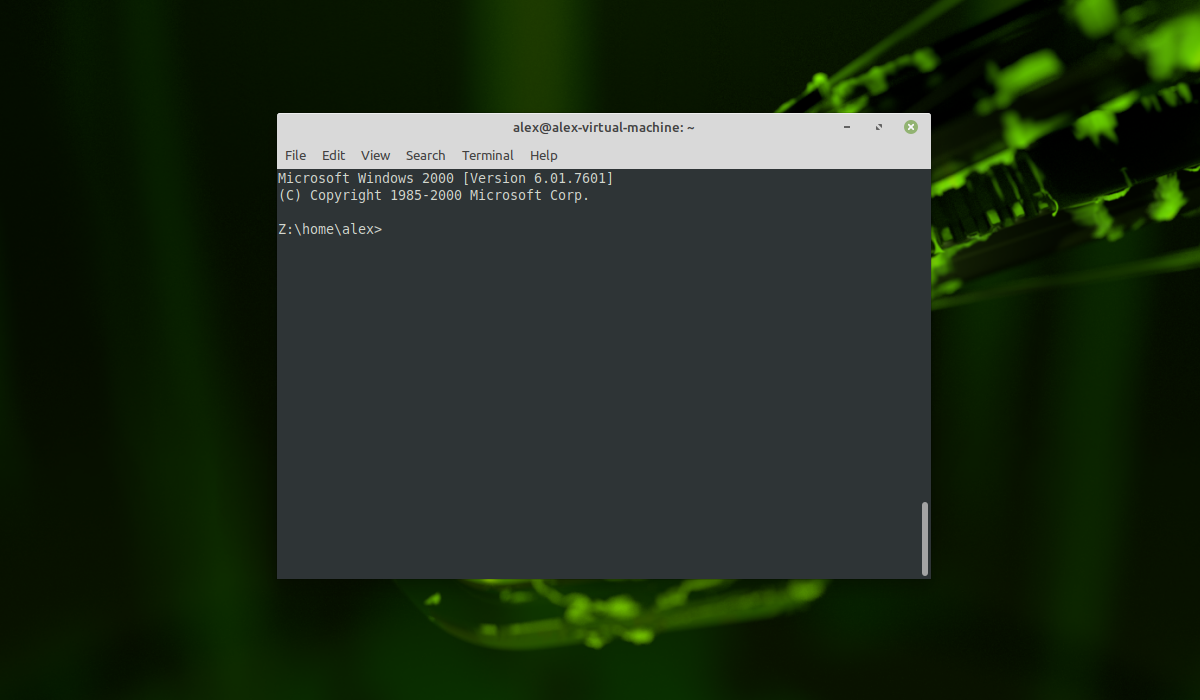
Для выхода необходимо ввести команду exit.
Выводы
В этой статье была рассмотрена установка Wine в Linux Mint 20.02. Если у вас остались вопросы, спрашивайте в комментариях!
Обнаружили ошибку в тексте? Сообщите мне об этом. Выделите текст с ошибкой и нажмите Ctrl+Enter.
Вышел Wine 5.0! Здесь подробнее о том, как его установить.
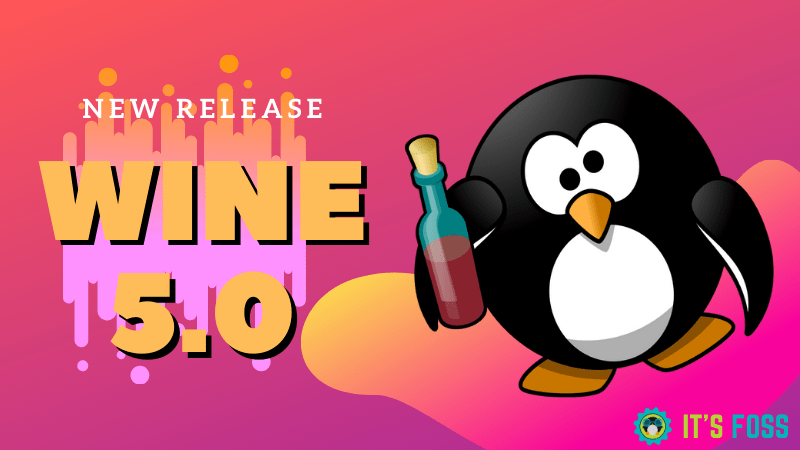
Вкратце: новый крупный релиз Wine уже здесь. В Wine 5.0 улучшено выполнение приложений и игр для Windows в Linux.
Приложив некоторые усилия, вы сможете запускать в Linux приложения доступные только в Windows, используя Wine. Wine — это инструмент, который поможет в этом. Он поддерживает ряд таких программ.
Новый мажорный релиз Wine 5.0 вышел почти через год после выпуска версии 4.0, и, помимо основных функций, включает множество существенных изменений и улучшений. В этой статье я расскажу, что нового, а также упомяну инструкции по установке.
Что нового в Wine 5.0?
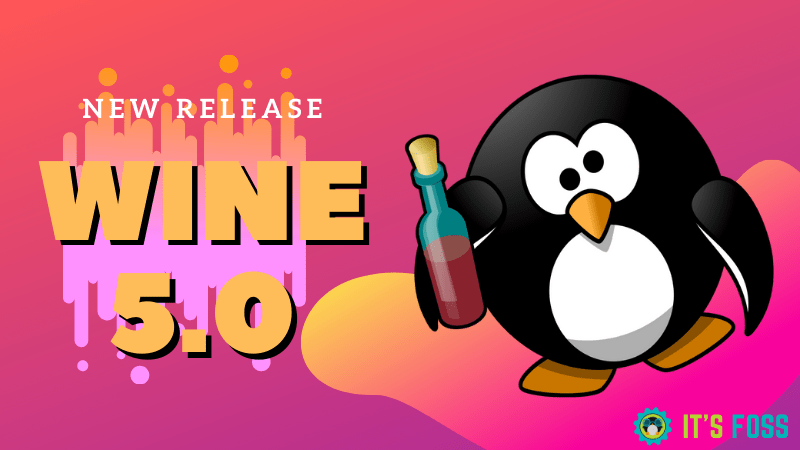
Основные изменения в версии 5.0, как указано в их официальном анонсе:
- Встроенные модули в формате PE.
- Поддержка нескольких мониторов.
- Повторная реализация XAudio2.
- Поддержка Vulkan 1.1.
- Поддержка файлов исправлений Microsoft Installer (MSI).
- Улучшения производительности.
Итак, с поддержкой Vulkan 1.1 и поддержкой нескольких мониторов — выпуск Wine 5.0 — это большое дело.
В дополнение к основным моментам, вы также стоит ожидать лучшей поддержки контроллера в новой версии, учитывая те тысячи изменений и улучшений, связанных с этим релизом.
Стоит также отметить, что этот выпуск посвящен памяти Джозефа Кучии (ведущего разработчика проекта vkd3d)
Они также упоминали об этом в своих заметках о выпуске:
Этот выпуск посвящен памяти Джозефа Кучиа, скончавшегося в августе 2019 года в возрасте 30 лет. Джозеф внес большой вклад в реализацию Wine Direct3D и стал ведущим разработчиком проекта vkd3d. Все мы бесконечно скучаем по его доброте и навыкам.
Как установить Wine 5.0 на Linux
Если вы уже установили Wine, вы должны полностью удалить его, чтобы избежать конфликта версий. Кроме того, ключ хранилища ключей WineHQ был недавно изменен, вы должны обратиться к странице его загрузки для получения дополнительных инструкций по этому вопросу в соответствии с вашим дистрибутивом Linux.
Исходник Wine 5.0 доступен на официальном сайте. Там вы можете прочитать об этой программе больше, чтобы заставить ее работать. Пользователи систем основанных на Arch тоже скоро должны получить свою версию.
Здесь я пошагово объясню, как установить Wine 5.0 на Ubuntu и Linux Mint. Пожалуйста, будьте терпеливы и следуйте инструкциям, шаг за шагом, чтобы установить и использовать Wine. Здесь все описано.
Имейте в виду, что Wine устанавливает слишком много пакетов. Вы увидите огромный список пакетов и объем загрузки около 1,3 ГБ.
Установка Wine 5.0 в Ubuntu (не подходит для Linux Mint)
Сначала удалите существующую установку Wine с помощью этой команды:
sudo apt remove winehq-stable wine-stable wine1.6 wine-mono wine-geco winetricks
Затем обязательно добавьте поддержку 32-битной архитектуры:
sudo dpkg --add-architecture i386
Загрузите официальный ключ хранилища Wine и добавьте его:
wget -qO — https://dl.winehq.org/wine-builds/winehq.key | sudo apt-key add —
Для Ubuntu 18.04 и 19.04 добавьте зависимость FAudio с этим PPA. Ubuntu 19.10 не нуждается в этом шаге.
sudo add-apt-repository ppa:cybermax-dexter/sdl2-backport
Теперь используйте эту команду для добавления хранилища:
sudo apt-add-repository "deb https://dl.winehq.org/wine-builds/ubuntu $(lsb_release -cs) main"
Теперь, когда вы добавили правильный репозиторий, вы можете установить Wine 5.0 с помощью этой команды:
sudo apt update && sudo apt install --install-recommends winehq-stable
Обратите внимание, что, несмотря на включение версии Wine 5.0 в список стабильных пакетов, вы все равно можете увидеть Wine 4.0.3 с пакетом winehq-stable. Возможно, это распространяется лишь на некоторые географические местоположения. По состоянию на это утро я вижу Wine 5.0.
Установка Wine 5.0 в Linux Mint 19.1, 19.2 и 19.3
Как некоторые читатели уведомили меня, репозиторий команды apt-add не работает для Linux Mint серий 19.x.
Вот еще один способ добавить пользовательский репозиторий. Вам нужно будет сделать несколько шагов так же, как для Ubuntu.
Например, удаление существующих пакетов Wine:
sudo apt remove winehq-stable wine-stable wine1.6 wine-mono wine-geco winetricks
Добавление 32-битной поддержки:
sudo dpkg --add-architecture i386
И, затем добавление ключа GPG:
wget -qO - https://dl.winehq.org/wine-builds/winehq.key | sudo apt-key add -
Добавьте зависимость с помощью FAudio:
sudo add-apt-repository ppa:cybermax-dexter/sdl2-backport
Теперь создайте новую запись для репозитория Wine:
sudo sh -c "echo 'deb https://dl.winehq.org/wine-builds/ubuntu/ bionic main' >> /etc/apt/sources.list.d/winehq.list"
Обновите список пакетов и установите Wine:
sudo apt update && sudo apt install --install-recommends winehq-stable
Послесловие
Вы уже пробовали последнюю версию Wine 5.0? Если да, какие улучшения вы видите в действии?
Дайте мне знать ваши мысли о новом выпуске в комментариях ниже.
При подготовке материала использовались источники:
https://losst.pro/ustanovka-wine-linux-mint
https://omgubuntu.ru/vyshiel-wine-5-0/