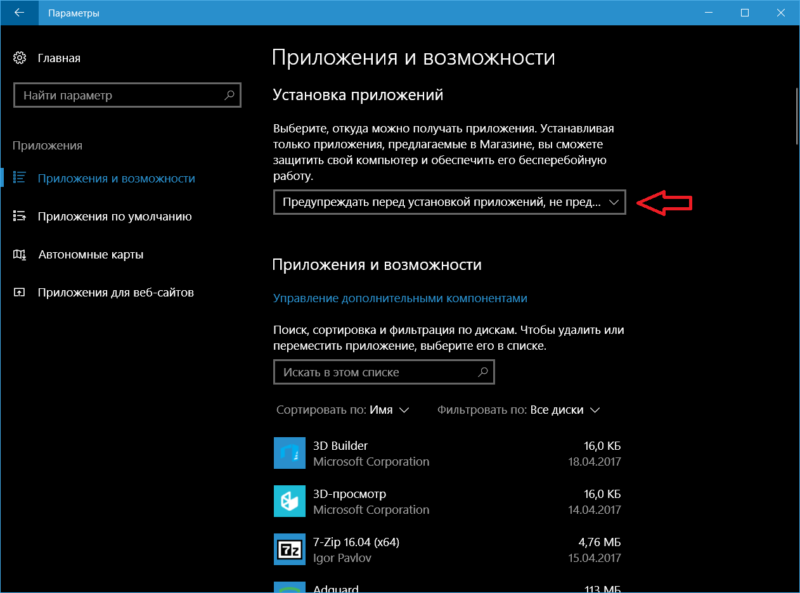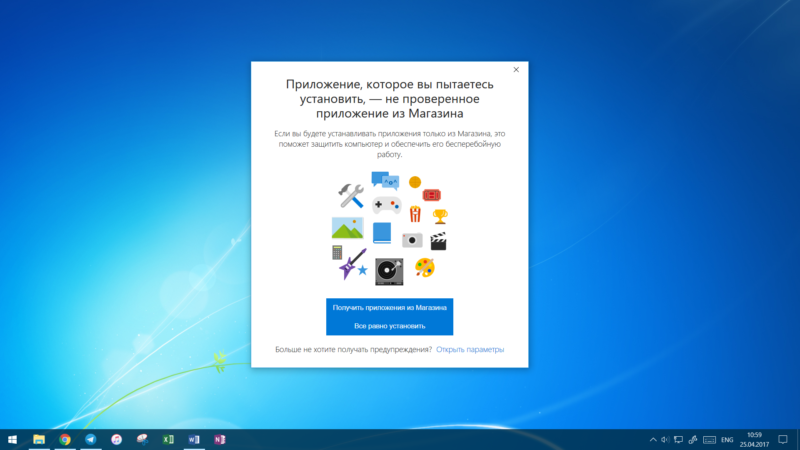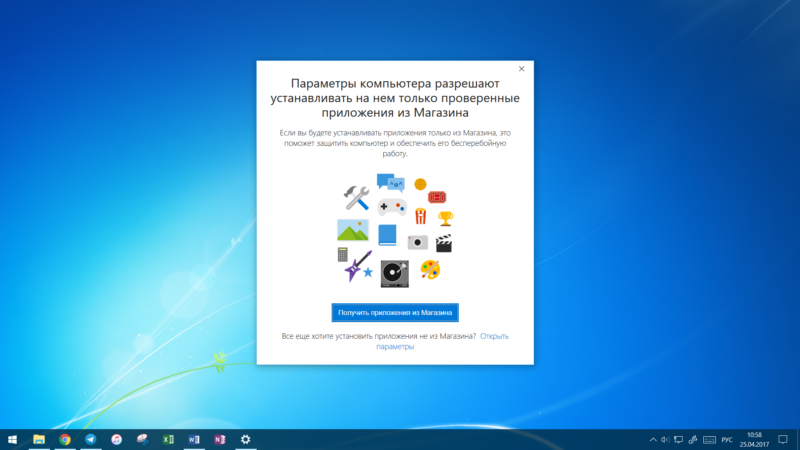Как заблокировать установку приложений в Windows 10
Windows 10 очень гибкая операционная система и предоставляет пользователю с должными правами администратора очень много свобод и пространства для различных экспериментов, настроек и персонализации. Вместе с этим Windows умеет сильно ограничивать пользователя, если это надо администратору или владельцу компьютера. К примеру, в Windows 10 Creators Update появилась возможность ограничить установку приложений, которые скачаны не из магазина Windows Store.
Как запретить устанавливать и запускать приложения в Windows
- Откройте Параметры. Проще всего это сделать комбинацией кнопок Win+ I.
На выбор пользователю предлагается три варианта:
- Разрешить использование приложений из любого места – в этом случае никаких ограничений не будет. Приложения будут нормально скачиваться, устанавливаться и запускаться из любых источников, а не только из магазина Windows Store.
- Предупреждать перед установкой приложений, не предлагаемых в Магазина – при выборе этого пункта система будет предупреждать пользователя, что он запускает приложение из стороннего источника. При этом опция проигнорировать предупреждение будет доступна. Выглядит это все следующим образом:
- Разрешать использование приложений только из магазина – полная блокировка. Только приложения из магазина будут скачиваться, устанавливаться и запускаться. В таком случае пользователь при попытке запуска стороннего приложения получит следующее сообщение:
Ограничивая запускаемые приложения подобным образом вам надо учитывать несколько моментов:
- Все приложения, которые были установлены с помощью исполняемых файлов (exe, msi и так далее) до того, как вы внесли ограничения, будут далее запускаться и работать без предупреждения. Это же касается скачанных установочных файлов. Даже после полной блокировки на них не будет распространяться новая политика установки приложений.
- Блокироваться будут только те файлы и приложения, которые были скачаны / установлены после активации ограничения.
- Если пользователь игнорирует предупреждение и дает системе указание выполнить файл или запустить программу, те помещаются в белый список и больше не блокируются. Это сделано с целью избавить владельца компьютера от постоянно появляющихся надоедливых сообщений и необходимости постоянно обходить ограничение.
- Пользователь, у которого учетная запись не обладает правами администратора, не может изменить эти параметры, поскольку внесенные изменения распространяются на все зарегистрированные профили в компьютере. При попытке что-то изменить система попросит ввести пароль администратора.
Зачем ограничивать
Windows сама отвечает на этот вопрос:
Устанавливая только приложения, предлагаемые в Магазине, вы сможете защитить свой компьютер и обеспечить его бесперебойную работу.
Такой механизм отлично подойдет для контроля за учетной записью ребенка, к примеру, чье любопытство может привести к появлению нежелательных или вредоносных приложений на компьютере. В любом случае, вы сами можете решить, для чего в вашем случае может пригодиться ограничение не установку приложений. Наше дело лишь в том, чтобы показать, как это делается и какие нюансы связаны с этим процессом.
Как разрешить установку любых программ в Windows 10
Очень просто. Сделайте все то же, что вы сделали в инструкции выше:
- Откройте Параметры — Приложения — Приложения и возможности.
- Выберите пункт Разрешить использовать приложения из любого места.
После этого ограничения будут сняты и вы сможете устанавливать приложения из любых источников.
Автор поста
Внезапно свалился из глубокого космоса на wp-seven.ru в ноябре 2012 года. Сижу на Production Build. По вопросам сотрудничества и рекламы: ads.wp-seven.ru@outlook.com
Как запретить установку программ на комп с ОС Windows 10 – 3 способа
Для полноценной работы за компьютером пользователю, так или иначе, приходится устанавливать различные приложения. Одновременно с этим некоторые люди ищут способ, как запретить установку программ на операционной системе Windows 10. На первый взгляд, подобная затея кажется глупой, но она имеет массу оснований, заставляющих владельцев ПК использовать ограничения.
Зачем ограничивать
Прежде чем рассказать о способах запрета на установку программ, необходимо понять, в каких ситуациях требуются такие ограничения. Для ответа на вопрос достаточно понимать, что собой представляет компьютер. Это рабочий инструмент, который подвержен воздействию вирусов. А чаще всего вредители оказываются на ПК после установки софта, загруженного с пиратских сайтов. 
Ограничение через групповую политику
Определив, для чего нужен запрет, попытаемся активировать функцию. Чтобы компьютер перестал устанавливать приложения из неизвестных источников, нужно заблокировать работу установщика Windows. Ограничения заблокируют доступ к инсталлятору, который перестанет открываться двойным кликом ЛКМ по EXE-файлу.
На заметку. Блокировка установщика никак не влияет на работу Microsoft Store, поскольку инсталляция приложений через официальный магазин не задействует его.
- Зажмите клавиши «Win» + «R», чтобы открыть окно «Выполнить».
- Введите запрос «gpedit.msc», а затем нажмите на кнопку «ОК» или клавишу «Enter». Это действие запустит Редактор групповой политики.
- Перейдите в директорию, расположенную по пути «Конфигурация компьютера/Административные шаблоны/Компоненты Windows/Установщик Windows».
- В конечной папке найдите политику «Отключение установщика Windows» и дважды кликните по ней ЛКМ.
- В настройках политики измените главное значение на «Включено», а также в параметрах действия укажите «Всегда».
- Сохраните изменения нажатием на кнопку «Применить».
- Вернитесь на шаг назад, чтобы найти в общем списке «Запретить установки пользователям».
- По аналогии с предыдущей политикой войдите в Редактор и активируйте действие.
Теперь при любой попытке установить непроверенную программу пользователь будет сталкиваться с вмешательством системных ограничений, которые можно снять при помощи той же инструкции. Единственное отличие будет заключаться в том, что значение «Включено» политик «Отключение установщика Windows» и «Запретить установки пользователям» придется заменить на «Отключено». После внесения изменений, как в одну, так и в другую сторону, не забудьте перезагрузить компьютер.
Параметры
Существует и более простой способ блокировки неизвестных программ. Правда, если запрет устанавливается для ребенка, то ему не составит труда снять ограничения, поскольку операция выполняется в несколько шагов:
- Щелкните ЛКМ по иконке «Пуск», чтобы открыть соответствующее меню.
- Кликните по значку в виде шестеренки для запуска «Параметров».
- Перейдите в раздел «Приложения», а затем – в «Приложения и возможности».
- Под заголовком «Выбор расположения для получения приложений» установите значение «Только из Microsoft Store».
В дальнейшем владелец учетной записи может изменить заданный параметр на предупреждение об инсталляции непроверенной программы или на полное разрешение подобных действий.
Редактор реестра
Помимо загрузки непроверенных программ на компьютере с Windows 10 существует и другая опасность – фоновая инсталляция софта. В таком случае пользователь не знает, что на ПК загружается дополнительная программа, а лишь получает уведомление об окончании установки. Чтобы избавиться от автоматического запуска инсталлятора, сделайте следующее:
- Откройте окно «Выполнить».
- Введите запрос «regedit» и нажмите на клавишу «Enter».
- Перейдите в директорию «HKEY_CURRENT_USER/Software/Microsoft Windows/CurrentVersion/ContentDeliveryManager».
- Щелчком ПКМ по правой части интерфейса создайте параметр «DWORD (32-bit)» и присвойте ему имя «SilentInstalledAppsEnabled».
- Запустите настройки параметра двойным щелчком ЛКМ.
- Установите значение «0».
Для отключения запрета достаточно удалить параметр или заменить его текущее значение на «1».
Родительский контроль
Оптимальным вариантом для тех, кто желает установить запрет, чтобы ребенок случайно не установил вредоносное ПО, является использование родительского контроля. И для начала потребуется создать аккаунт ребенка:
- Откройте «Параметры» через меню «Пуск».
- Перейдите в раздел «Учетные записи», а затем – «Семья и другие люди».
- Нажмите на кнопку «Добавить члена семьи».
- Отметьте пункт «Добавить учетную запись ребенка» и щелкните по надписи «У пользователя, которого я хочу добавить, нет адреса электронной почты».
- Введите регистрационные данные и завершите процесс создания аккаунта.
Теперь, когда добавлена учетная запись ребенка, вернитесь во вкладку «Семья и другие люди» и кликните по надписи «Управление семейными настройками через интернет». После этого откроется страница Microsoft в браузере, где можно будет установить ограничения для УЗ ребенка, включая запрет на установку программ.
В то же время не забудьте поставить пароль на собственный профиль, чтобы ребенок не мог изменить настройки родительского контроля.
Запретить пользователям установку программного обеспечения в Windows 10, 8.1, 7
Изучить, как запретить пользователям устанавливать программное обеспечение в Windows 10, Windows 8.1 или Windows 10, достаточно просто, и это займет всего несколько минут вашего времени. Итак, прочитайте это руководство до конца, и вы быстро станете экспертом по добавлению ограничений Windows.
Например, если вы хотите, чтобы ваш сын или ваша дочь по ошибке не установили стороннее приложение в Windows 8.1 или Windows 10, вы можете сделать следующее: это с помощью приложения AppLocker . Этот инструмент помогает вам запретить другим пользователям изменять вашу операционную систему таким образом, чтобы он не позволял устанавливать какие-либо приложения без необходимых разрешений.
Как я могу запретить другим пользователям устанавливать программы на ПК?
- Используйте AppLocker
- Используйте gpedit.msc
- Используйте стандартные учетные записи пользователей
- Используйте WinGuard Pro
1. Используйте AppLocker
- Нажмите и удерживайте кнопку «Windows» и кнопку «R», чтобы открыть окно «Выполнить».
- В окне запуска вам нужно написать следующее: «secpol.msc».
Примечание. Если «secpol.msc» не работает, попробуйте «gpedit.msc», как показывает второе решение. - Нажмите кнопку «Ввод» на клавиатуре.
- Перед вами должно быть окно «Политика локальной безопасности».
- В левой части окна вам нужно будет дважды щелкнуть или нажать на «Настройки безопасности».
- В функции «Настройки безопасности» вам нужно дважды щелкнуть или нажать на папку «Политики управления приложениями».
- В папке «Application Control Policies» вам нужно дважды щелкнуть или нажать на файл «AppLocker».
- Теперь у вас должно быть несколько категорий, и в зависимости от того, что вы хотите ограничить, вы должны выбрать соответственно, но в нашем случае нам нужно будет щелкнуть правой кнопкой мыши на «Правилах пакета приложений».
- Щелкните левой кнопкой мыши или нажмите на «Создать новое правило».
- Теперь у вас должно появиться окно «Создать исполняемые правила».
- Щелкните левой кнопкой мыши или нажмите кнопку «Далее» в этом окне.
- Теперь вы должны перейти на страницу «Разрешения».
- На этой странице «Разрешения» вам нужно будет выбрать функцию «Запретить», чтобы запретить пользователям устанавливать программное обеспечение, а также выбрать пользователя или группу, для которой будет установлено это ограничение.
- Щелкните левой кнопкой мыши или нажмите на кнопку «Далее».
- Теперь у вас должно появиться окно «Условия».
- Вы можете выбрать свои ограничения в соответствии с тремя условиями:
- Издатель . Это ограничит установку программного обеспечения определенным количеством приложений, подписанных издателем.
- Путь . Создайте это правило ограничения только для определенного пути к папке, это правило не повлияет на все, что находится за пределами указанной папки.
- Хэш файла: . Вы можете создать правило для приложения, которое не подписано. Примечание . В этом руководстве мы выбрали функцию ограничения «Издатель».
- Щелкните левой кнопкой мыши или нажмите на кнопку «Далее».
- В следующем окне вам нужно будет щелкнуть левой кнопкой мыши или нажать кнопку «Браузер …» в разделе «Справочный файл:» и выбрать тип приложения, которое вы хотите заблокировать (это ограничение заблокирует все приложения, которые аналогично выбранному вами эталонному).
Примечание. Перейдите в папку с приложением, которое вы хотите заблокировать, и выберите его там. Вы можете выбрать установщик приложения или выбрать установленное приложение в качестве ориентира. - Теперь щелкните левой кнопкой мыши или нажмите на кнопку «Далее».
- Щелкните левой кнопкой мыши или нажмите кнопку «Создать», чтобы создать правило, запрещающее пользователям устанавливать программное обеспечение в Windows 8.1 и Windows 10.
- Закройте все открытые окна, войдите в систему с пользователем, для которого вы установили ограничение, и попробуйте установить приложение, чтобы увидеть, работает ли оно.
- СВЯЗАННЫЕ: заблокируйте других пользователей Wi-Fi с помощью этих 5 программных решений
2. Используйте gpedit.msc
Вот шаги, чтобы следовать:
- Введите gpedit.msc в поле поиска Windows> откройте редактор групповой политики
- Перейдите в Конфигурации компьютера> Административные шаблоны> перейдите к Компоненты Windows> Установщик Windows> выберите Изменить
- Теперь выберите «Включено»> «Изменить настройки» и выберите «Только для неуправляемых приложений»/«Всегда»/«Никогда»> выберите «ОК».
3. Используйте стандартные учетные записи пользователей
Еще один быстрый способ запретить другим пользователям устанавливать программное обеспечение на ваш компьютер – использовать стандартные учетные записи пользователей.Таким образом, только учетная запись администратора может устанавливать и удалять приложения и программы на ПК.
- ОТНОСИТЕЛЬНО: РЕШЕНО: VPN-приложение заблокировано настройками безопасности
4. Используйте WinGuard Pro
WinGuard Pro – очень полезная программа, которая позволяет блокировать ваши приложения и программы паролем. С помощью этого инструмента вы можете легко отключить процесс установки и загрузки программного обеспечения, а также запретить другим пользователям запускать файлы .exe.
Для получения дополнительной информации перейдите на официальную веб-страницу WinGuard Pro.
Теперь, когда вы знаете основы настройки уровней ограничений для конкретного пользователя или для группы пользователей, вы можете перейти и изменить или создать новые правила разрешений и настроить их по своему усмотрению. Пожалуйста, напишите нам ниже, если что-то неясно или вам нужна дополнительная помощь по этому вопросу.
При подготовке материала использовались источники:
https://wp-seven.ru/instruktsii/tips/windows-10-tips/kak-zablokirovat-ustanovku-prilozhenij-v-windows-10.html
Как запретить установку программ на комп с ОС Windows 10 – 3 способа
Запретить пользователям установку программного обеспечения в Windows 10, 8.1, 7