Значок Мой компьютер на рабочий стол Windows 10

Вопрос о том, как вернуть значок «Мой компьютер» (Этот компьютер) на рабочий стол Windows 10 с момента выхода системы задавался на этом сайте чаще чем любой другой вопрос, имеющий отношение к новой ОС и он имеет очень простой ответ.
В этой инструкции несколько способов вернуть значок компьютера в Windows 10 — с помощью параметров системных значков, доступ к которым можно получить различными методами, а также с помощью редактора реестра. Отмечу, что не следует создавать простой ярлык «Мой компьютер» на рабочем столе — по сравнению с системным значком он имеет ограниченную функциональность и не равнозначен ему.
- Включить значок Мой компьютер в параметрах Windows 10
- Видео инструкция
- Как вернуть значок компьютера через реестр
Как включить значок Мой компьютер в параметрах Windows 10
В Windows 10 для отображения значков рабочего стола (Этот компьютер, Корзина, Сеть и папка пользователя) присутствует тот же апплет панели управления, что и раньше, однако запускается он из другого места. Шаги для включения значка компьютера на рабочем столе выглядят следующим образом:
- Нажмите правой кнопкой мыши в любом пустом месте рабочего стола, выберите пункт «Персонализация», а затем откройте пункт «Темы» слева.
- В разделе «Сопутствующие параметры» вы найдете необходимый пункт «Параметры значков рабочего стола», сопутствующие параметры могут отображаться внизу списка или справа окна (если окно параметров широкое).

- Открыв этот пункт, вы можете указать, какие значки отображать, а какие — нет. В том числе включить «Мой компьютер» (Этот компьютер) на рабочем столе или убрать корзину с него, проделать то же самое с другими значками и, при необходимости изменить внешний вид значка компьютера или других значков.
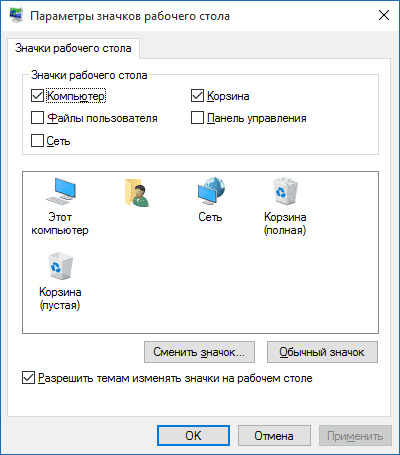
Есть и другие способы быстро попасть в те же самые настройки для возврата значка компьютера на рабочий стол, которые подходят не только для Windows 10, но и для всех последних версий системы.
Видео инструкция
Как вернуть значок компьютера Windows 10 на рабочий стол с помощью редактора реестра
Windows Registry Editor Version 5.00 [HKEY_CURRENT_USER\Software\Microsoft\Windows\CurrentVersion\Explorer\HideDesktopIcons\NewStartPanel] ""=dword:00000000 [HKEY_CURRENT_USER\Software\Microsoft\Windows\CurrentVersion\Explorer\HideDesktopIcons\ClassicStartMenu] ""=dword:00000000
После добавления изменений в реестр, перезапустите проводник или перезагрузите компьютер — значок появится на рабочем столе.
А вдруг и это будет интересно:
- Лучшие бесплатные программы для Windows
- Как принудительно закрыть программу в Windows
- Что за папка Package Cache в ProgramData и можно ли её удалить?
- Как узнать PID процесса Windows
- Как посмотреть список пользователей Windows
- Как убрать всплывающие окна «Войдите в приложение с аккаунтом Google» на сайтах
- Windows 11
- Windows 10
- Android
- Загрузочная флешка
- Лечение вирусов
- Восстановление данных
- Установка с флешки
- Настройка роутера
- Всё про Windows
- В контакте
- Одноклассники
-
Вячеслав 22.01.2019 в 18:48
Как вернуть значок Мой компьютер в Windows 8 и 8.1
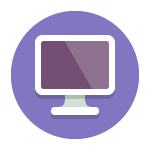
По умолчанию, ярлык или значок Мой компьютер на рабочем столе Windows 8 и 8.1 отсутствует и, если в предыдущей версии операционной системы можно было открыть меню Пуск, кликнуть правой клавишей по ярлыку и выбрать пункт «Отображать на рабочем столе», то здесь так не получится за неимением этого самого меню пуск. См. также: Как вернуть значок компьютера в Windows 10 (там немного по-другому).
Включение значка мой компьютер на рабочем столе Windows 8

Прежде всего, зайдите на рабочий стол, после чего кликните правой кнопкой мыши по любому свободному месту и в контекстном меню выберите пункт «Персонализация».
![]()
В окне настроек оформления Windows 8 (или 8.1) мы не будем ничего менять, но обратите внимание на пункт слева — «Изменение значков рабочего стола», именно он нам и нужен.
![]()
В следующем окне, я думаю, все элементарно — просто отметьте, какие значки вы хотите отображать на рабочем столе и примените сделанные изменения.

После этого, значок мой компьютер появится на рабочем столе ОС Windows 8. Как видите, все очень просто.
А вдруг и это будет интересно:
- Лучшие бесплатные программы для Windows
- Как принудительно закрыть программу в Windows
- Что за папка Package Cache в ProgramData и можно ли её удалить?
- Как узнать PID процесса Windows
- Как посмотреть список пользователей Windows
- Как убрать всплывающие окна «Войдите в приложение с аккаунтом Google» на сайтах
- Windows 11
- Windows 10
- Android
- Загрузочная флешка
- Лечение вирусов
- Восстановление данных
- Установка с флешки
- Настройка роутера
- Всё про Windows
- В контакте
- Одноклассники
-
vladimir 24.01.2014 в 10:25
При подготовке материала использовались источники:
https://remontka.pro/computer-desktop-icon-windows-10/
https://remontka.pro/my-computer-windows-8/