Как узнать пароль от Wi-Fi сети в Windows 11?
Нужно подключить к Wi-Fi сети новое устройство, или заново подключить старое, а пароль мы успешно забыли или потеряли. Знакомая ситуация? Впрочем, пароль о Wi-Fi сети может понадобиться и в других ситуациях. В этой статье я покажу несколько способов, с помощью которых можно узнать пароль от Wi-Fi в Windows 11. То есть посмотреть пароль от Wi-Fi сети к которой компьютер или ноутбук подключен на данный момент, или к которой подключался раньше.
При подключении к беспроводной сети Windows 11 сохраняет пароль, поэтому у нас есть возможность посмотреть его в любой момент. Правда, пароль нужно искать либо глубоко в настройках системы, либо вообще смотреть через командную строку. Но это не сложно, сейчас продемонстрирую. В конце статья расскажу о дополнительных способах, которые могут пригодиться, если вам не удалось посмотреть пароль от своей Wi-Fi сети в настройках Windows 11.
Смотрим пароль от Wi-Fi сети, к которой Windows 11 подключена сейчас
Это простой способ позволяет узнать пароль именно от той сети, к которой система подключена на данный момент, а не к которой подключалась раньше (из списка сохраненных сетей, об этом в следующем решении) . Например, если у вас ноутбук сейчас подключен к вашей домашней сети, и вам нужно посмотреть пароль от этой сети, то этот способ вам подойдет.
- Нужно открыть окно «Сетевые подключения». Самый простой способ сделать это – нажать сочетание клавиш Win+R, ввести (или скопировать/вставить) команду ncpa.cpl и нажать Ok.

- Дальше нужно нажать правой кнопкой мыши на адаптер «Беспроводная сеть» (под названием должно быть указано Wi-Fi сети к которой он сейчас подключен и соответственно от которой мы будем смотреть пароль) и выбрать «Состояние».

- Дальше нажимаем на кнопку «Свойства беспроводной сети». Откроется еще одно окно, в котором переходим на вкладку «Безопасность», ставим галочку возле «Отображать вводимые знаки» и в поле «Ключ безопасности сети» появится пароль от этой Wi-Fi сети.
 Вы можете его посмотреть и куда-то записать, ввести на нужном устройстве, или даже скопировать и сохранить в текстовый файл на компьютере. После того как посмотрели пароль нажмите на кнопку «Отмена» и закройте все окна.
Вы можете его посмотреть и куда-то записать, ввести на нужном устройстве, или даже скопировать и сохранить в текстовый файл на компьютере. После того как посмотрели пароль нажмите на кнопку «Отмена» и закройте все окна.
Как мы уже выяснили, этот способ позволяет узнать пароль только от одной сети, к которой Windows 11 подключена на данный момент. Если же нам нужно вспомнить пароль от сети к которой мы подключались раньше, то придется использовать командную строку.
Как узнать пароль от сохраненной в Windows 11 Wi-Fi сети?
С помощью этого способа мы сможем посмотреть пароль от любой сети, к которой раньше подключали свой ноутбук или компьютер. Для этого мы будем использовать командную строку, или Терминал Windows запущенный от имени администратора.

- Нам нужно открыть Терминал Windows или командную строку от имени администратора. Командную строку я обычно запускаю так: открываю Пуск и начинаю писать «командная строка». Затем в результатах поиска нажимаю на «Запуск от имени администратора». Чтобы открыть Терминал Windows достаточно нажать правой кнопкой мыши на меню Пуск и выбрать «Терминал Windows (Администратор)».
- Дальше нужно получить полный список сетей, которые «запомнила» Windows 11, и пароль от которых мы можем узнать. Для этого введите или скопируйте эту команду:
netsh wlan show profile

Вставьте/введите ее в командной строке и нажмите «Entеr».
Вы увидите список сетей (их имена) пароли от которых при необходимости можно посмотреть. Нам нужно имя сети (мы будем использовать его на следящем шаге) , ключ безопасности от которой нужно посмотреть. У меня, например, сеть с именем «MERCUSYS_1879» (его можно скопировать в командной строке) .
Дальше нужно имя сети подставить в эту команду:
netsh wlan show profile name=имя_Wi-Fi_сети key=clear

Вместо «имя_Wi-Fi_сети». Если у вас имя сети с пробелом, то берем его в кавычки. Выполняем эту команду и напротив пункта «Содержимое ключа» будет указан пароль от этой Wi-Fi сети. Вот такой результат получился у меня:
Сам пароль можно переписать куда-то, или скопировать и сохранить на компьютере.
Другие решения
Есть еще как минимум два рабочих способа, которые позволяют вспомнить забытый пароль. Расскажу о них на всякий случай, если те решения, которые я показал выше, не сработали.
В настройках роутера
Если у вас есть доступ к настройкам роутера, то вы можете зайти в них и там уже посмотреть, или даже сменить пароль. Нужно просто открыть настройки роутера, найти раздел с настройками Wi-Fi сети или безопасности беспроводной сети и посмотреть ключ безопасности. Вот так, например, это выглядит на роутере TP-Link:

С помощью сторонних программ
Есть программы, которые вытягивают из системы сохраненные профили беспроводных сетей и пароли к ним. Например, WirelessKeyView. Ее можно бесплатно скачать с официального сайта. Проверил ее, в Windows 11 отлично работает. Устанавливать ее не нужно, достаточно просто запустить и она сразу отобразит список сетей. Напротив сети в поле «Key» будет указан пароль. Очень удобно.

Если у вас нет компьютера или ноутбука, или он не подключен (и не был подключен) к нужной вам Wi-Fi сети, то возможно у вас получится посмотреть пароль от своего Wi-Fi на телефоне.
С помощью всех этих решений можно посмотреть пароль от беспроводной сети не только в Windows 11, но и в предыдущих версиях этой операционной системы.
Оставляйте вопросы в комментариях, делитесь своими решениями и полезной информацией. Всего хорошего!
![]()
5

53166
![]()
Сергей
![]()
Разные советы для Windows
Как посмотреть на компьютере пароль от вайфая?
В наше время почти у всех пользователей сети интернет дома есть Wi-Fi роутер. Это удобно, когда в доме несколько девайсов, таких как телевизор, смартфон, ноутбук и планшет требуется подключить к интернету.
Именно здесь нас и выручает вай фай роутер. Но любой роутер нужно защищать паролем для предотвращения незаконного подключения.
Этот самый пароль вводится на каждом устройстве при подключении 1 раз и больше никогда не запрашивается. После этого, как правило, пароль благополучно забывается и при подключении нового или переподключении старого устройства его ввод становится затруднительным.
В данной статье мы поговори о том, как можно посмотреть пароль от своего вай фая через ноутбук или компьютер, который к нему уже подключен.
Просмотр пароля от вай фай через другой компьютер в Windows 7 и 8.1
Если у вас есть любой другой компьютер или ноутбук, который уже подключен к вай фаю (именно через вай фай, а не через провод), пароль от которого нужно узнать, то выполняем следующие действия (Способ работает на Windows – 7, 8.1).
Находим в правом нижнем углу значок подключения.
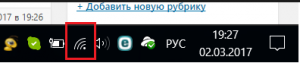
Значок сетевого подключения
Жмем по нему правой кнопкой мыши и выбираем “Центр управления сетями и общим доступом” (Для Windows XP – “Сетевые подключения”).

Переход в центр управления сетями и общим доступом
В открывшемся окне 1 раз жмем левой кнопкой мыши по значку активного беспроводного соединения.
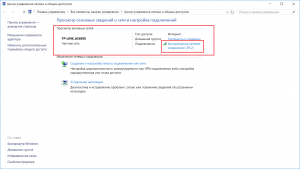
Выбор активного беспроводного подключения
Откроется окно состояния, в котором нужно выбрать “Свойства беспроводной сети”.
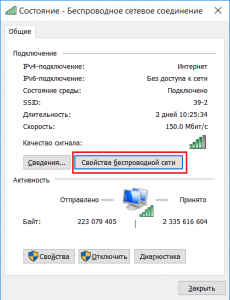
Просмотр свойств активного беспроводного подключения
Далее выбираем вкладку “Безопасность”и ставим галочку “Отображать вводимые знаки”.
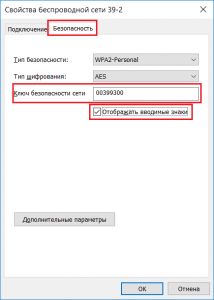
Просмотр пароля от своего вайфая на компьютере
После этого в строке “Ключ безопасности сети” будет отображен пароль от вашей вай фай точки.
Просмотр пароля Wi-Fi на Windows 10-11
Заходим в панель управления и выбираем “Центр управления сетями и общим доступом”.
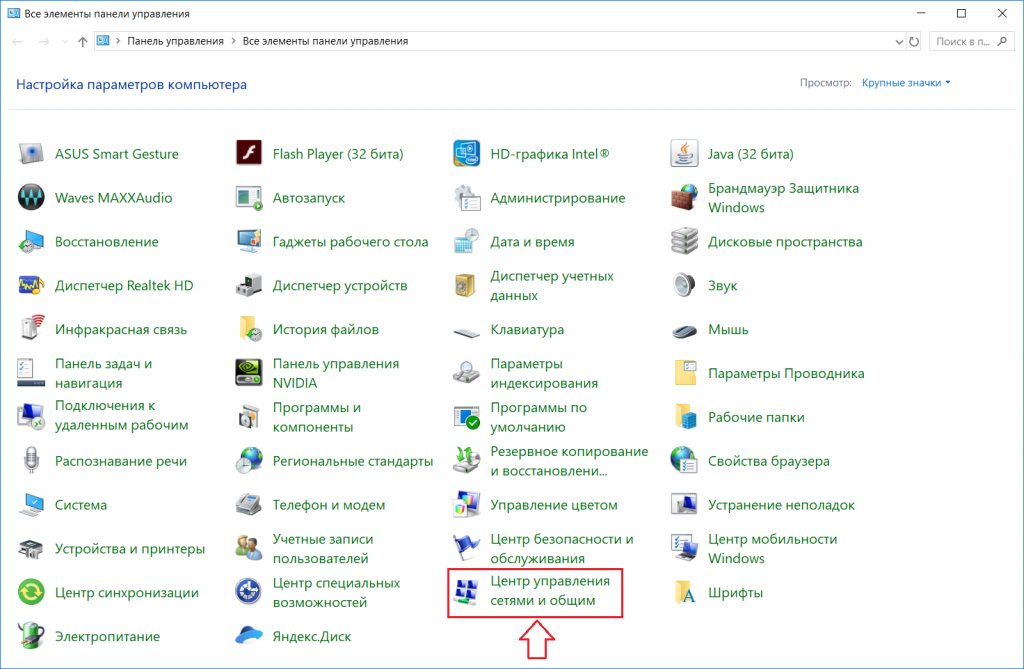
Центр управления сетями и общим доступом в панели управления
В открывшемся окне жмем на свое Wi-Fi соединение.
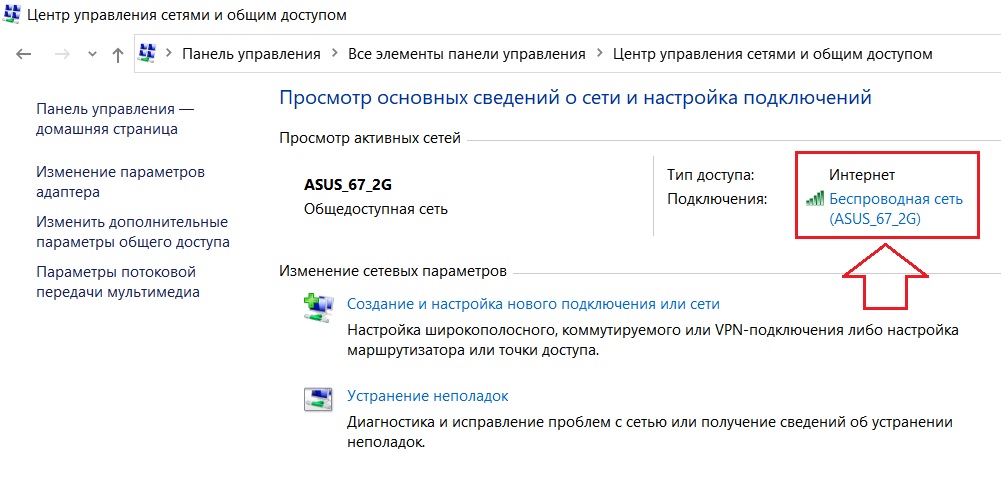
Активное Wi-Fi соединение
Далее выбираем “Свойства беспроводной сети” -> вкладка “Безопасность” и ставим галочку “Отображать вводимые знаки”.
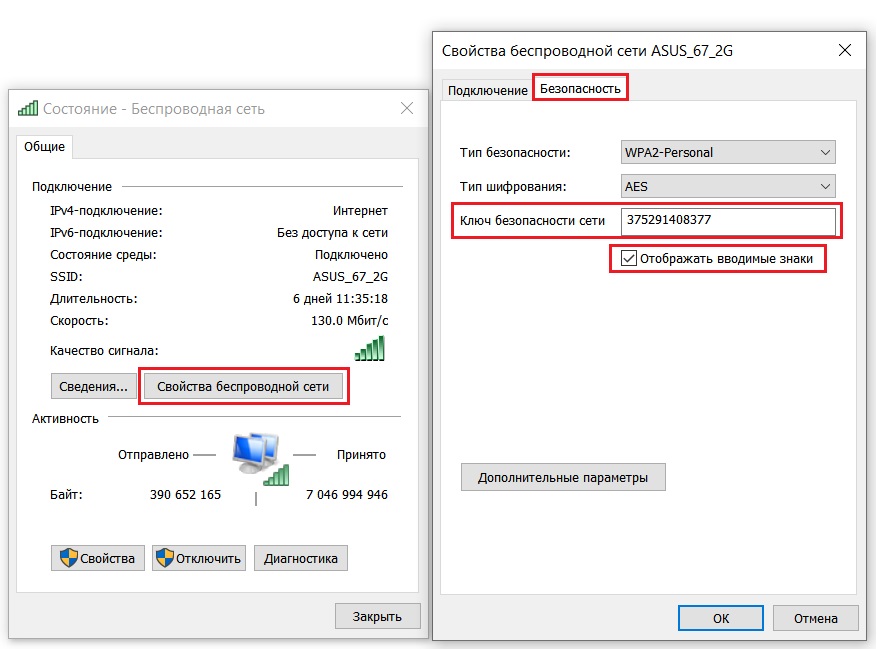
Просмотр пароля Wi-Fi
В поле “Ключ безопасности сети” отобразится пароль от вашего Wi-Fi.
Как узнать пароль от вай фай роутера через компьютер, подключенный к нему проводом?
Сейчас мы рассмотрим ситуацию, когда нужно узнать пароль от роутера, имея компьютер или ноутбук, который подключен к нему через кабель.
Первое, с чего стоит начать, это узнать адрес шлюза в сетевой конфигурации. Этот адрес и будет являться адресом нашего роутера, на который нужно зайти, чтобы узнать пароль.
Как и в предыдущем случае права внизу находим значок сетевого подключения и жмем по нему правой клавишей мыши. Далее в выпадающем меню выбираем “Центр управления сетями и общим доступом”. Для Windows 10 и 11 – вход в панель управления и далее “Центр управления сетями и общим доступом”

Вход в центр управления сетями и общим доступом
Выбираем активное подключение по локальной сети одинарным кликом левой кнопки мыши в открывшемся окне.
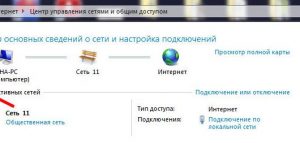
Выбор активного проводного соединения
В открывшемся окне состояния подключения жмем кнопку “Сведения”.
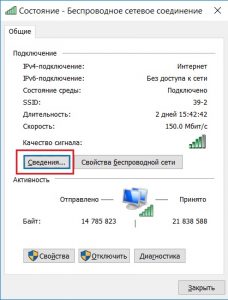
Просмотр сведений проводного подключения по локальной сети
Далее нас интересует строка “Шлюз по умолчанию IPv4”. Это и есть адрес вашего вай фай роутера, который мы будем вводить в браузере, чтобы зайти в настройки и посмотреть пароль.
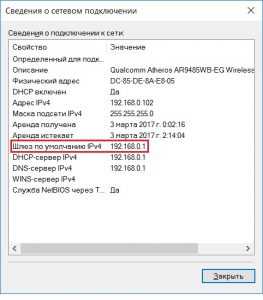
Просмотр шлюза. который является адресом роутера
Открываем любой браузер и вводим цифры из строки выше. В нашем случае это 192.168.0.1.
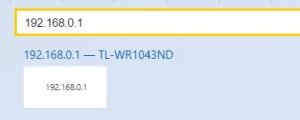
Ввод адреса роутера для входа в его настройки
Должна появиться форма авторизации, в которой нужно ввести “admin” в обоих строчках логина и пароля (Для разных роутеров может отличаться).
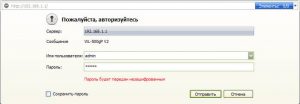
Ввод логина и пароля от вай фай роутера
Таким образом вы зайдете в настройки своего вай фай роутера. Теперь в зависимости от модели роутера нужно найти что – нибудь похожее на “Беспроводной режим”, Wi-FI, Wireless или Wlan.
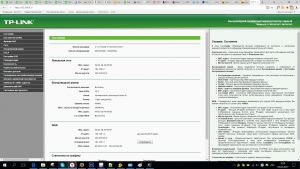
Главное меню настроек роутера TP-Link
В нашем случае имеется роутер TP-Link с русифицированным интерфейсом. На нем и почти на всех роутерах TP-Link посмотреть пароль от вай фая и там же поменять его можно в меню “Беспроводной режим” -> “Защита беспроводного режима”.
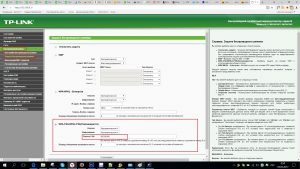
Просмотр и изменение пароля вай фай на роутере TP-Link
Лучшая благодарность автору — репост к себе на страничку:
4 простых способа узнать пароль от своей сети Wi-Fi
Обычно доступ к сети настраивается один раз при подключении своего устройства. В дальнейшем вводить пароль уже нет необходимости и он часто забывается. Однако это не значит, что он больше не нужен, даже если вы не собираетесь покупать новые гаджеты или давать доступ к сети гостям. Пароль может понадобиться, например, после переустановки системы или какого-либо сбоя. Хорошо, что есть несколько простых способов узнать пароль от сети Wi-Fi.

Если компьютер уже подключен к сети
Если ваш компьютер подключен к сети, от которой нужно узнать пароль, то вытащить его не составит труда. Найдите значок сети на панели управления. Он обычно расположен в правом углу рядом с регулятором громкости, переключением языка и часами. Кликните по нему правой кнопкой мыши и выберите «Параметры сети и интернет». Здесь нужно выбрать «Настройка параметров адаптера».

Теперь нужно кликнуть правой кнопкой мыши по беспроводному соединению и выбрать «Состояние». Далее, нажмите «Свойства беспроводной сети» и перейдите на вкладку «Безопасность». Поставьте галочку в пункте «Отображать вводимые знаки» и вы увидите пароль доступа.

Таким образом, вы сможете узнать пароль и подключить новое устройство. Лучше, конечно, до таких ситуаций дело не доводить. Используйте менеджеры паролей или запишите его и храните в надежном месте.
Если компьютер подключался к сети ранее
В случае когда компьютер на данный момент не подключен к сети, от которой нужно узнать пароль, но ранее он уже подключался к ней, то это тоже решаемо. Способ несложный, но придется иметь дело с командной строкой.
Запустите командную строку, вызвав приложение «Выполнить» с помощью сочетания клавиш Win + R. Введите команду cmd и нажмите Enter. Теперь вам нужно ввести вручную или скопировать команду netsh wlan show profiles и нажать Enter.

После этого вы увидите все сети, от которых в системе сохранены пароли. В нашем случае это одна сеть TPLINK. Теперь введите netsh wlan show profile name=TPLINK key=clear. Вместо TPLINK нужно подставить имя нужной вам сети из списка. Если имя состоит из двух слов, то возьмите их в кавычки. Ищите поле «Содержимое ключа». Это и будет искомый пароль.
Как достать пароль из роутера
Может получиться и так, что пароль остался только в роутере, например, из-за сбоя или порчи устройства. В таком случае можно достать пароль непосредственно из роутера. Вам понадобится проводное подключение к роутеру, поэтому нужен сетевой кабель (патч-корд) и компьютер с соответствующим разъемом.

Когда все будет готово, то нужно открыть браузер и прямо в адресной строке набрать адрес 192.168.0.1 или 192.168.1.1. Это стандартные параметры и, скорее всего, они вам подойдут. Далее, введите логин и пароль. Все данные для входа должны быть указаны на наклейке на днище роутера. Если вы их не меняли, то это будут admin/admin.

Оказавшись в меню роутера, найдите настройки безопасности беспроводной сети. Именно там и будет в открытом виде находится пароль сети. Сложности могут возникнуть, только если вы меняли пароль роутера и не помните его. В таком случае поможет только сброс роутера к заводским настройкам.
При подготовке материала использовались источники:
https://help-wifi.com/raznye-sovety-dlya-windows/kak-uznat-parol-ot-wi-fi-seti-v-windows-11/
https://helpadmins.ru/kak-uznat-parol-ot-svoego-vayfaya/
https://hi-tech.mail.ru/news/47062-kak-uznat-parol-ot-svoej-seti-wi-fi/