Как узнать IP-адрес компьютера
IP-адрес (Internet Protocol Address) — это уникальная числовая комбинация, которая присваивается абсолютно каждому устройству (смартфону, компьютеру, серверу и другим), которое выходит в интернет.
Для чего это нужно? Приведем несложную аналогию. Чтобы отправить письмо по электронной почте, вам нужно указать конкретный email — благодаря этому сообщение дойдет до адресата. Если вы хотите написать, например Васе, то укажите именно его адрес, а не адрес Пети.
Устройства в сети, так же как и люди, непрерывно обмениваются информацией — отправляют данные и принимают их. Например, чтобы в браузере открылась страничка с тем или иным сайтом, сначала ему нужно «связаться» с сервером, на котором этот сайт расположен, и получить от него нужные данные — файлы сайта. А для того, чтобы «связаться» с сервером, нужно знать его IP-адрес.
Таким образом, чтобы обмен данными был корректным, устройствам также важно знать точный адрес, по которому нужно отправлять сообщение или запрос. Именно для этого нужен IP — уникальный идентификатор, без которого была бы невозможна работа всей системы.
Версии и виды IP-адресов
Устройства в интернете «общаются» только на латинице — используют комбинации из букв, а также чисел и некоторых знаков препинания. IP-адреса формируются с учетом этих правил. Как выглядит IP-адрес устройства? В интернете можно встретить IP двух версий:
- IPv4 (Internet Protocol v. 4) — адрес, который записан в 32-битном формате. Именно этот вид чаще всего встречается пользователям. Он состоит из четырёх 8-битных чисел (от 0 до 255 включительно). Между собой числа разделены точками, например 134.123.5.655.
- IPv6 (Internet Protocol v. 6) — адрес, который записан в 128-битном формате. Он состоит из 8 групп. В каждой группе по 4 шестнадцатеричные цифры. Все группы отделены друг от друга двоеточиями. Например: 2095:0da6:12a4:01d6:9f84:8a4e:07a1:625d.
IPv4 — это старая версия адресов. Когда ее придумали, никто не мог предположить, что со временем IP можно будет присвоить чуть ли не холодильнику. Поэтому создали всего 4 294 967 296 адресов на весь интернет и со временем их перестало хватать. В новой версии IPv6 уже гораздо больше комбинаций — 79 228 162 514 264 337 593 543 950 336. Пока этого количества адресов хватает для всех устройств, которые хотят выйти в сеть.
Помимо разных версий, IP-адреса также бывают внутренними и внешними:
- внутренний IP-адрес используют только для работы внутри локальных сетей. Для выхода в интернет он не подойдет. Другие его названия — частный, приватный или «серый» IP. Для внутренних сетей не обязательно, чтобы все адреса были уникальными (они могут повторяться в разных локальных сетях), поэтому для них используют IPv4. Под эти цели выделены диапазоны чисел:
- 10.0.0.0 – 10.255.255.255
- 172.16.0.0 – 172.31.255.255
- 192.168.0.0 – 192.168.255.255
Внутренний IP преобразовывается во внешний с помощью маршрутизатора (или роутера) посредством технологии NAT (Network Address Translation).
Зачем узнавать IP-адрес ПК? Он может пригодиться для разных целей: чтобы настроить домашнюю сеть, удаленно подключиться к рабочему или домашнему компьютеру, проверить, есть ли посторонние входы в аккаунт, чтобы использовать FTP- или Telnet-клиент и тому подобное.
Расскажем, как узнать оба вида адресов.
Как узнать внешний IP-адрес компьютера
Как проще всего узнать свой IP? Есть два варианта:
- С помощью специальных сервисов. Например, можно использовать сервис от REG.RU. Перейдите по ссылке — на экране сразу отобразится айпи компьютера:
- Через поисковую строку, если у вас Яндекс-браузер. Введите запрос «Мой IP» и нажмите Enter:
Как посмотреть внутренний IP-адрес компьютера на Windows 10
В качестве примера рассмотрим, как узнать IP компьютера на Windows 10. Есть три способа:
- Через параметры сети. Для этого в панели управления в правом нижнем углу найдите иконку Wi-Fi. Кликните по ней правой кнопкой мыши и выберите Открыть «Параметры сети и Интернет»:
Затем перейдите на вкладку Wi-Fi и нажмите Свойства оборудования:
На странице вы увидите IP адрес ПК и другие данные:
Через командную строку. Для этого нажмите Win + R на клавиатуре, введите в строку поиска cmd и кликните ОК:
Затем укажите команду «ipconfig» и нажмите Enter:
Как найти IP среди этих данных? Внутренний IP будет указан в блоке «Адаптер беспроводной локальной сети Беспроводная сеть» в строке IPv4-адрес:
Через системные данные. Для этого нажмите Win + R на клавиатуре, введите в строку поиска msinfo32 и кликните ОК:
Перейдите в раздел Компоненты ― Сеть ― Адаптер. Внутренний адрес указан в строке «IP-адрес»:
Итак, теперь вы знаете, как узнать айпи адрес компьютера, и сможете выбрать наиболее подходящий для вас способ.
Как узнать IP-адрес компьютера (Windows XP, Vista, 7, 8, 10, Mac)
Дата последнего обновления: 09-16-2020 14:45:59 PM 3930164
При подключении компьютера к сети ему присваивается так называемый IP-адрес.
Эта статья поможет вам узнать IP-адрес своего компьютера. Для этого существует два способа.
Выберите операционную систему компьютера
Способ 1: через Панель управления (рекомендуется)
Способ 2: с помощью командной строки
Для Windows XP
Нажмите Пуск > Панель управления > Сеть и подключения к Интернету (если вы не видите этого пункта, см. далее) и дважды нажмите Сетевые подключения
Нажмите правой кнопкой мыши на Подключение по локальной сети, выберите Состояние, затем вкладку Поддержка. В этом окне отобразится IP-адрес.
Примечание: если компьютер подключён к беспроводной сети, вместо Подключения по локальной сети нажмите Беспроводное сетевое соединение.
Для Windows 7
Нажмите Пуск > Панель управления > Сеть и Интернет > Центр управления сетями и общим доступом.
Слева в этом окне нажмите Изменение параметров адаптера. Нажмите правой кнопкой мыши на Подключение по локальной сети, выберите Состояние, затем нажмите кнопку Сведения. В этом окне отобразится IP-адрес.
Примечание: если компьютер подключён к беспроводной сети, вместо Подключения по локальной сети нажмите Беспроводное сетевое соединение.
Для Windows Vista
Нажмите Пуск > Панель управления > Сеть и Интернет > Центр управления сетями и общим доступом.
Слева в этом окне нажмите Изменение параметров адаптера. Нажмите правой кнопкой мыши на Подключение по локальной сети, выберите Состояние, затем нажмите кнопку Сведения. В этом окне отобразится IP-адрес.
Примечание: если компьютер подключён к беспроводной сети, вместо Подключения по локальной сети нажмите Беспроводное сетевое соединение.
Для Windows 8
Зайдите в панель управления.
Есть несколько способов найти панель управления в Windows 8.
1. Нажмите сочетание клавиш Windows + F на клавиатуре, появится окно поиска. Введите Панель управления и нажмите Enter.
2. Нажмите сочетание клавиш Windows + R на клавиатуре, появится окно Выполнить. Введите control panel и нажмите Enter.
3. Нажмите сочетание клавиш Windows + X на клавиатуре. Выберите Панель управления.
4. Также можно ввести Панель управления в строке поиска в правой части экрана.
Нажмите Сеть и Интернет > Центр управления сетями и общим доступом, нажмите Изменение параметров адаптера слева.
Нажмите правой кнопкой мыши на Ethernet, выберите Состояние, затем нажмите кнопку Сведения. В этом окне отобразится IP-адрес.
Примечание: если компьютер подключён к беспроводной сети, вместо Ethernet нажмите Беспроводная сеть.
Для Windows 10
Способ 1
Шаг 1
Нажмите сочетание клавиш Windows + X на клавиатуре и выберите Панель управления.
Шаг 2
Нажмите Сеть и Интернет > Центр управления сетями и общим доступом, нажмите Изменение параметров адаптера слева.
Шаг 3
Нажмите правой кнопкой мыши на Ethernet, выберите Состояние, затем нажмите кнопку Сведения. В этом окне отобразится IP-адрес.
Примечание: если компьютер подключён к беспроводной сети, вместо Ethernet нажмите Беспроводная сеть.
Способ 2
Нажмите на значок сетевого подключения (может выглядеть как компьютер или шкала сигнала Wi-Fi) на панели задач. Нажмите Параметры сети и Интернет.
Нажмите Ethernet > Настройка параметров адаптера или Состояние > Настройка параметров адаптера.
Нажмите правой кнопкой мыши на Ethernet, выберите Состояние, затем нажмите кнопку Сведения. В этом окне отобразится IP-адрес.
Примечание: если компьютер подключён к беспроводной сети, вместо Ethernet нажмите Беспроводная сеть.
Нажмите кнопку с иконкой APPLE (яблоко) и зайдите в Системные настройки.
Нажмите Wi-Fi (если используется беспроводное подключение) или Ethernet (если компьютер подключён по кабелю) в левой части окна. Ваш IP-адрес отобразится под Статусом подключения более мелким шрифтом.
Способ 2: с помощью командной строки
Для ОС Windows
Шаг 1. Откройте Командную строку
Нажмите сочетание клавиш Windows + R на клавиатуре, появится небольшое окно. Введите в нём cmd и нажмите Enter, чтобы открыть командную строку.
Нажмите Пуск в левом нижнем углу экрана, введите Командная строка в строке поиска внизу. Нажмите на значок с названием Командная строка, который отобразится в найденных программах.
Введите ipconfig и нажмите Enter
Появится информация о вашем сетевом подключении. Ближе к началу списка найдите IPv4-адрес разделе Беспроводная сеть (если подключение беспроводное) или в разделе Подключение по локальной сети (если подключение по кабелю).
Шаг 1. Откройте Терминал
Нажмите на верхней панели, введите Терминал в строке поиска, затем выберите Терминал в списке найденных программ.
Шаг 2. Используйте команду ifconfig
После того, как вы выбрали Терминал, нажмите на клавиатуре клавишу Return. Введите в открывшемся окне ifconfig и снова нажмите Return. Ваш IP-адрес отобразится после надписи inet в разделе et0 или Wi-Fi1.
Полезен ли этот FAQ?
Ваши отзывы помогают улучшить этот сайт.
Что вас заинтересовало в этой статье?
- Недоволен продуктом
- Слишком сложно
- Непонятное название
- Не применимо ко мне
- Слишком расплывчато
- Другой
Мы хотели бы получить ваши отзывы, пожалуйста, дайте нам знать, как мы можем улучшить этот контент.
Подтвердить
Спасибо
Мы ценим ваше мнение.
Нажмите здесь, чтобы связаться со службой технической поддержки TP-Link.Подпишитесь на рассылку Мы с ответственностью относимся к вашим персональным данным. Полный текст положения об обработке персональных данных доступен здесь. С нашими условиями использования и программой улучшения пользовательского опыта можно ознакомиться здесь.
- www.facebook.com
- www.youtube.com
- www.instagram.com
При подготовке материала использовались источники:
https://journal.sweb.ru/article/kak-uznat-ip-adres-kompyutera
https://www.tp-link.com/kz/support/faq/838/
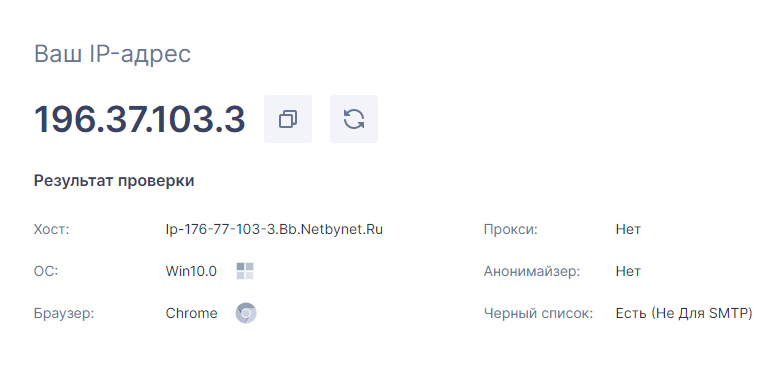
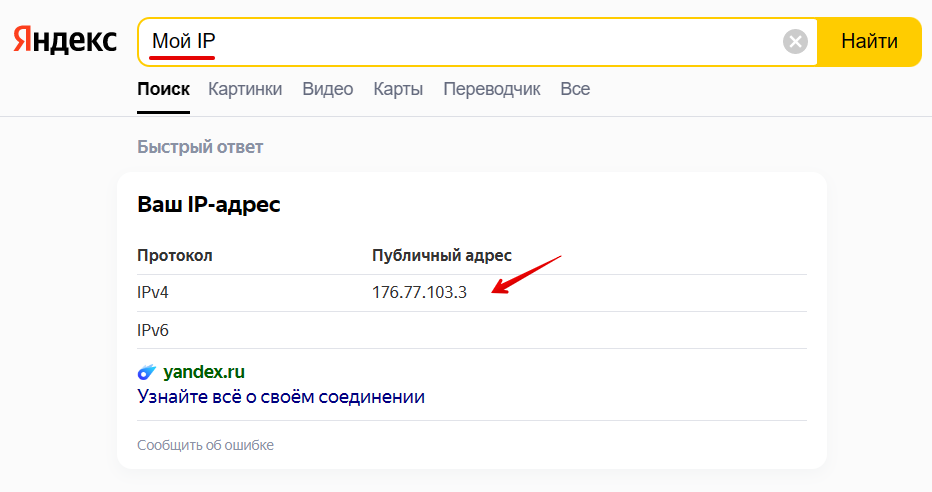
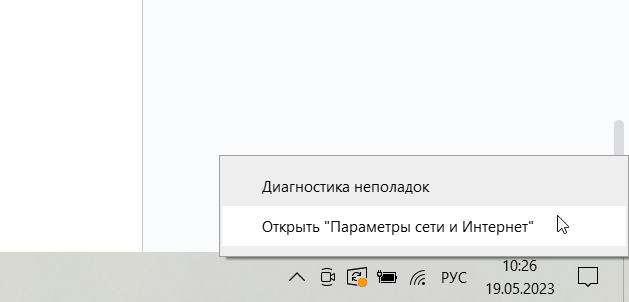
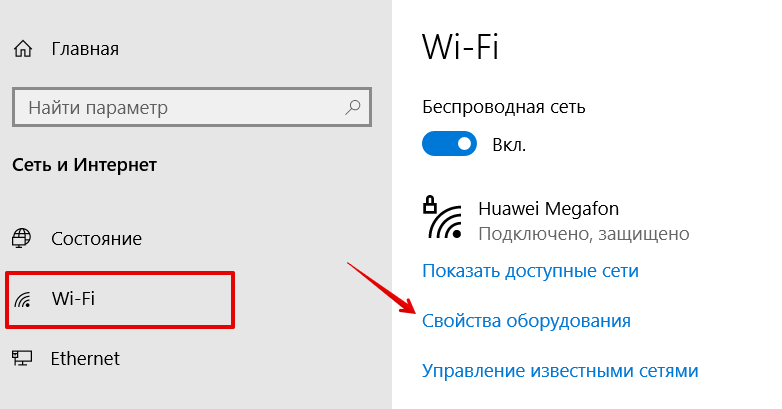
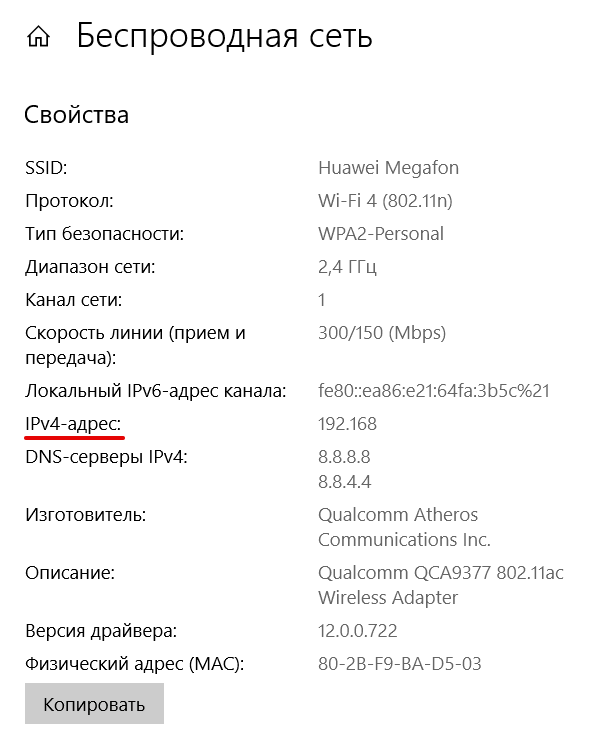
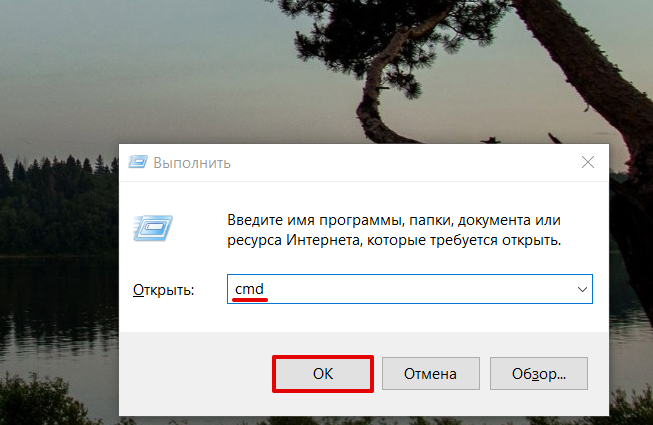
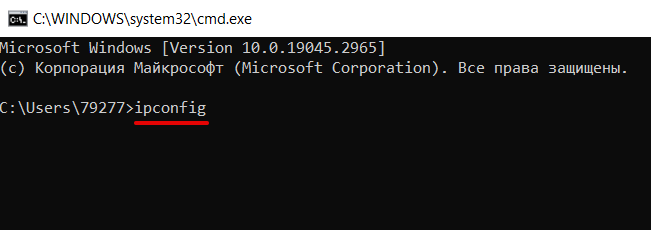
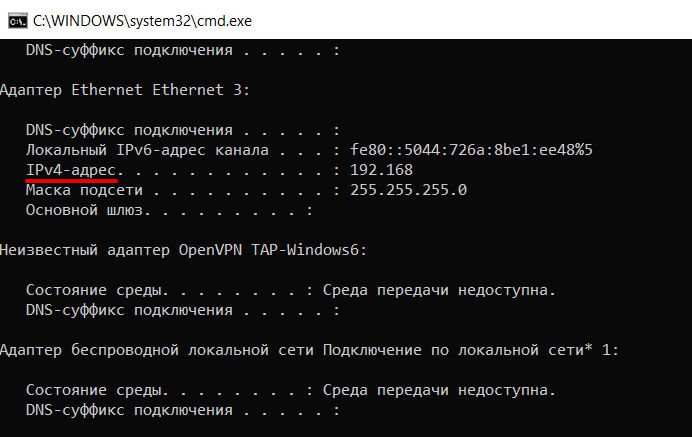
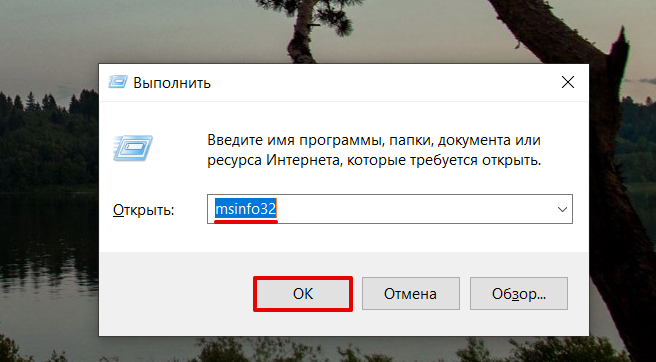
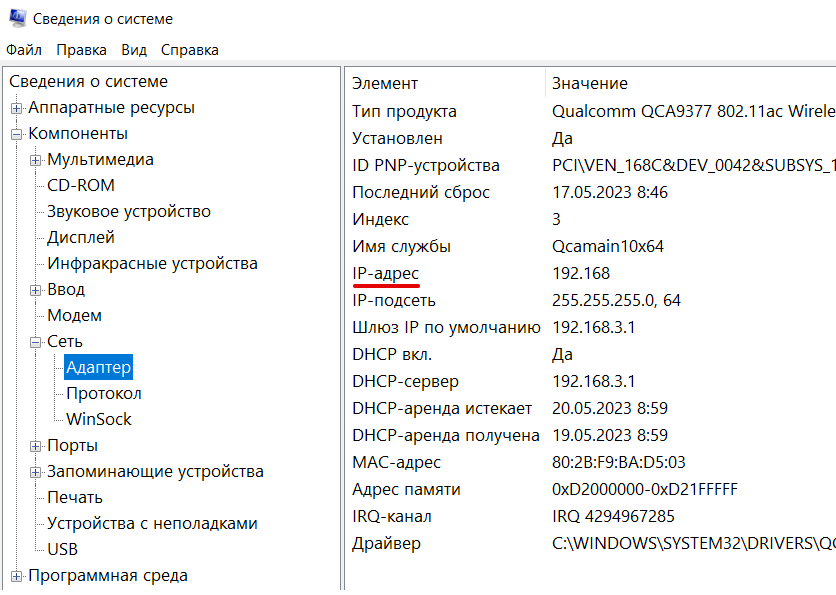




_1599745428750n.jpg)




















