Как добавить файл в ISO образ
Здравствуйте админ, хочу у Вас спросить, каким образом можно добавить файл в ISO образ операционной системы Windows? Почему собственно говоря спрашиваю, на моём ноутбуке установлена Windows 8 Single Language, а я хочу установить Windows 8.1 Профессиональная 64-bit Rus, при установке выходит ошибка «Введенный ключ продукта не соответствует ни одному из образов Windows», происходит это потому, что в БИОСе UEFI ноутбука вшит ключ заводской Windows 8 Single Language. Прочитал Вашу статью Как переустановить Windows 8 на ноутбуке, в ней Вы советуете добавить в образ ISO винды файлы EI.cfg и PID.txt – это дополнительные файлы конфигурации, используемые Windows в процессе установки для указания ключа продукта и выпуска Windows!
То есть я понял, что если я добавлю в ISO образ Windows 8.1 Профессиональная 64-bit Rus файлы EI.cfg и файл идентификатора продукта PID.txt, то профессиональная восьмёрка установится мне на ноутбук, также при установке Windows 8.1 не нужно будет вводить ручками ключ продукта, так как он прописан в файле PID.txt! Но как мне добавить эти файлы в ISO образ Windows?
Как добавить файл в ISO образ
Друзья, во первых, если Вы имеете установочный диск с Windows 8.1 Профессиональная 64-bit, то сначала нужно сделать из него образ, это Вы можете сделать по нашей статье Как создать ISO образ диска.
Если ISO образ винды готов, то для добавления в него файлов можно использовать программу UltraISO, она самая надёжная в этом отношении. С помощью этой программы можно добавлять любые файлы в любой образ ISO, будь-то образ операционной системы или любой другой образ.
Сайт программы http://www.ezbsystems.com/ultraiso/download.htm .  Скачиваем и запускаем установку программы.
Скачиваем и запускаем установку программы.  К сожалению программа платная, но имеет пробный период работы, но опять же, от этого не легче, так как в триальном режиме программа не даст Вам работать с образами весом более 300 МБ.
К сожалению программа платная, но имеет пробный период работы, но опять же, от этого не легче, так как в триальном режиме программа не даст Вам работать с образами весом более 300 МБ. 


Главное окно программы. Файл->Открыть.

В открывшемся окне проводника находим наш образ Windows 8.1 Профессиональная 64-bit выделяем его левой мышью и жмём Открыть.

В левой нижней части этого окна находим папку с нашими файлами EI.cfg и PID.txt. Данные файлы будут отображены в правой части окна. В нашем случае копировать файлы EI.cfg и PID.txt нужно в папку sources , заходим в неё двойным щелчком левой мыши.

Выделяем файлы, которые мы собрались копировать левой мышью и перетаскиваем в верхнюю часть окна программы UltraISO в папку sources. Файлы скопированы, остаётся только создать образ заново.
Оригинальный файл ISO трогать не будем, создадим его ISO копию с уже добавленными файлами. Назовём новый образ Windows 8.1 Профессиональная 64-bit. Файл->Сохранить как  Вводим новое имя Windows 8.1 Профессиональная 64-bit и жмём Сохранить
Вводим новое имя Windows 8.1 Профессиональная 64-bit и жмём Сохранить 

Происходит сохранение нашего образа ISO под другим именем Windows 8.1 Профессиональная 64-bit

Всё, новый ISO образ готов. Вот таким простым способом мы добавили нужные файлы в образ ISO операционной системы. Точно таким же способом Вы можете добавить любые файлы в любой ISO образ! Кстати, теперь Windows 8.1 Профессиональная 64-bit при установке не будет просить ввести ключ, так как он прописан в скопированном файле конфигурации PID.txt.
Создание своей сборки Windows 7 с предустановленным программным обеспечением в режиме аудита
Здравствуйте! Напишите пожалуйста подробную статью о создании своей сборки Windows 7 с предустановленным программным обеспечением! Сейчас на моём компьютере установлена Windows 10 и можно ли прямо в ней создать настроенную сборку седьмой винды? Читал на вашем сайте предыдущие статьи на эту тему, за них отдельное спасибо.
↑ Создание своей сборки Windows 7 с предустановленным программным обеспечением в режиме аудита
Привет друзья! Совсем недавно на нашем сайте на данную тему была опубликована статья моего друга Владимира, в ней мы создавали в режиме аудита дистрибутив Windows 10 и хочу сказать, что в случае с Windows 7 нужно делать всё то же самое, отличие самое незначительное, и о нём я вам обязательно расскажу. Ещё замечу, что совсем неважно, в какой винде вы хотите создать свою сборку Windows 7, это может быть сама семёрка или Windows 8.1, 10, делать нужно всё то же самое. Сегодня мы будем работать в Windows 8.1. В начале статьи несколько слов о режиме аудита. Режим аудита активно используют производители компьютерных устройств, создавая с помощью него настроенный дистрибутив Windows, содержащий какое-либо своё фирменное программное обеспечение (антивирус, утилиты диагностики, программу отката к заводским настройкам и т.д), в последствии такой дистрибутив используется для установки винды на компьютеры и ноутбуки, которые мы покупаем в магазинах. Ещё режим аудита используют пираты для создания своих пиратских сборок. Сам я много раз создавал виндовые дистрибутивы с предустановленным программным обеспечением в режиме аудита и мне показалось, что самый простой способ создания дистрибутива ОС с предустановленным программным обеспечением, это использовать виртуальную машину.
Итак, первым делом устанавливаем на наш компьютер VirtualBox. В VirtualBox создаём виртуальную машину Windows 7.
Загружаем виртуальную машину с ISO-образа Windows 7 и как обычно устанавливаем семёрку на виртуалку. 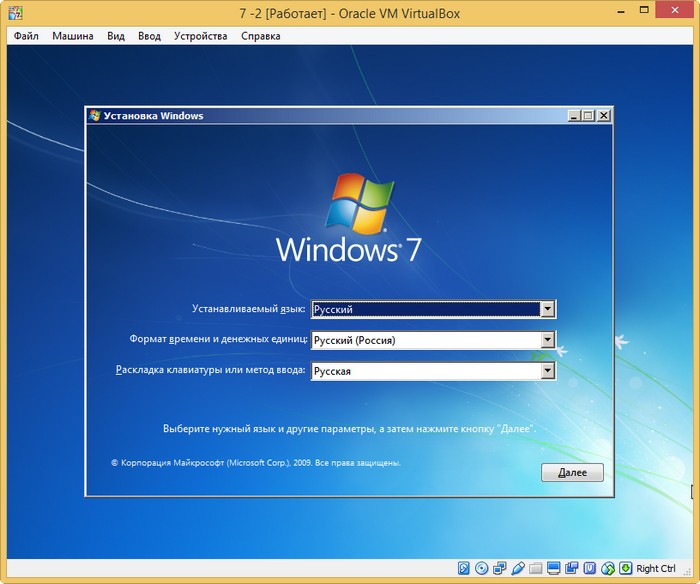
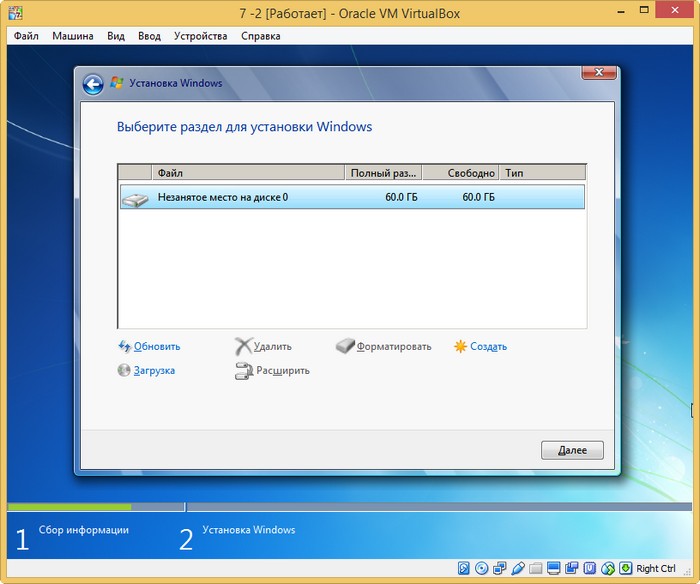 В конечной фазе установки ОС, жмём клавиатурное сочетание Ctrl+Shift+F3.
В конечной фазе установки ОС, жмём клавиатурное сочетание Ctrl+Shift+F3. 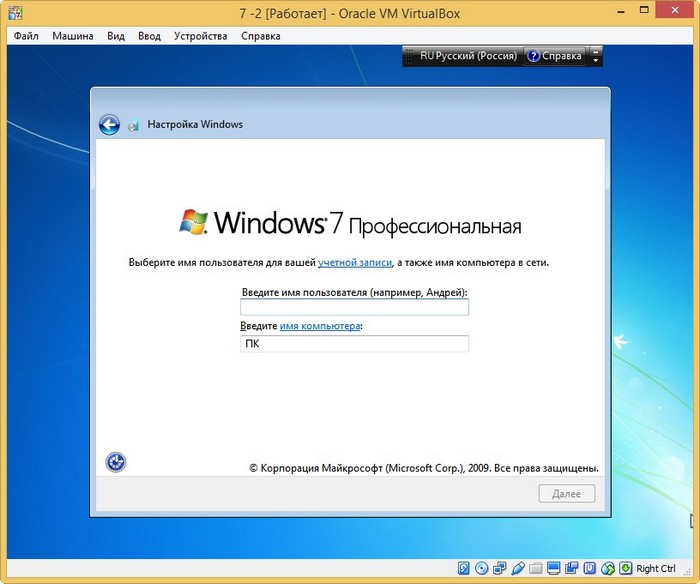 Операционная система переходит в режим аудита. Нажмите на крестик и закройте данное окно (после установки всех необходимых программ мы откроем его снова). В режиме аудита вы можете устанавливать и удалять программы, перезагружаться и завершать работу компьютера, одним словом экспериментируйте с Windows как хотите.
Операционная система переходит в режим аудита. Нажмите на крестик и закройте данное окно (после установки всех необходимых программ мы откроем его снова). В режиме аудита вы можете устанавливать и удалять программы, перезагружаться и завершать работу компьютера, одним словом экспериментируйте с Windows как хотите. 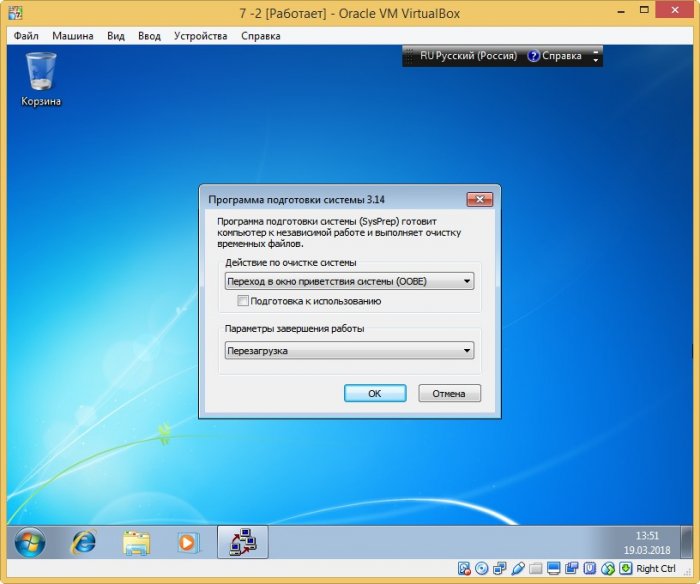
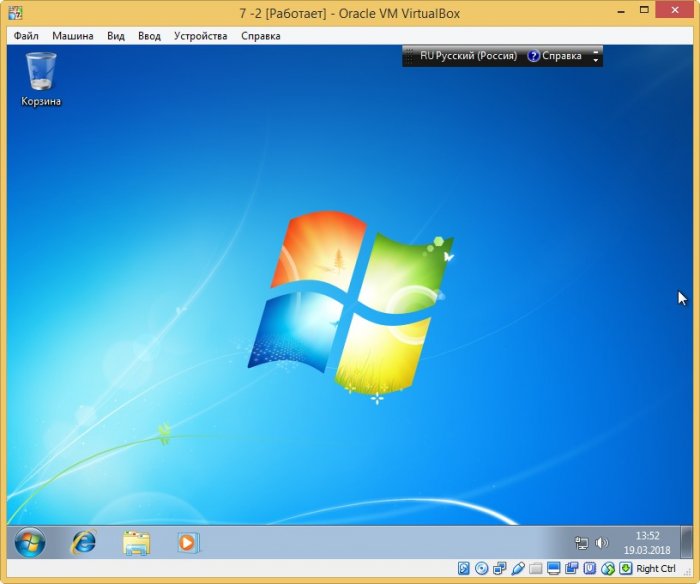
Устанавливаем все те программы, которые мы хотим иметь в дистрибутиве Win 7.  После установки софта заходим в папку C:\Windows\System32\Sysprep и запускаем утилиту Sysprep.exe
После установки софта заходим в папку C:\Windows\System32\Sysprep и запускаем утилиту Sysprep.exe 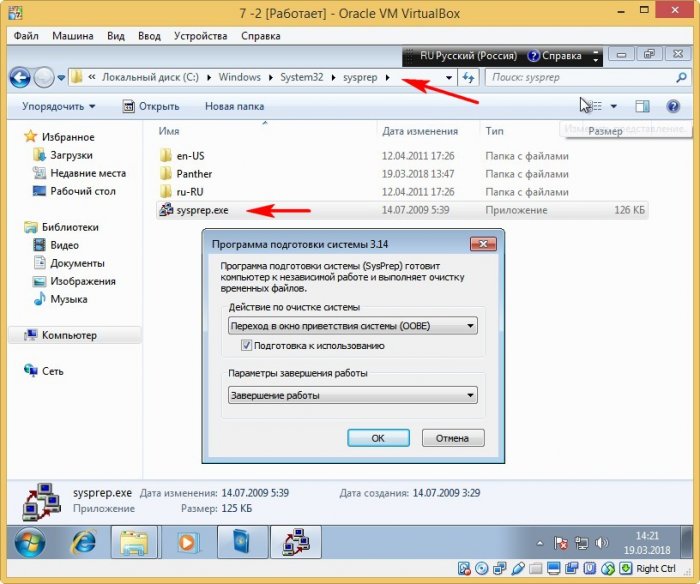 Запускается утилита «sysprep». В появившемся окне с параметрами выставляем параметры:
Запускается утилита «sysprep». В появившемся окне с параметрами выставляем параметры:
Перевод системы в режим (OOBE). Отмечаем пункт — Подготовка к использованию. Завершение работы
и нажимаем ОК.  Windows 7 подготавливается утилитой «sysprep» несколько минут и затем VirtualBox выключается.
Windows 7 подготавливается утилитой «sysprep» несколько минут и затем VirtualBox выключается.  На данном этапе нам понадобится ISO-образ Windows 10. Загружаем виртуальную машину с ISO-образа Win 10. В начальном окне установки Windows 10 жмём клавиатурное сочетание «Shift+F10», открывается командная строка Среды предустановки Windows PE.
На данном этапе нам понадобится ISO-образ Windows 10. Загружаем виртуальную машину с ISO-образа Win 10. В начальном окне установки Windows 10 жмём клавиатурное сочетание «Shift+F10», открывается командная строка Среды предустановки Windows PE.

Подсоедините USB-флешку к вашему компьютеру. Затем подключите USB-флешку к виртуальной машине. Устройства->USB->выберите свою флешку.

В командной строке вводим команды:
lis vol (данной командой выводим список разделов жёсткого диска, видим, что скрытому разделу (Зарезервировано системой) присвоена буква (C:), а разделу с установленной Windows 7 присвоена буква диска (D:), а USB-флешке буква (F:).
exit (выходим из DiskPart)
вводим следующую команду, которая произведёт захват диска (D:) с установленной Windows 7 в файл-образ формата WIM и сохранит его на USB-флешке (буква диска (F:).
Dism /Capture-Image /ImageFile:F:\install.wim /CaptureDir:D:\ /Name:Windows /compress:maxinstall.wim: — это название будущего WIM -образа диска (C:) с Windows 7.
F:\ — место сохранения ESD-образа.
D :\ — раздел с установленной Windows 7.
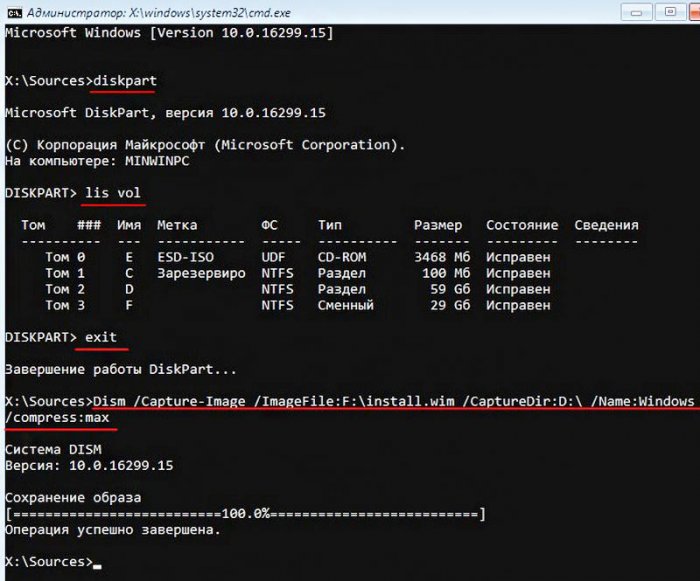
сжатие /compress:maximum (максимальное сжатие) Выключаем виртуальную машину.
↑ Создание дистрибутива Windows 7
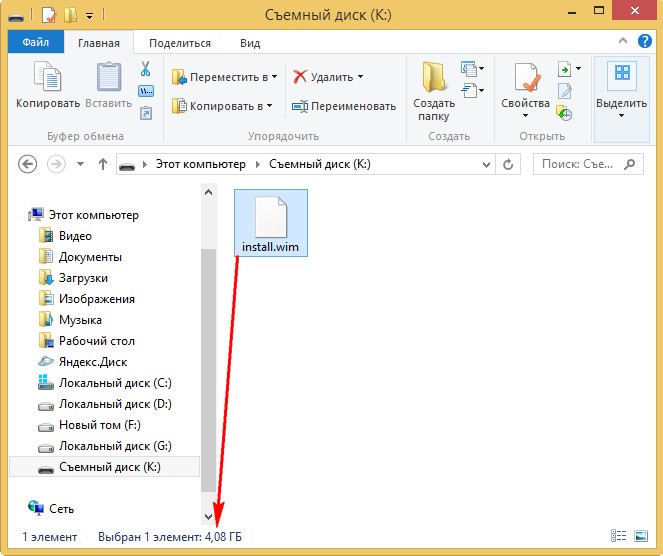
В результате всех вышеприведённых наших действий мы имеем на нашей флешке файл install.wim (размер 4.08 Гб), содержащий файлы операционной системы Windows 7 с предустановленным программным обеспечением и следующим шагом нам нужно собрать на основе его дистрибутив Win 7. Виртуальную машину мы выключили и теперь в основной операционной системе наша флешка имеет букву диска (K:). На флешке находится файл install.wim размером 4.08 Гб. Собираем ISO-образ Windows 7 с новым файлом install.wim.
Скачиваем ISO-образ Windows 7, 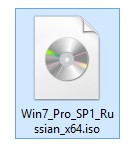 открываем его (подсоединяем к виртуальному дисководу (H:)) и копируем его содержимое.
открываем его (подсоединяем к виртуальному дисководу (H:)) и копируем его содержимое. 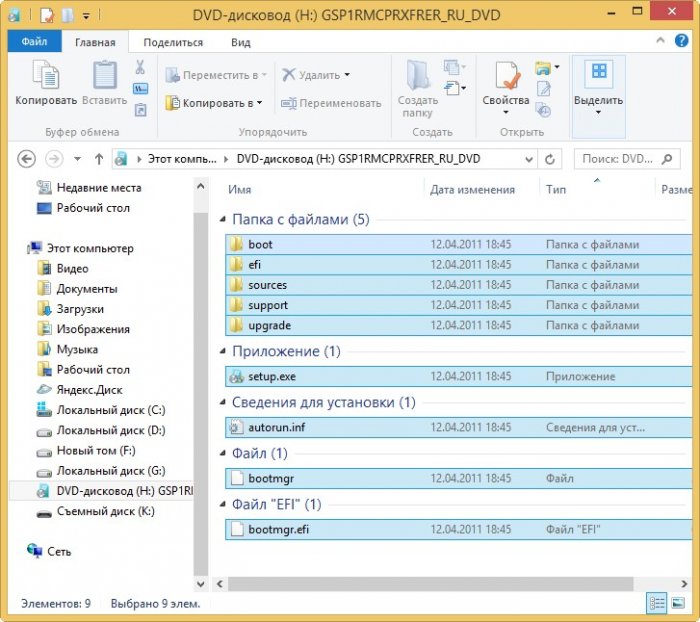 Затем создаём папку на флешке (K:) и называем её 7.;
Затем создаём папку на флешке (K:) и называем её 7.; 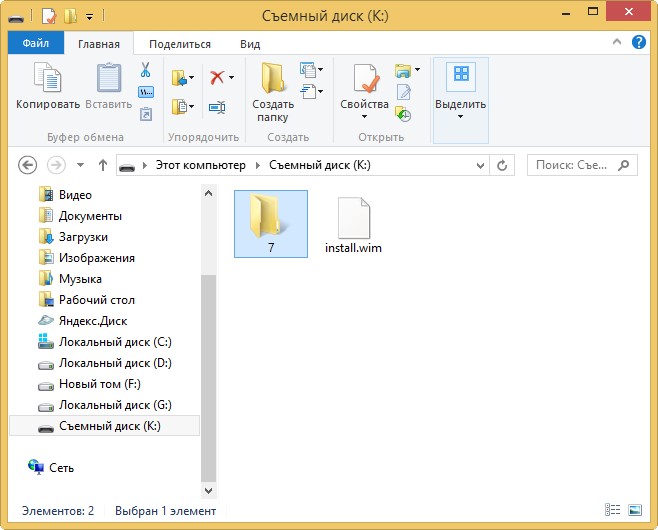 Вставляем в неё скопированное содержимое ISO-образа Windows 7.
Вставляем в неё скопированное содержимое ISO-образа Windows 7. 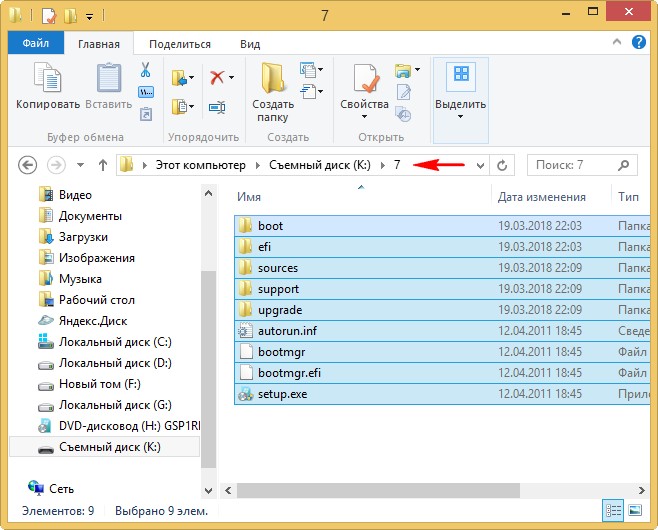 После того, как файлы cкопировались, копируем файл install.wim на флешке.
После того, как файлы cкопировались, копируем файл install.wim на флешке. 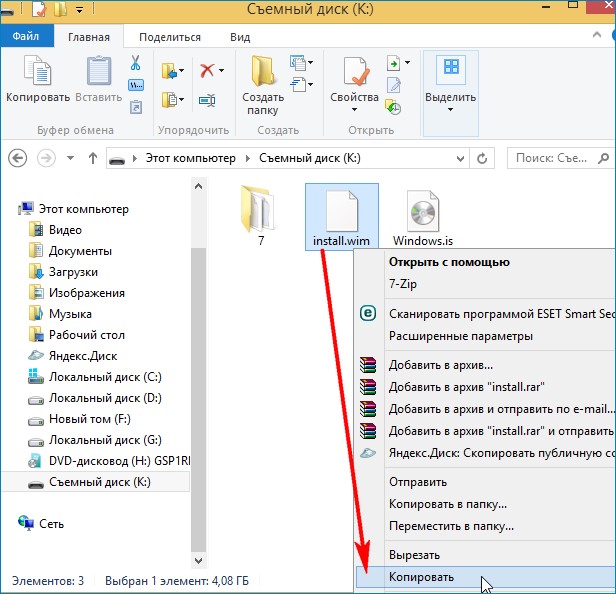 и заходим на диск (K:) в папку K:\7\sources, щёлкаем правой мышью и выбираем «Вставить».
и заходим на диск (K:) в папку K:\7\sources, щёлкаем правой мышью и выбираем «Вставить». 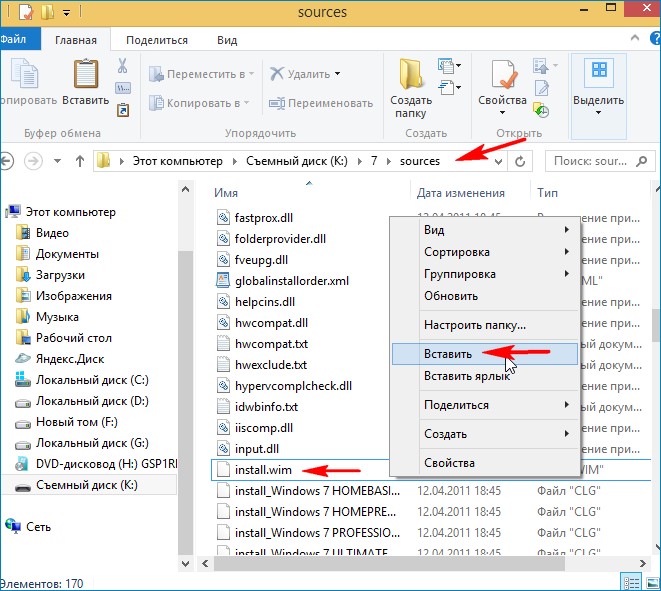 Выбираем «Заменить файл в папке назначения».
Выбираем «Заменить файл в папке назначения». 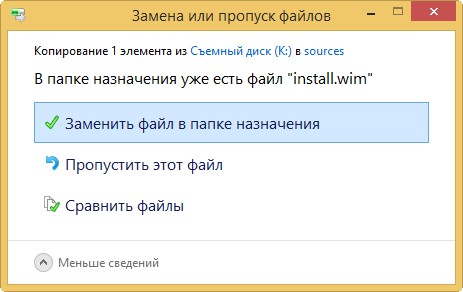 Оригинальный файл install.wim из дистрибутива Windows 7 заменён нашим файлом install.wim, содержащим программное обеспечение.
Оригинальный файл install.wim из дистрибутива Windows 7 заменён нашим файлом install.wim, содержащим программное обеспечение.
↑ Комплект средств для развертывания Windows (Windows ADK)
Нам осталось превратить папку 7 с файлами Windows 7 в установочный ISO-дистрибутив с предустановленным программным обеспечением. Если Вы опытный пользователь, то наверняка на вашем компьютере установлен Комплект средств для развертывания Windows (Windows ADK), если нет, то скачайте его по ссылке и установите.
Для Windows 8.1
https://www.microsoft.com/ru-ru/download/details.aspx?id=39982Для Windows 10
https://developer.microsoft.com/ru-ru/windows/hardware/windows-assessment-deployment-kitПосле установки запускаем среду средств развёртывания и работы с образами.

вводим команду:
Oscdimg /u2 /m /bootdаta:2#p0,e,bK:\7\boot\Etfsboot.com#pef,e,bK:\7\efi\microsoft\boot\Efisys.bin K:\7 K:\Windows.iso
u2, это файловая система UDF, а m — размер образа без ограничений.
b — загрузочный сектор записать etfsboot.com, путь к файлу etfsboot.com при указании b(boot) пишется без пробела bI:\10\boot\etfsboot.com
bK: — где K: — буква диска флешки.
K:\7 — создать ISO-образ из файлов и папок, находящихся на разделе K: в папке 7
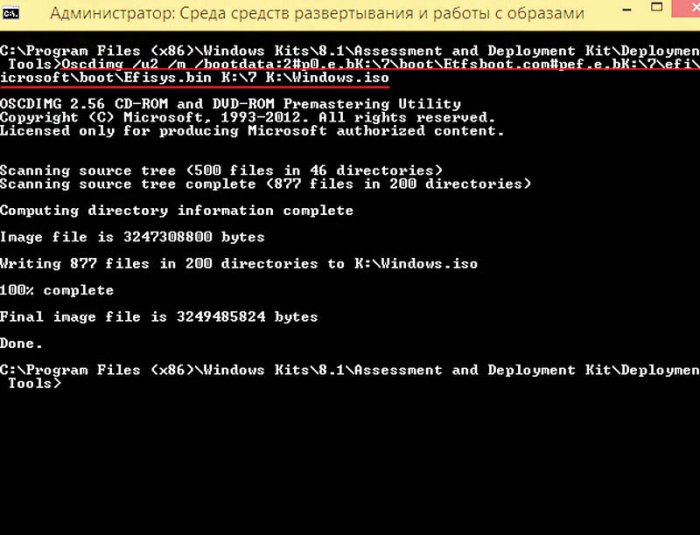
K:\Windows.iso — созданный образ Win 10 разместить на разделе K: и присвоить имя образу Win 7 — Windows.
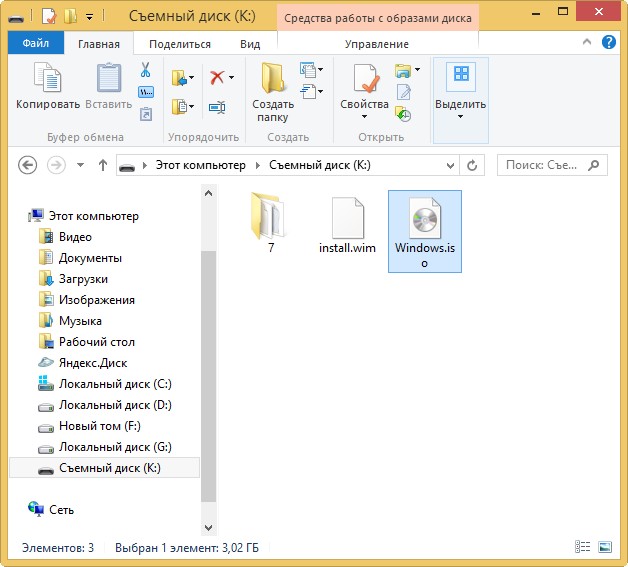
Дистрибутив Windows.iso на флешке (K:) готов.
↑ Создание загрузочной флешки
↑ Установка Windows 7

Процесс установки собственного дистрибутива Windows 7 ничем не отличается от обычного процесса установки описанного в этой статье. Установить такую сборку вы можете на любой компьютер. Когда Windows 7 установится, то все программы будут тоже установлены. Статьи на данную тему:
- Ещё один способ создания создания собственной сборки Windows 7 с предустановленным программным обеспечением
- Как создать дистрибутив Windows 7 с интегрированными обновлениями операционной системы
- Создание своей сборки Windows с помощью Live-диска by Sergei Strelec. Установка Windows с Live-диска Стрельца
При подготовке материала использовались источники:
https://remontcompa.ru/programmnyy-funkcional/593-kak-dobavit-fayl-v-iso-obraz.html
https://remontcompa.ru/windows/windows-7/1539-sozdanie-svoey-sborki-windows-7-s-predustanovlennym-programmnym-obespecheniem-v-rezhime-audita.html