Что такое исключения в Windows Security?
По умолчанию в Windows 10 антивирусная программа «Защитник Майкрософт» работает в фоновом режиме, сканируя файлы и процессы, которые вы открываете или скачиваете в поисках вредоносных программ.
Редкие случаи могут возникнуть, если у вас есть определенный файл или процесс, которые не нужно проверять в режиме реального времени. В этом случае вы можете добавить исключение для этого файла, типа файла, папки или процесса.
Внимание: Если исключить файл или процесс из антивирусной проверки, устройство или данные могут стать более уязвимыми. Прежде чем продолжить, вы должны быть уверены, что хотите сделать это.
Важно помнить о том, что исключения применяются только к сканированию в режиме реального времени с помощью антивирусной программы «Защитник Майкрософт». Любые сторонние антивирусные продукты или запланированные проверки с помощью антивирусной программы «Защитник Майкрософт» могут по-прежнему проверять эти файлы или процессы.
Добавление исключения
- Перейдите в параметры> обновления и безопасности > защиты от & вирусов.
- В области & защиты от вирусов выберите«Управление настройками».
- В области «Исключения»выберите «Добавить или удалить исключения».
- Выберите «Добавить исключение»
- Выберите один из четырех вариантов в зависимости от типа исключения, который вы пытаетесь добавить:
- Файл — исключает определенный файл
- Папка — исключает определенную папку (и все файлы в этой папке)
- Тип файла: исключает все файлы заданного типа, например . DOCX или . PDF.
- Process — исключает все файлы, открытые заданным процессом. Например, если test.exe процесс, все файлы, открытые test.exe процессе, будут исключены.
Удаление исключения
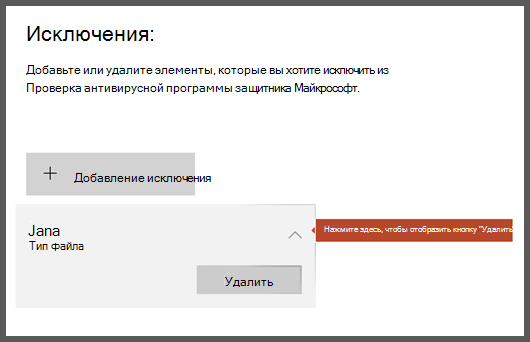
- Перейдите в параметры> обновления и безопасности > защиты от & вирусов.
- В области & защиты от вирусов выберите«Управление настройками».
- В области «Исключения»выберите «Добавить или удалить исключения».
- Вы увидите список текущих исключений. Наведите указатель мыши на ту, которая вы хотите удалить, и щелкните стрелку в ее правой части, чтобы показать кнопку «Удалить».
- Выберите «Удалить».
Как добавить исключения в Защитник Windows 10

Встроенный в Windows 10 антивирус «Защитник Windows» — в целом, отличная и полезная функция, однако в некоторых случаях может мешать запуску необходимых программ, которым вы доверяете, а он — нет. Одно из решений — отключить защитник Windows, однако более рациональным вариантом может оказаться добавление исключений в него.
В этой инструкции — подробно о том, как добавить файл или папку в исключения антивируса Защитник Windows 10 с тем, чтобы в дальнейшем не происходило его самопроизвольное удаление или проблемы с запуском.
Примечание: инструкция приведена для Windows 10 версии 1703 Creators Update. Для более ранних версий аналогичные параметры вы можете найти в Параметры — Обновление и безопасность — Защитник Windows.
Параметры исключений защитника Windows 10
Параметры защитника Windows в последней версии системы можно найти в «Центр безопасности защитника Windows».
Чтобы его открыть, вы можете нажать правой кнопкой мыши по значку защитника в области уведомлений (рядом с часами внизу справа) и выбрать «Открыть», либо зайти в Параметры — Обновление и безопасность — Защитник Windows и нажать кнопку «Открыть Центр безопасности защитника Windows».
Дальнейшие шаги по добавлению исключений в антивирус будут выглядеть следующим образом:
- В центре безопасности откройте страницу настройки защиты от вирусов и угроз, а на ней нажмите «Параметры защиты от вирусов и других угроз».

- Внизу следующей страницы, в разделе «Исключения» нажмите «Добавление или удаление исключений».

- Нажмите «Добавить исключение» и выберите тип исключения — Файл, Папка, Тип файла, или Процесс.

- Укажите путь к элементу и нажмите «Открыть».
По завершении, папка или файл будут добавлены в исключения защитника Windows 10 и в дальнейшем они не будут сканироваться на вирусы или другие угрозы.

Моя рекомендация — создать отдельную папку для тех программ, которые по вашему опыту безопасны, но удаляются защитником Windows, добавить её в исключения и в дальнейшем все такие программы загружать в эту папку и запускать оттуда.
Примечание: для того, чтобы удалить исключения из защитника, снова зайдите на ту же страницу настроек, где вы добавляли исключения, нажмите по стрелке справа от папки или файла и нажмите кнопку «Удалить».
А вдруг и это будет интересно:
- Лучшие бесплатные программы для Windows
- Ноутбук разряжается в выключенном состоянии — причины и варианты решения
- Выберите операционную систему при загрузке Windows — как убрать меню
- Ошибка 0xc000000e при загрузке Windows — как исправить?
- Диск отключен из-за конфликта подписей с другим диском — как исправить?
- Ошибка при запуске приложения 0xc0000005 — как исправить?
- Windows 11
- Windows 10
- Android
- Загрузочная флешка
- Лечение вирусов
- Восстановление данных
- Установка с флешки
- Настройка роутера
- Всё про Windows
- В контакте
- Одноклассники
-
максим 01.07.2017 в 10:36
- Dmitry 02.07.2017 в 08:28
При подготовке материала использовались источники:
https://support.microsoft.com/ru-ru/topic/%D1%87%D1%82%D0%BE-%D1%82%D0%B0%D0%BA%D0%BE%D0%B5-%D0%B8%D1%81%D0%BA%D0%BB%D1%8E%D1%87%D0%B5%D0%BD%D0%B8%D1%8F-%D0%B2-windows-security-8b248399-5e63-4a4b-897f-52ea2dddb962
https://remontka.pro/exclusions-defender-windows-10/