Windows 10 — сама удаляет не Лицензионные программы с компьютера
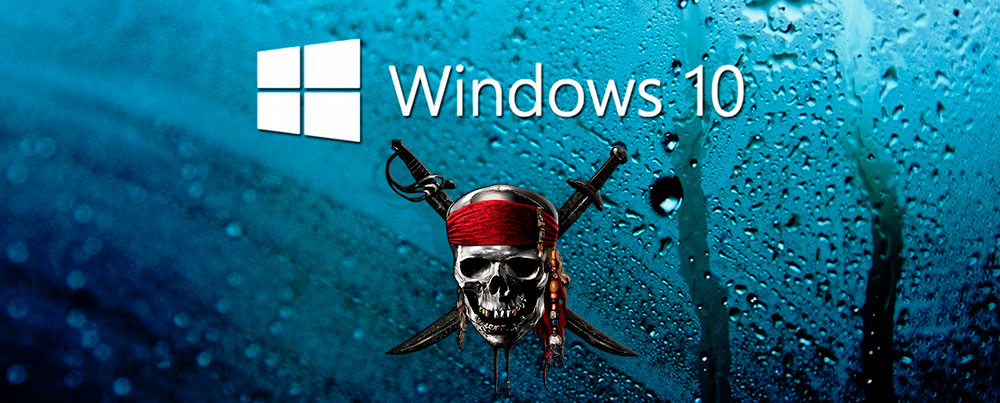
У многих пользователей в наши дни стал актуальным вопрос, Windows 10 удаляет нелицензионные программы как исправить? Этот вопрос стал популярным потому что, новая операционная система виндовс 10-ой серии будет самостоятельно удалять с устройств пользователей пиратские программы. После того, как прошел релиз последней версии операционной системы Виндовс, миллионы пользователей со всей планеты успели бесплатно установить себе его. Однако крупнейший во всем мире производитель Microsoft не просто так проявил такую щедрость, которая на самом деле была продуманным и взвешенным шагом, целью которого было борьба с пиратством.
Перед непосредственным релизом новой операционной системы в СМИ засветилась информация, что новая версия Виндовс будет доступна абсолютно бесплатно даже владельцам пиратских копий. Однако, многие пользователи после установки этой версии столкнулись со следующей проблемой – Майкрософт начал производить деактивацию своих копий Windows 10, которые были установлены поверх нелицензионных версий операционных систем.
В результате подобных действий со стороны Майкрософт, у обладателей пиратский копий ОС, которые решили бесплатно обновить их на новую, на рабочем столе появилась табличка, которую невозможно удалить. При щелчке на нее автоматически открывается сайт производителя, в котором указаны цены на лицензионные копии новой версии операционной системы.
Windows 10 удаляет весь пиратский софт с компьютеров
Представители Майкрософт пояснили, что они вовсе не бесплатно предлагали пользователям пиратских копий обновить свои версии на новые, а предложили им весьма выгодные условия.
Однако на этом сюрпризы пользователей Windows 10 не окончены. Если вы дали свое согласие на обновление операционной системы до новейшей модели, то вы согласились на то, что новый виндовс 10 будет удалять с ваших устройств все нелицензионные и пиратские программы, а также под этот фильтр попадут неавторизованные периферийные средства. В пользовательском соглашении имеется соответствующий пункт. Вот так вот разработчики новой «десятки» решили произвести мощнейший удар по компьютерным пираткам.
Кроме того, новая операционная система будет сама производить скачивания обновлений, которые не дадут играть вам в пиратские игры, этот пункт также прописан в пользовательском соглашении. Под «неразрешенными периферийными устройствами», попадающими под фильтр новой операционной системы, попадают всевозможные геймпады и прочие аксессуары, которые не допускаются самой корпорацией. Новая операционная система от Майкрософт, также пугает и тем, что она по умолчанию имеет право просматривать вашу почту, сохранять всю историю местоположения, а если нужно, то и получить всю необходимую информацию из конфиденциальных данных.
Как запретить в Windows 10 удалять программы
Windows 10 не предусматривает функцию установки ограничений на удаление приложений. Косвенных способов запретить пользователям удалять программы и игры в операционной системе несколько.
Служба Установщик Windows
При помощи инструментов Windows можно частично ограничить пользователя в правах.
Если у вас Домашняя редакция операционной системы, этот инструмент отсутствует, переходите к следующему способу.
- Войдите под его учётной записью.
- Вызовите инструмент Редактор групповой политики: зажмите клавиши Win + R, выполните команду «gpedit.msc».

- Разверните ветку «Конфигурация пользователя».
- В разделе «Административные шаблоны» перейдите в раздел «Компоненты Windows».
- Кликните по каталогу «Установщик Windows».
- Дважды кликните по параметру «Отключение установщика Windows».

- Укажите значение «Включено» и сохраните настройки.

- Перезагрузит компьютер.
Этим запретите удаление программ (и инсталляцию тоже), для установки которых используется Windows Installer.
Запрет запуска деинсталляторов
Также не подходит для Home-версии Widows 10.
- Как и ранее, авторизуйтесь под учётной записью, для которой следует установить ограничение.
- Выполните команду «gpedit.msc» в окне Win + R.

- Перейдите в раздел «Конфигурация пользователя».
- В подразделе «Система» дважды щёлкните по записи «Не запускать указанные приложения…».

- Перенесите переключатель в положение «Включено».
- Активной станет кнопка «Показать». Активируйте её.

- В текстовое поле «Значение» введите названия деинсталляторов ваших приложений.
Чаще всего это: uninstall.exe, unin.exe, unins000.exe, uninstaller.exe, uninst.exe. Если нужно запретить удаление определённой программы, найдите название её деинсталлятора в каталоге: откройте папку в Пуске и перейдите к расположению файлов.

Откройте свойства ярлыка и скопируйте его название.

Вставьте в поле «Значение».

Запрет на запуск службы
Для Windows 10 Home, где нет редактора групповой политики, можно запретить запуск службы «Установщик Windows», но полностью проблемы не решит, ведь стандартный инсталлятор используется не всеми программами.
- Зайдите в учётную запись, для которой следует запретить деинсталляцию программ.
- Зажмите Win + R и выполните команду «msconfig».

- Уберите галочку возле пункта «Установщик Windows».

- Сохраните настройки и перезагрузите ПК.
Реестр
Зайдите в профиль пользователя.
- Зажмите Win + R и выполните команду «regedit».

- Перейдите по пути:
HKEY_CURRENT_USER\Software\Microsoft\Windows\Current Version\Policies\Explorer\DisallowRun
- Также создайте новый раздел под названием «DisallowRun».

- Кликните правой клавишей в правой части окна и выберите «Создать» – «Параметр DWORD (32 бита)».

- Назовите его «DisallowRun».
- Посетите новый раздел «DisallowRun» и добавьте в него строковый параметр с названием «1».

- Дважды щёлкните и введите имя – название деинсталлятора, например, «unin.exe».
Далее создавайте строковые параметры с названиями «2», «3», «4» и т.д. и именами остальных деинсталляторов.

Рекомендуем в тему программу для работы с системным реестром — Registry Finder.
WinGuard Pro
Условно-бесплатная утилита для ограничения прав пользователя на компьютере. Запретит запуск установщиков и деинсталляторов.
Запустите приложение, введите пароль по умолчанию (указан справа вверху), во вкладке «Advanced» активируйте опцию «Application installation» и нажмите «Apply» для сохранения параметров.
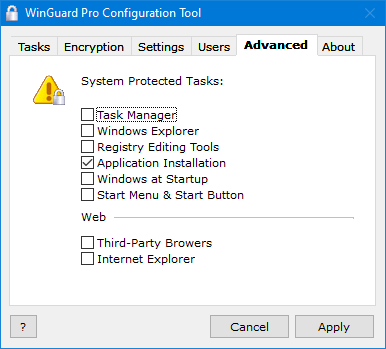
Скачать WinGuard Pro бесплатно:

Аналогичных программ в интернете полно, но они в основном запрещают установку. Для достижения цели придётся комбинировать несколько способов.
Важно!
Если вы не видите ссылки на скачивания, то отключите Ads Block или другой блокировщик рекламы в вашем браузере.
Еще по теме

Восстановление шрифтов в Windows 10

Активация режима «Максимальной производительности» в Windows 10

Как проверить оперативную память в Windows 10
Для того что бы избежать огромного количества багов лагов самопроизвольных удалений и разного рода финтов НУЖНО -удалить виндовс 10 и поставить 7ю версию.
Дмитрий Стрельцов :
Ага, 7-ю, на которой уже некоторые популярные программы не идут и скоро перестанет работать Steam
Евгений Парамонов :
Дмитрий Стрельцов, подскажите пожалуйста хоть одну популярную программу, которая не идет на Win 7 на данный момент.
Windows начал блокировать торренты и другие нежелательные программы. Как это отключить?

Вмешательство операционной системы Windows 10 в процессы, происходящие на компьютере пользователя, становится все более навязчивым. Компания Microsoft объявила, что теперь во всех актуальных версиях ОС будет происходить принудительная блокировка и удаление нежелательных приложений, которые « делают систему менее стабильной и замедляют ее работу».
Блокировка программ без согласия пользователя — функция не новая, она появилась в «Защитнике Windows» еще с прошлогодним обновлением, но по умолчанию была отключена. Теперь все с точностью до наоборот — блокировка работает сразу, но владелец может от нее отказаться, если функция начнет раздражать. А это наверняка произойдет, ведь в число «нежелательных» Microsoft добавила многие программы, которыми люди пользуются регулярно.
Опытным путем выяснилось, что операционная система нещадно выпиливает приложения для скачивания торрентов, в частности популярнейший uTorrent. То же самое касается утилит для очистки системы вроде CCleaner, программ для майнинга криптовалюты и некоторых криптовалютных кошельков. Обновленной десятке не нравятся программы для автоматической установки новых драйверов, оптимизации ОС, пакетного удаления программ и генераторы ключей для их взлома.

Как отключить блокировку потенциально нежелательных приложений в Windows 10
- Откройте меню «Пуск» и начните вводить «Параметры», перейдите в соответствующий раздел.
- Выберите «Обновления и безопасность» и слева откройте вкладку «Безопасность Windows».
- Зайдите в меню «Управление приложениями/браузером» и выберите «Параметры защиты на основе репутации» >
- Во вкладке «Блокировка потенциально нежелательного ПО» снимите галочки с пунктов «Блокировать приложения» и «Блокировать скачиваемые файлы».

Подписывайтесь на наш Telegram, чтобы не пропустить крутые статьи
При подготовке материала использовались источники:
https://xn—-7sbbnvnbd8df8h.xn--p1ai/windows-10-udalyaet-programmy.html
https://10-windows.ru/kak-zapretit-v-windows-10-udaljat-programmy/
Windows начал блокировать торренты и другие нежелательные программы. Как это отключить?