Отключение программ, запускаемых при запуске Windows XP Home Edition или Windows Vista
В этой статье описано, как изменить список программ, которые запускаются при запуске Windows XP Home Edition или Windows Vista. Вы можете создать и изменить список программ, запускаемых автоматически при запуске или входе на компьютер. Некоторые из этих программ можно настроить так, чтобы они автоматически выполнялись при входе в систему.
Дополнительная информация
Чтобы изменить список программ, запускаемых при запуске Windows, выберите один из указанных ниже способов.
Способ 1: изменение списка программ, запускаемых при запуске Windows XP Home Edition или Windows Vista, с помощью защитника Windows
Используйте Защитник Windows, чтобы узнать, какие программы запущены при запуске Windows XP Home Edition или Windows Vista.
Windows XP Home Edition
Чтобы отключить программы в Windows XP Home Edition с помощью защитника Windows, выполните указанные ниже действия.
- Нажмите кнопку Пуск, выберите пункт все программы, а затем — Защитник Windows.
- В меню Сервисвыберите пункт Проводник программного обеспечения.
- В столбце имя выберите имя приложения, которое вы хотите отключить, и нажмите кнопку Отключить.
Windows Vista
По умолчанию Защитник Windows устанавливается как часть установки Windows Vista. Отключение программ в Windows Vista с помощью защитника Дополнительные сведения о том, как использовать проводник программного обеспечения в Защитнике Windows, можно найти на веб-сайте корпорации Майкрософт по следующему адресу:
http://windowshelp.microsoft.com/Windows/en-us/Help/d360ec81-0dd6-480f-a180-746dc6a12f001033.mspx Дополнительные сведения о том, как отключить автоматическое выполнение программы при запуске Windows Vista, можно найти на веб-сайте Майкрософт по следующему адресу:
http://windowshelp.microsoft.com/Windows/en-us/Help/b38d44d3-c61f-411f-a069-8f189d2f914e1033.mspx Вы также можете использовать Защитник Windows для поиска шпионских и других потенциально нежелательных программ. Дополнительные сведения об использовании защитника Windows для поиска шпионских и других потенциально нежелательных программ можно найти на веб-сайте Майкрософт по адресу:
Способ 2: Используйте раздел реестра для изменения списка программ, запускаемых при запуске компьютера под управлением Windows XP Home Edition.
Внимание! В этом разделе, описании метода или задачи содержатся сведения об изменении реестра. Однако неправильное его изменение может привести к серьезным проблемам. Поэтому такие действия следует выполнять очень внимательно. Чтобы обеспечить дополнительную защиту, создайте резервную копию реестра. Это позволит восстановить реестр при возникновении неполадок. Дополнительные сведения о создании резервной копии и восстановлении реестра см. в следующей статье базы знаний Майкрософт:
322756 Как создать резервную копию и восстановить реестр в Windows Если вы хотите изменить только список устаревших программ, запускаемых при запуске, используйте редактор реестра. Для этого выполните следующие действия:
- Запустите редактор реестра и найдите один из указанных ниже разделов реестра.
- HKEY_LOCAL_MACHINE\SOFTWARE\Microsoft\Windows\CurrentVersion\Run
- HKEY_LOCAL_MACHINE\SOFTWARE\Microsoft\Windows\CurrentVersion\RunOnce
- Если вы не хотите, чтобы программа выполнялась при запуске, найдите соответствующую программу и удалите ее из одного из этих разделов реестра. Вы также можете добавить сюда записи. Но мы рекомендуем использовать параметр политики запуска Windows при запуске , чтобы добавить программы, которые нужно запускать при запуске.
Ссылки
Для получения дополнительных сведений о том, как изменить загружаемые программы для Windows XP Professional, щелкните следующий номер статьи базы знаний Майкрософт:
314488 Изменение групповой политики для программ, выполняющихся при входе пользователя в систему на компьютере под управлением Windows XPДля получения дополнительных сведений о других проблемах, возникающих при запуске Windows XP, щелкните приведенные ниже номера статей базы знаний Майкрософт.
147381 Использование системных политик на отдельном компьютере
179365 Запуск, RunOnce, RunServices, RunServicesOnce и запуск
Как отключить автозапуск программ в Windows XP
Этот совет поможет вам в отключении автозапуска программ в Windows XP.
Для того, чтобы отключить автозапуск программ в Windows XP, выполните следующие действия:
- Нажмите на кнопку
 в левом нижнем углу экрана.
в левом нижнем углу экрана. - Теперь нажмите на

- В поле ввода напишите
 и нажмите ОК.
и нажмите ОК. - В появившемся окне перейдите на вкладку Автозагрузка и снимите отметку с той программы, автозапуск которой, вы хотите отключить. После выполненных действий нажмите на Применить и далее на ОК:

Внимание! Я не советую вам отключать те программы, предназначение которых в системе вам неизвестно.
Остались вопросы?
Если у Вас что-то не получилось или остались вопросы по данной проблеме — обратитесь к автору и он Вам поможет.
Станьте одним из экспертов!
Мы будем рады видеть в своих рядах людей, которые могут поделиться своим опытом с другими!
Linux (Ubuntu,Debian,Fedora), MS Windows (Server/Desktop), PHP.
Решение IT-проблем любой сложности.
Как убрать программу из автозагрузки Windows XP – метод без дополнительного софта

В этой статье я вам расскажу о том, как убрать программу из автозагрузки Windows XP способом, который не потребуется установки дополнительного софта и отнимет пару минут. Метод чрезвычайно простой и вы с ним обязательно справитесь.

Автозагрузка – это список программ, которые загружаются вместе с ОС. Большое количество программ в автозагрузке могут замедлять старт компьютера и его работу. Многие программы устанавливают свои приложения именно в автозагрузку, хотя это не всегда нужно пользователю. Поэтому их можно удалить.


Это вам тоже может быть интересно:
Как убрать программу из автозагрузки Windows XP
Для начала нажимаем «Пуск» и кликаем «Выполнить». Появится окошко, в котором необходимо написать «msconfig» (скопируйте отсюда без кавычек). Нажмите «Ок».
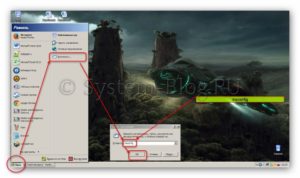
После этого появится ещё одно окно «Настройка системы», в котором необходима вкладка «Автозагрузка».
Нажимаем на неё и видим список всех программ, которые загружаются вместе с вашей Windows XP. Удалите галочки с ненужных программ и нажимайте потом «Ок». Появится сообщение с предложением перезагрузки. Если хотите сразу заценить, что получилось с вашей автозагрузкой, то нажимайте «Перезагрузка». Если потом, то «Выход без перезагрузки».
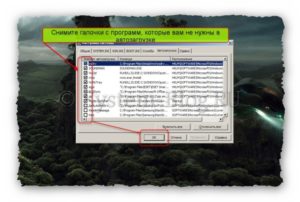
Перед тем, как убрать программу из автозагрузки Windows XP, необходимо понимать, что это за приложение перед вами. Иногда бывает трудно определить, что это за программа в списке во вкладке «Автозагрузка», но можно воспользоваться подсказкой в графе «Команда», в которой указан путь до исполняемого файла той или иной программы (если полностю не видно, то расширьте графу мышкой). А в графе «Расположение» можно увидеть путь в реестре.
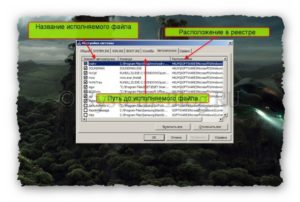

Не убирайте из автозагрузки антивирусы, файерволы, драйверы устройств и другие приложения, которые необходимы для работоспособности компьютера. Удалить можно лишь те, которые не всегда нужны, которые можно при необходимости запустить самостоятельно. Поэтому перед тем, как убрать программу из автозагрузки Windows XP, внимательно изучите список.
Похожие статьи:

Как отключить обновление Windows XP Каждая операционная система наделена функцией обновления. В принципе, это может быть полезно, если у вас…

Как отключить Windows Messenger на XP Windows Messenger – одно из тех приложении, которыми снабжена Windows XP, которое почти никто не…

Как отключить Windows Messenger на XP Windows Messenger – одно из тех приложении, которыми снабжена Windows XP, которое почти никто не…
При подготовке материала использовались источники:
https://support.microsoft.com/ru-ru/topic/%D0%BE%D1%82%D0%BA%D0%BB%D1%8E%D1%87%D0%B5%D0%BD%D0%B8%D0%B5-%D0%BF%D1%80%D0%BE%D0%B3%D1%80%D0%B0%D0%BC%D0%BC-%D0%B7%D0%B0%D0%BF%D1%83%D1%81%D0%BA%D0%B0%D0%B5%D0%BC%D1%8B%D1%85-%D0%BF%D1%80%D0%B8-%D0%B7%D0%B0%D0%BF%D1%83%D1%81%D0%BA%D0%B5-windows-xp-home-edition-%D0%B8%D0%BB%D0%B8-windows-vista-269d60ca-1da1-8a0a-886d-8b401583f57b
https://ithowto.ru/286-kak-otklyuchit-avtozapusk-programm-v-windows-xp.html
Как убрать программу из автозагрузки Windows XP – метод без дополнительного софта