Включение антивирусной программы в Microsoft Defender для получения доступа к ресурсам компании
Чтобы обеспечить безопасность устройства при доступе к рабочим ресурсам, вашей организации может потребоваться использовать Microsoft Defender антивирусную программу и другие функции Безопасность Windows. Антивирусная программа в Microsoft Defender — это антивирусное программное обеспечение, включенное в Windows, которое помогает защитить устройство от вирусов и других вредоносных программ и угроз.
В этой статье описывается, как обновить параметры устройства в соответствии с требованиями вашей организации к антивирусной программе и устранить проблемы с доступом на зарегистрированном устройстве.
Включение антивирусной программ «Защитник Windows»
Чтобы включить антивирусную программу в Microsoft Defender на устройстве, выполните следующие действия.
- Выберите меню Пуск.
- В поисковой строке введите групповая политика. Затем выберите Изменить групповую политику из списка результатов. Откроется локальный редактор групповая политика.
- Выберите Конфигурация компьютера>Административные шаблоны>Компоненты Windows>Антивирусная программа в Microsoft Defender.
- Прокрутите список до конца и выберите Отключить антивирусную программу в Microsoft Defender.
- Выберите Отключено или Не задано. Выбор этих параметров может показаться нелогичным, так как имена указывают на то, что вы отключаете Microsoft Defender антивирусную программу. Но на самом деле такой выбор гарантирует ее включение.
- Нажмите Применить>OK.
Включение облачной защиты в реальном времени
Выполните следующие действия, чтобы включить облачную защиту в реальном времени. Вместе эти антивирусные функции защищают вас от программ-шпионов и могут предоставлять исправления для проблем с вредоносными программами через облако.
- Откройте приложение Безопасность Windows.
- Выберите Защита & от вирусов.
- В разделе Параметры защиты от вирусов выберите Управление параметрами.&
- Переведите каждый переключатель в разделе Защита в реальном времени и Облачная защита в положение «Включено».
Если эти параметры не отображаются на экране, они могут быть скрыты. Выполните следующие действия, чтобы сделать их видимыми.
- Выберите меню Пуск.
- В поисковой строке введите групповая политика. Затем выберите Изменить групповую политику из списка результатов. Откроется локальный редактор групповая политика.
- Выберите Конфигурация компьютера>Административные шаблоны>Компоненты Windows>Безопасность Windows>Защита от вирусов и угроз.
- Выберите Скрыть область «Защита от вирусов и угроз».
- Выберите Отключено>Применить>ОК.
Обновление определений для антивирусного ПО
Выполните следующие действия, чтобы обновить определения для антивирусного ПО.
- Откройте приложение Безопасность Windows.
- Выберите Защита & от вирусов.
- В разделе Обновления & защиты от вирусов выберите Обновления защиты.
- Выберите Проверить наличие обновлений. Если этот параметр не отображается на экране, выполните первый набор действий в разделе Включение защиты в режиме реального времени и облачной защиты. Затем снова попробуйте проверить наличие обновлений.
Дальнейшие действия
Требуется дополнительная помощь? Обратитесь к специалисту службы поддержки. Чтобы получить контактные данные службы поддержки вашей организации, войдите на веб-сайт Корпоративного портала.
Запуск проверки на наличие вирусов или вредоносных программ в Microsoft Defender
Вы можете начать проверку на наличие вредоносных программ в любое время.
Примечание: Microsoft Defender в настоящее время предлагает защиту от вредоносных программ в Windows, Android и macOS.
НаMicrosoft Defender панели мониторинга
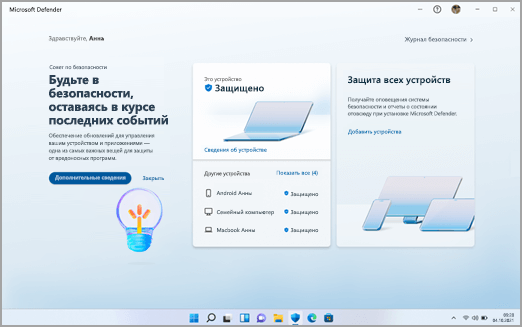
- Выбор сведений об устройстве
- Выберите «Управление в Безопасность Windows
- Выбор быстрой проверки
- Если требуется более глубокое сканирование, вместо выбора функции «Быстрая проверка» на шаге 3 выберите параметры сканирования и выберите нужный тип сканирования.
- Для наиболее полной проверки запустите Microsoft Defender в автономном режиме. Дополнительные сведения см. в статье «Защита компьютера с помощью Автономного Защитника Майкрософт».
НаMicrosoft Defender панели мониторинга
- Коснитесь сведений об устройстве, чтобы перейти на экран защиты устройств
- Нажмите кнопку «Защита от вредоносных
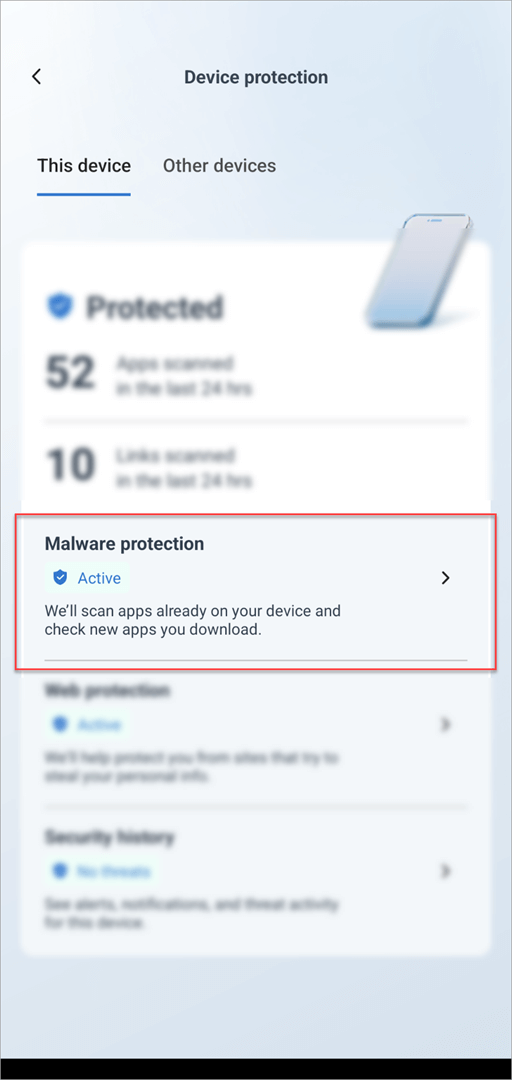
программ
НаMicrosoft Defender панели мониторинга
- Выбор сведений об устройстве
- Выбор начальной проверки
- Выберите тип проверки, которую нужно запустить, а затем начните сканирование.
Когда сканирование завершится, Defender сообщит вам, найдено ли что-либо.
Когда мне нужно выполнить проверку?
Если вы подозреваете, что устройство заражено или хотите убедиться, что предыдущее заражение было очищено, необходимо запустить проверку в Defender.
Признаки того, что на устройстве могут быть вредоносные программы, включают:
- Внезапное выполнение гораздо медленнее, чем обычно
- Значительное снижение времени работы батареи
- Непредвиденное увеличение использования данных
Любой из этих симптомов может указывать на то, что неизвестный процесс выполняется в фоновом режиме и использует ресурсы устройства.
К другим подсказкам относятся:
- Непредвиденная реклама или всплывающие окна
- Перенаправление на полностью разные сайты при попытке просмотреть веб-сайты
Защита с помощью панели «Безопасность Windows»
В состав Windows 10 и 11 входит функция «Безопасность Windows», которая предоставляет последние обновления для антивирусной защиты. Ваше устройство получит активную защиту с момента запуска Windows. Безопасность Windows регулярно проверяет устройство на наличие вредоносныхпрограмм, вирусов и угроз безопасности. В дополнение к этой защите в режиме реального времени обновления скачиваются автоматически, чтобы обеспечить безопасность устройства и защитить его от угроз.
Совет: Если вы являетесь подписчиком Microsoft 365 для семьи или персонального, вы получаете Microsoft Defender, наше расширенное программное обеспечение безопасности для Windows, Mac, iOS и в рамках вашей подписки. Подробнее см. в руководстве Начало работы с Microsoft Defender.

Windows 10 или 11 в S-режиме
Если вы используете Windows 10 или 11 в S-режиме, некоторые функции будут немного отличаться. Так как этот режим оптимизирован для обеспечения более надежной защиты, область «Защита от вирусов и угроз» содержит меньше параметров. Однако волноваться не стоит. Встроенные средства защиты этого режима автоматически предотвращают запуск вирусов и других угроз на устройстве, и вы будете автоматически получать обновления для системы безопасности. Дополнительные сведения см. в статье Вопросы и ответы: Windows 10 или 11 в S-режиме.
Важные сведения о безопасности
- Безопасность Windows встроена в Windows и использует антивирусную программу под названием «Антивирусная программа в Microsoft Defender». (В более ранних версиях Windows 10 приложение «Безопасность Windows» называлось «Центр безопасности Защитника Windows»).
- Антивирусная программа в Microsoft Defender автоматически отключается при установке и включении другого антивирусного приложения. При удалении другого приложения антивирусная программа в Microsoft Defender включится автоматически.
- Если у вас возникли проблемы с получением обновлений для системы «Безопасность Windows», см. разделы Устранение ошибок Центра обновления Windows и Вопросы и ответы по обновлению Windows.
- Инструкции по удалению приложения см. в разделе Восстановление или удаление приложений в Windows.
- Инструкции по изменению учетной записи пользователя на учетную запись администратора см. в статье Создание учетной записи локального пользователя или администратора в Windows.
Знакомство с функциями «Безопасности Windows» и их настройка
Безопасность Windows — это место для управления инструментами, которые защищают ваше устройство и ваши данные:
- Защита от вирусов и угроз -Позволяет отслеживать угрозы для вашего устройства, запускать проверку и устанавливать обновления для обнаружения новейших угроз. (Некоторые из этих параметров недоступны, если вы используете Windows 10 в S-режиме.)
- Защита учетных записей — Доступ к параметрам входа в систему и параметрам учетной записи, включая Windows Hello и динамическую блокировку.
- Брандмауэр и защита сети — Позволяет управлять параметрами брандмауэра и отслеживать события, происходящие с вашими сетями и подключениями к Интернету.
- Управление приложениями и браузером — Обновление параметров фильтра SmartScreen в Microsoft Defender для защиты вашего устройства от потенциально опасных приложений, файлов, сайтов и загрузок. У вас будет защита от эксплойтов, и вы сможете настроить параметры защиты для ваших устройств.
- Безопасность устройства — Просмотр встроенных параметров безопасности, которые помогают защитить устройство от атак вредоносного программного обеспечения.
- Производительность и работоспособность устройства — просмотр состояния работоспособности и производительности устройства, а также поддержание чистоты и актуальности устройства с помощью последней версии Windows.
- Семья — Отслеживание действий ваших детей в Интернете и устройств вашей семьи.
Чтобы настроить защиту вашего устройства с помощью этих функций Безопасности Windows, выберите пункт Пуск > Параметры > Обновление и безопасность > Безопасность Windows или нажмите кнопку ниже.
Открыть параметры безопасности Windows
Значки состояния обозначают уровень безопасности:
- Зеленый цвет означает отсутствие рекомендуемых действий.
- Желтый цвет означает, что для вас есть рекомендации по безопасности.
- Красный цвет предупреждает, что необходимо немедленно принять меры.
Запуск проверки наличия вредоносных программ вручную
Если вас беспокоит определенный файл или папка на локальном устройстве, вы можете щелкнуть файл или папку правой кнопкой мыши в проводнике, а затем выбрать Проверить с помощью Microsoft Defender.
Совет: В Windows 11 вам может потребоваться выбрать Показать дополнительные параметры после того, как вы щелкните правой кнопкой мыши, чтобы увидеть параметр сканирования файла или папки.
Если вы подозреваете, что устройство может содержать вирусы или вредоносные программы, необходимо незамедлительно проверить ваше устройство, выполнив быструю проверку.
Запуск быстрой проверки в системе «Безопасность Windows»
Примечание: Так как работа системы защиты оптимизирована, этот процесс недоступен при использовании Windows 10 или 11 в S-режиме.
- Выберите Пуск >Параметры >Обновление и безопасность >Безопасность Windows и затем нажмите Защита от вирусов и угроз.
Открыть параметры безопасности Windows - В разделе Текущие угрозы выберите Быстрая проверка (или в более ранних версиях Windows 10 в разделе Журнал угроз выберите Проверить сейчас).
Если проверка не обнаружила никаких проблем, но вы все еще обеспокоены, возможно проверить устройство более тщательно.
Запуск расширенной проверки в «Безопасности Windows»
- Выберите Пуск >Параметры >Обновление и безопасность >Безопасность Windows и затем нажмите Защита от вирусов и угроз.
- В разделе Текущие угрозы выберите Параметры сканирования (или в более ранних версиях Windows 10 в разделе Журнал угроз выберите Запустить новое расширенное сканирование).
- Выберите один из вариантов проверки.
- Полное сканирование (проверка всех файлов и программ, находящихся на вашем устройстве)
- Выборочная проверка (проверка определенных файлов или папок )
- Сканирование автономным Microsoft Defender (перезапускает компьютер и выполняет глубокую проверку перед загрузкой Windows, для обнаружения особенно затаившихся вредоносных программ). Подробнее об автономном Microsoft Defender
- Выберите Проверить сейчас.
Создание собственного расписания проверок
Несмотря на то что функция «Безопасность Windows» регулярно проверяет устройства для обеспечения их безопасности, можно также задать время и периодичность проведения проверок.
Примечание: Так как работа системы защиты оптимизирована, этот процесс недоступен при использовании Windows 10 или 11 в S-режиме.
Планирование сканирования
- Нажмите кнопку Пуск , введите планировщик заданий в строке Поиск и в списке результатов выберите Планировщик задач.
- В области слева выберите стрелку (>) рядом с разделом Библиотека планировщика заданий, чтобы развернуть его. Затем сделайте то же самое с пунктами Microsoft >Windows, прокрутите список вниз и выберите папку Windows Defender.
- На центральной панели выберите пункт Запланированная проверка в Защитнике Windows. (Наведите указатель мыши на соответствующие пункты, чтобы просмотреть их полные названия.)
- В области Действия справа прокрутите список вниз, а затем выберите Свойства.
- В открывшемся окне перейдите на вкладку Триггеры и нажмите кнопку Создать.
- Задайте время и периодичность, а затем нажмите кнопку OK.
- Просмотрите расписание и выберите OK.
Включение и отключение защиты, обеспечиваемой антивирусной программой в Microsoft Defender в режиме реального времени
Иногда может потребоваться быстро остановить работу защиты в режиме реального времени. Когда защита в режиме реального времени отключена, открываемые или скачиваемые файлы не проверяются на наличие угроз. Однако скоро защита в режиме реального времени будет включена автоматически для возобновления защиты вашего устройства.
Временное отключение защиты в режиме реальном времени
Примечание: Так как работа системы защиты оптимизирована, этот процесс недоступен при использовании Windows 10 или 11 в S-режиме.
- Выберите Пуск >Параметры >Обновление и безопасность >Безопасность Windows и затем Защита от вирусов и угроз >Управление параметрами. (В более ранних версиях Windows 10 выберите Защита от вирусов и угроз >Параметры защиты от вирусов и угроз.)
Открыть параметры Безопасности Windows - Задайте параметру Защита в режиме реального времени значение Выкл. и нажмите Да для подтверждения.
При подготовке материала использовались источники:
https://learn.microsoft.com/ru-ru/mem/intune/user-help/turn-on-defender-windows
https://support.microsoft.com/ru-ru/topic/%D0%B7%D0%B0%D0%BF%D1%83%D1%81%D0%BA-%D0%BF%D1%80%D0%BE%D0%B2%D0%B5%D1%80%D0%BA%D0%B8-%D0%BD%D0%B0-%D0%BD%D0%B0%D0%BB%D0%B8%D1%87%D0%B8%D0%B5-%D0%B2%D0%B8%D1%80%D1%83%D1%81%D0%BE%D0%B2-%D0%B8%D0%BB%D0%B8-%D0%B2%D1%80%D0%B5%D0%B4%D0%BE%D0%BD%D0%BE%D1%81%D0%BD%D1%8B%D1%85-%D0%BF%D1%80%D0%BE%D0%B3%D1%80%D0%B0%D0%BC%D0%BC-%D0%B2-microsoft-defender-e98663f1-8827-4abe-b9ce-fb2664201f29
https://support.microsoft.com/ru-ru/windows/%D0%B7%D0%B0%D1%89%D0%B8%D1%82%D0%B0-%D1%81-%D0%BF%D0%BE%D0%BC%D0%BE%D1%89%D1%8C%D1%8E-%D0%BF%D0%B0%D0%BD%D0%B5%D0%BB%D0%B8-%D0%B1%D0%B5%D0%B7%D0%BE%D0%BF%D0%B0%D1%81%D0%BD%D0%BE%D1%81%D1%82%D1%8C-windows-2ae0363d-0ada-c064-8b56-6a39afb6a963