Вход в Windows
Если у вас возникают проблемы со входом на компьютер Windows 11, сначала попробуйте сделать это: Введите пароль с помощью экранной клавиатуры. Чтобы найти его, выберите на экране блокировки режим «Специальными возможности». Если это не помогло, попробуйте выполните следующие действия, чтобы узнать, какую учетную запись вы используете.
На экране «Вход» выберите Параметры вход.Выберите действие ниже в зависимости от типа вашей учетной записи.
- Для учетной записи Майкрософт вы можете сбросить пароль. Перейдите на страницу сброса пароля и следуйте инструкциям.
- Если вы видите только значок Пароль, у вас есть учетная запись домена (для работы или учебного заведения) или локализованная учетная запись. Для учетной записи домена вам потребуется помощь системного администратора.
- О проблемах с Windows Hello см. вэтой Windows Hello.
- Инструкции для локальной учетной записи Windows 11: Сброс пароля локальной учетной записи Windows учетной записи.
- Справку по ПИН-коду см. в этой Windows.
Если у вас возникают проблемы с входом на компьютер с Windows 10, попробуйте сначала ввести пароль с помощью экранной клавиатуры. Чтобы найти его, выберите «Удобство доступа» на экране блокировки. Если это не помогло, попробуйте выполните следующие действия, чтобы узнать, какую учетную запись вы используете.
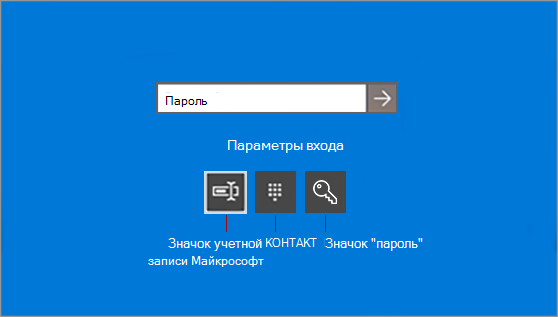
- На экране «Вход» выберите Параметры вход. Если вы видите значок учетной записи Майкрософт, вы используете учетную запись Майкрософт. Выберите действие ниже в зависимости от типа вашей учетной записи.
- Для учетной записи Майкрософт вы можете сбросить пароль. Перейдите на страницу сброса пароля и следуйте инструкциям.
- Если вы видите только значок Пароль, у вас есть учетная запись домена (для работы или учебного заведения) или локализованная учетная запись. Для учетной записи домена вам потребуется помощь системного администратора.
- В локальной учетной записи Windows 10 до версии 1803, к сожалению, восстановить потерянный пароль не удалось. Чтобы восстановить заводские настройки компьютера, следуя шагам в окну Сброс или переустановка Windows.
- Чтобы сбросить пароль локальной учетной записи Windows 10 версии 1803 или более поздней версии, следуйте инструкциям в Windows локальной учетной записи.
- Справку по ПИН-коду см. в этой Windows.
Вход в Windows
Если у вас возникают проблемы со входом на компьютер Windows 11, сначала попробуйте сделать это: Введите пароль с помощью экранной клавиатуры. Чтобы найти его, выберите на экране блокировки режим «Специальными возможности». Если это не помогло, попробуйте выполните следующие действия, чтобы узнать, какую учетную запись вы используете.
На экране «Вход» выберите Параметры вход.Выберите действие ниже в зависимости от типа вашей учетной записи.
- Для учетной записи Майкрософт вы можете сбросить пароль. Перейдите на страницу сброса пароля и следуйте инструкциям.
- Если вы видите только значок Пароль, у вас есть учетная запись домена (для работы или учебного заведения) или локализованная учетная запись. Для учетной записи домена вам потребуется помощь системного администратора.
- О проблемах с Windows Hello см. вэтой Windows Hello.
- Инструкции для локальной учетной записи Windows 11: Сброс пароля локальной учетной записи Windows учетной записи.
- Справку по ПИН-коду см. в этой Windows.
Если у вас возникают проблемы с входом на компьютер с Windows 10, попробуйте сначала ввести пароль с помощью экранной клавиатуры. Чтобы найти его, выберите «Удобство доступа» на экране блокировки. Если это не помогло, попробуйте выполните следующие действия, чтобы узнать, какую учетную запись вы используете.
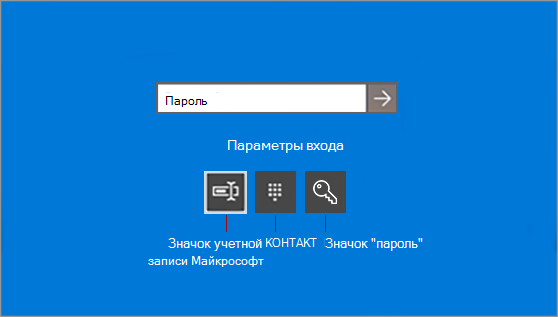
- На экране «Вход» выберите Параметры вход. Если вы видите значок учетной записи Майкрософт, вы используете учетную запись Майкрософт. Выберите действие ниже в зависимости от типа вашей учетной записи.
- Для учетной записи Майкрософт вы можете сбросить пароль. Перейдите на страницу сброса пароля и следуйте инструкциям.
- Если вы видите только значок Пароль, у вас есть учетная запись домена (для работы или учебного заведения) или локализованная учетная запись. Для учетной записи домена вам потребуется помощь системного администратора.
- В локальной учетной записи Windows 10 до версии 1803, к сожалению, восстановить потерянный пароль не удалось. Чтобы восстановить заводские настройки компьютера, следуя шагам в окну Сброс или переустановка Windows.
- Чтобы сбросить пароль локальной учетной записи Windows 10 версии 1803 или более поздней версии, следуйте инструкциям в Windows локальной учетной записи.
- Справку по ПИН-коду см. в этой Windows.
Windows 10: начало работы с операционной системой
Не зависимо от того, используете ли вы новый компьютер с Windows 10 или более старую машину, которая была недавно модернизирована, этот урок покажет вам основы работы с данной версией Windows.
Примечание: в этом уроке будет рассмотрено использование Windows 10 в настольном компьютере или ноутбуке. Если вы используете планшетный компьютер с сенсорным экраном, некоторые приведенные ниже инструкции будут работать немного по-другому.
Вход в Windows 10
Вас, вероятно, попросят создать учетную запись Microsoft (если у вас ее еще нет). После этого, при каждом включении компьютера, вам нужно будет войти в свою учетную запись. Для этого введите в поле ваш пароль и нажмите Enter.

Чтобы узнать больше, вы можете просмотреть наши уроки по созданию учетной записи Майкрософт и Управлению учетными записями пользователей и Родительский контроль.
Навигация по рабочему столу
После того, как вы авторизуетесь в системе, первое, что вы увидите — рабочий стол. Это как основное рабочее пространство для вашего компьютера. Отсюда вы можете просматривать и управлять файлами, открытыми приложениями, доступ к Интернету, и многое другое.
На изображении ниже отмечены элементы рабочего стола, а их описания приведены под изображением.

1. Корзина. Когда вы удаляете файл, он перемещается в корзину. Это позволяет восстановить файл, если вы вдруг передумаете. Чтобы окончательно удалить файл с компьютера, вам нужно будет очистить корзину.
2. Папки на рабочем столе. Вы можете хранить файлы, папки, и ярлыки на рабочем столе, так что они будут легко доступны.
3. Фон рабочего стола. Фон рабочего стола, или фоновый рисунок, позволяет персонализировать ваш компьютер. Вы можете выбрать встроенные изображения в качестве фона или использовать собственное изображение.
Как восстановить работу веб камеры в Windows 10
4. Открытые Папки. После двойного щелчка по папке, она откроется в специализированной программе называемой проводником (проводник Windows).
5. Кнопка Пуск. Во всех версиях Windows имеется кнопка Пуск в левом нижнем углу экрана, при нажатии которой открывается Меню. Исключением является Windows 8, вместо меню вы попадаете на стартовый экран.
6. Ярлыки на панели задач. Некоторые программы имеют ярлыки на панели задач для быстрого доступа. В этом примере вы можете увидеть ярлыки Microsoft Edge, проводника, и магазина Windows.
7. Панель задач. Панель задач содержит ярлыки приложений, дату и время, и многое другое. Также здесь будут отображаться открытые программы или файлы, и вы можете легко переключаться между ними, выбрав их на панели задач.
8. Дата и время. В правой части панели задач, вы увидите дату и время. Также там имеются ярлыки состояния различных параметров к примеру, параметры подключения к Интернету, громкость звука и т.д.
Открытие приложений
Вы будете использовать меню «Пуск» для открытия программ на вашем компьютере, как и в предыдущих версиях Windows. Чтобы сделать это, нажмите кнопку Пуск в левом нижнем углу, затем выберите необходимое приложение. Если вы не видите то, которое вам нужно, выберите Все приложения, чтобы увидеть полный список приложений. В примере ниже, мы открываем программу CCleaner.

Работа с файлами
Вы будете использовать в основном Проводник, чтобы управлять вашими файлами и папками. Чтобы открыть проводник, нажмите значок проводника на панели задач или дважды кликните по любой папке на рабочем столе.

Поиск файлов и приложений
В случае если вы забыли имя конкретного файла или приложения, вы можете выполнить поиск в Windows 10. Для этого нажмите значок Поиска в панели задач, а затем начните вводить текст. В приведенном ниже примере, мы ищем файл с названием «Презентация».
Как сделать скриншот на компьютере или ноутбуке

Регулировка параметров
Вы будете использовать Параметры системы для изменения наиболее важных параметров вашего компьютера. Для этого нажмите кнопку Пуск, и выберите Параметры.

Вы также можете использовать Панель управления, чтобы настроить некоторые параметры, так же, как и в более ранних версиях Windows. Однако, есть некоторые параметры, которые могут быть доступны только в Параметрах системы. Так что, возможно вы будете использовать Параметры системы чаще.

Выключение компьютера
По окончанию работы на компьютере, важно правильно выключить компьютер. Для этого просто нажмите кнопку Пуск, затем выберите Завершение работы.
При подготовке материала использовались источники:
https://products.support.services.microsoft.com/ru-ru/windows/%D0%B2%D1%85%D0%BE%D0%B4-%D0%B2-windows-8f1f3c05-e479-4e9a-666b-90091d052aaf
https://support.microsoft.com/ru-ru/windows/%D0%B2%D1%85%D0%BE%D0%B4-%D0%B2-windows-8f1f3c05-e479-4e9a-666b-90091d052aaf