Как восстановить файлы из точки восстановления Windows 10, 8.1 или Windows 7
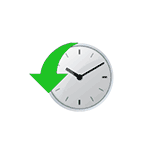
Точки восстановления система сохраняют состояние файлов реестра, системных и других файлов с возможностью возврата основных компонентов Windows к состоянию на дату создания точки восстановления, подробнее об этом можно прочесть в инструкции Точки восстановления Windows 10 (актуально и для предыдущих версий ОС).
Однако, не всегда использование точек восстановления работает исправно, также может быть такое, что пользователю не требуется восстанавливать все файлы, а нужно извлечь и восстановить лишь один или несколько файлов из точки восстановления, например, содержащий данные реестра. В этой инструкции пойдёт речь о восстановлении отдельных файлов из точек восстановления Windows.
Как извлечь отдельные файлы из точек восстановления
Системных средств для рассматриваемой задачи не предусмотрено. А вот сторонние утилиты, которые умеют просматривать содержимое системных точек восстановления Windows и позволяют сохранять файлы из них имеются.
- Скачайте бесплатную утилиту ShadowExplorer с официального сайта https://shadowexplorer.com/downloads.html (доступна как в виде установщика, так и в виде архива, не требующего установки на компьютер).
- При первом запуске программы она может потребовать установить компоненты .NET Framework для работы — дайте своё согласие при появлении запроса.
- После успешного запуска будет открыта первая доступная точка восстановления на компьютере. При наличии нескольких точек восстановления вы можете выбирать дату и время в строке вверху.

- Далее можно использовать навигацию по содержимому точки восстановления как в обычном файловом менеджере. При необходимости восстановить какой-либо файл из точки восстановления (в примере на скриншоте — один из файлов реестра), просто нажмите по нему правой кнопкой мыши, затем — «Export» и укажите место сохранения на компьютере. То же самое можно сделать и с целой папкой.

Как видите, задача очень простая и каких-либо проблем при восстановлении файлов возникнуть не должно: обычно ShadowExplorer работает исправно.
Проверка целостности и восстановление системных файлов Windows 11

Если есть основания предполагать, что неправильная работа Windows 11 (например: не работают какие-либо функции ОС, не запускаются системные инструменты, появляются сообщения об ошибках) вызвана повреждением системных файлов, можно попробовать восстановить их с помощью встроенного средства проверки системных файлов.
В этой пошаговой инструкции о способах использования средства проверки целостности системных файлов SFC.exe для восстановления системных файлов Windows 11, а также о дополнительных способах восстановить их.
- Способы восстановления системных файлов Windows 11
- Проверка целостности и восстановление системных файлов с помощью exe в работающей системе
- Восстановление системных файлов в среде восстановления Windows 11
- Дополнительные возможности восстановления
Как восстановить системные файлы Windows 11 с помощью sfc.exe в работающей системе
Если Windows 11 запускается, вход в неё и работа с ОС возможны, обычно достаточно использовать следующий метод для проверки целостности и восстановления системных файлов.
- Запустите командную строку от имени администратора (Способы запуска командной строки от имени Администратора в Windows 11), либо нажмите правой кнопкой мыши по кнопке «Пуск» и выберите пункт «Терминал Windows (Администратор)». Во втором случае откроется консоль Windows PowerShell, этот вариант также подойдет для рассматриваемой задачи.
- Введите команду (после sfc — пробел)
sfc /scannow
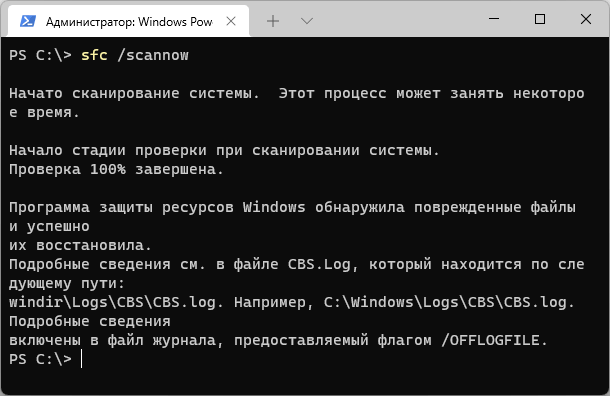
и нажмите Enter. Будет начато сканирование системы. Учитывайте, что процесс может занять продолжительное время и может показаться, что он «завис» — как правило, это не так, достаточно дождаться продолжения.
- По завершении процесса вы получите одно из сообщений: Программа защиты ресурсов Windows не обнаружила нарушений целостности (соответственно, файлы, для которых требуется восстановление, не обнаружены); Программа защиты ресурсов Windows обнаружила поврежденные файлы и успешно их восстановила. В некоторых случаях возможны сообщения об ошибках или невозможности восстановления.
- Также, с помощью SFC можно проверить целостность и отдельного файла. Команда будет следующей:
sfc /scanfile="путь_к_файлу"
В ситуации, когда вы видите сообщения о том, что защита ресурсов Windows не может выполнить запрошенную операцию, либо не может восстановить некоторые из поврежденных файлов, вы можете попробовать:
- Предварительно выполнить проверку и восстановление хранилища компонентов Windows 11.
- Запустить проверку целостности и восстановление системных файлов в безопасном режиме, здесь может пригодиться: Как зайти в безопасный режим Windows 11.
- Использовать один из далее описанных в статье методов проверки.
Проверка целостности и восстановление системных файлов в среде восстановления
Если восстановить системные файлы в работающей системе не удается, можно попробовать запустить проверку и восстановления в среде восстановления. Для этого:
- Зайдите в среду восстановления ( Как зайти в среду восстановления Windows 11). Также можно загрузиться с загрузочной флешки с Windows 11 и на экране после выбора языка внизу слева нажать «Восстановление системы».
- Перейдите в раздел «Поиск и устранение неисправностей» — «Дополнительные параметры» и откройте пункт «Командная строка».
- По порядку используйте команды
diskpart list volume exit
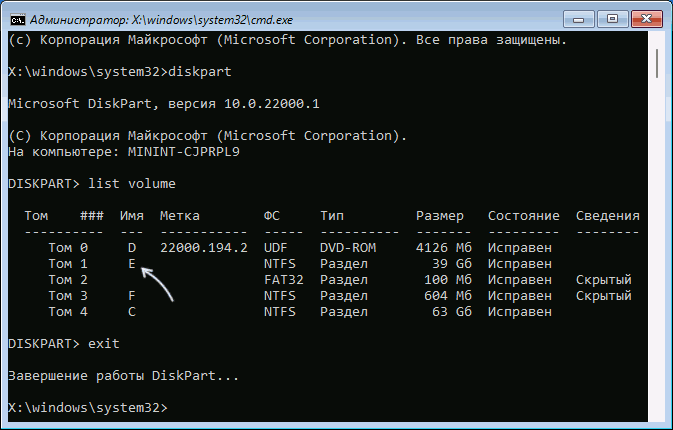
Цель — посмотреть текущие буквы разделов диска и определить букву для раздела с Windows (так как в среде восстановления диск C может иметь другую букву).
Введите команду (заменив в команде C: на фактическую букву системного раздела с установленной Windows 11)sfc /scannow /offbootdir=C:\ /offwindir=C:\Windows
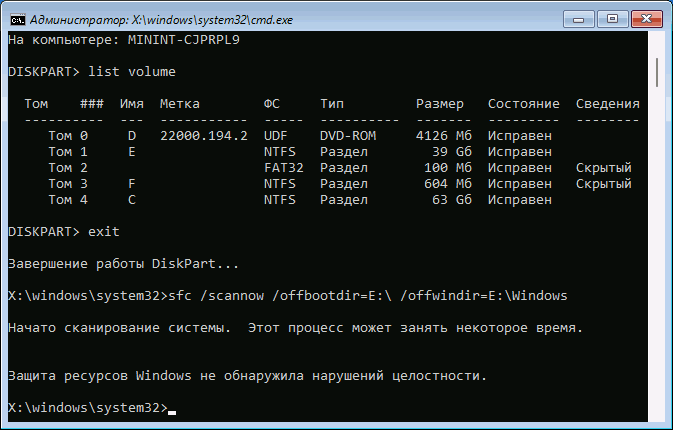
- Будет запущено сканирование системы и с большой вероятностью при обнаружении повреждений системных файлов они будут восстановлены. Обратите внимание: если прогресс в процентах не отображается, это не означает, что проверка системных файлов не производится, наберитесь терпения — это может занять десятки минут.
- При наличии использовать точки восстановления системы на дату, когда проблем с Windows 11 ещё не было.
- Скачать ISO образ Windows 11 и смонтировать его в системе, запустить файл setup.exe из образа, после проверки обновлений и принятия лицензии запустить «Установку» с сохранением данных и установленных приложений. В этом сценарии ваши программы и данные останутся на месте, а системные файлы Windows 11 будут перезаписаны новыми копиями.
В итоге вы получите отчет о результате, например: «Защита ресурсов Windows не обнаружила нарушений целостности» или «Защита ресурсов Windows обнаружила поврежденные файлы и успешно их восстановила».
Дополнительные возможности восстановления
Если при выполнении команды sfc /scannow вы получаете сообщения о том, что защите ресурсов не удалось выполнить восстановление системных файлов, а восстановление хранилища компонентов или запуск в среде восстановления не решает проблемы, вы можете использовать следующие методы решения проблемы:

Ещё одна возможность — проверить, какие именно файлы были повреждены, используя журнал CBS.log. Для этого запустите командную строку от имени администратора и введите команду:
findstr /c:"[SR]" %windir%\Logs\CBS\CBS.log > "%userprofile%\Desktop\sfc.txt"
В результате на рабочем столе будет создан текстовый документ sfc.txt, из которого можно получить нужную информацию (вас будут интересовать строки с указанием имен файлов .dll и информацией «Cannot repair member file»). После этого вы можете заменить поврежденные файлы оригиналами файлов с работающего компьютера с той же версией Windows 11.
Обратите внимание на два нюанса:
- Перезапись файлов, которые сейчас используются может быть невозможной (в рамках запущенной системы)
- Системные файлы могут быть защищены от перезаписи. Решение для этого случая — следующие две команды:
takeown /f полный_путь_к_файлу icacls полный_путь_к_файлу /GRANT Администраторы:F
А вдруг и это будет интересно:
- Лучшие бесплатные программы для Windows
- Выберите операционную систему при загрузке Windows — как убрать меню
- Ошибка 0xc000000e при загрузке Windows — как исправить?
- Диск отключен из-за конфликта подписей с другим диском — как исправить?
- Ошибка при запуске приложения 0xc0000005 — как исправить?
- Случайные аппаратные адреса в Windows 11 и Windows 10 — что это, как включить или отключить
- Windows 11
- Windows 10
- Android
- Загрузочная флешка
- Лечение вирусов
- Восстановление данных
- Установка с флешки
- Настройка роутера
- Всё про Windows
- В контакте
- Одноклассники
-
Владимир 09.03.2022 в 14:51
- Dmitry 09.03.2022 в 15:42
Как восстановить данные после отката системы Windows
Несомненно, каждому из нас, за время пользования компьютерами, приходилось сталкиваться с необходимостью восстановления системы. Эта функция помогает вернуть ее целостность и лучше всего справляется с исправлением ошибок в реестре .

В процессе работы происходит замена поврежденных или измененных данных реестра, что позволяет Windows вернуться к нормальному функционированию.
Однако что делать, если повреждение случилось до создания точки восстановления? В таком случае откат ничего не изменит и система продолжит работать в соответствии с режимом последнего копирования.
Обобщая вышесказанное, даже в условиях успешного восстановления операционной системы, пользователи рискуют потерять важные данные. Ведь все установленные на компьютер файлы с момента создания последней точки отката могут попросту исчезнуть.
Можно ли вернуть утерянные данные? К сожалению, компания Microsoft не предусмотрела для своей операционной системы Windows подходящих приложений. Поэтому единственным доступным вариантом остается специализированное программное обеспечение, способное из руин библиотеки жесткого диска собрать по фрагментам каждый файл и восстановить информацию.
Приложение Starus Partition Recovery, или ее урезанные по функционалу дешевые аналоги, Starus FAT Recovery, Starus NTFS Recovery, предназначены для работы с определенными файловыми системами — FAT и NTFS. Основной софт способен взаимодействовать с обоими. Программы хорошо подойдут как для дома, так и для работы в офисе, став универсальным средством восстановления информации и логических разделов жестких дисков.
Перед тем как перейти непосредственно к восстановлению файлов, давайте рассмотрим почему утерянные документы можно с легкостью вернуть.
Содержание статьи:
- Любую информацию с диска можно восстановить
- Как восстановить утерянные файлы после отката операционной системы
Любую информацию с диска можно восстановить
На каждом жестком диске может присутствовать от одного до нескольких логических разделов, в зависимости от пожеланий пользователя. Основной их задачей является хранение и управление информацией. Записывая в них новые данные, происходит добавление структуры каталогов, которые тем не менее не пропадают с диска даже после отката системы.
Таким образом, если, на первый взгляд, кажется, что произошла потеря важных файлов — это не так. Они по прежнему находятся на HDD, хоть и в руинах разрушенного каталога. Не стоит сразу впадать в панику по причине пропажи офисной презентации или другого ценного документа. Первое, что необходимо сделать — прекратить загружать на диск новые файлы, поскольку может произойти перезапись, которая приведет к перманентной потере информации.
При помощи Starus Partition Recovery вы можете с легкостью просканировать жесткий диск и вернуть нужные данные.
Как восстановить утерянные файлы после отката операционной системы
Подключите жесткий диск к другому компьютеру, как подчиненный (второй). Загрузите приложение и воспользуйтесь приведенной ниже несложной инструкцией:
1. Запустите Starus Partition Recovery. В открывшемся окне Мастера восстановления нажмите Далее и выберите диск, который нужно просканировать.
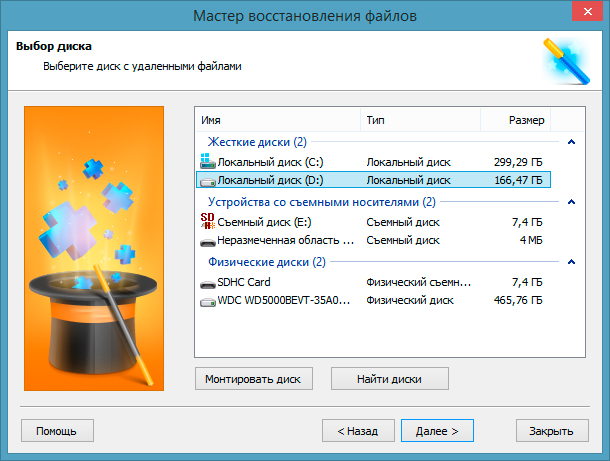
2. Вам будет предложено два варианта проверки:
Быстрое сканирование — программа производит молниеносную проверку устройства и находит последние установленные на него данные.
Полный анализ — приложение производит глубокое сканирование каждого отдельного сектора жесткого диска и позволяет обнаружить даже самые старые файлы. Такой тип проверки является самым информативным, однако может отнять значительно больше времени, чем первый.
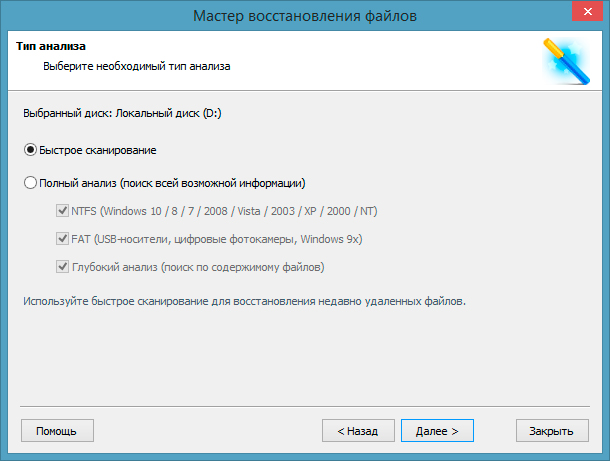
3. С помощью удобной функции предпросмотра вы можете изучить имеющиеся на HDD файлы и выбрать те, которые нужно восстановить. Приложение позволяет посмотреть как графические, так и видео, текстовые материалы.
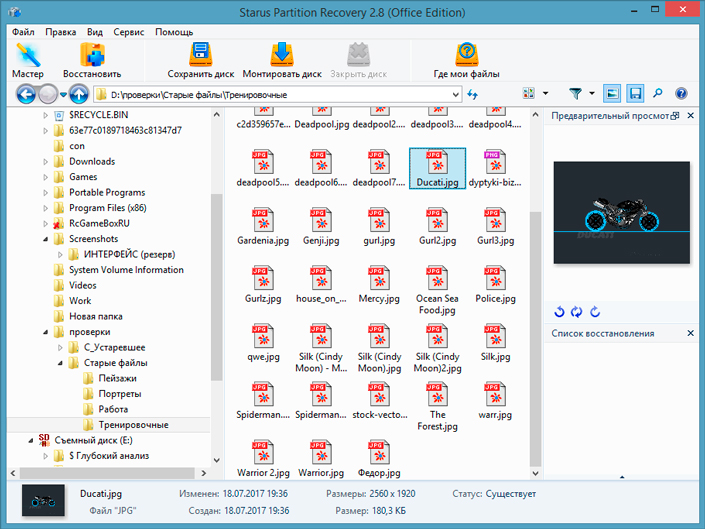
4. Определившись с выбором, выделите нужные документы, кликните по любому из них правой кнопкой мыши и нажмите Восстановить.
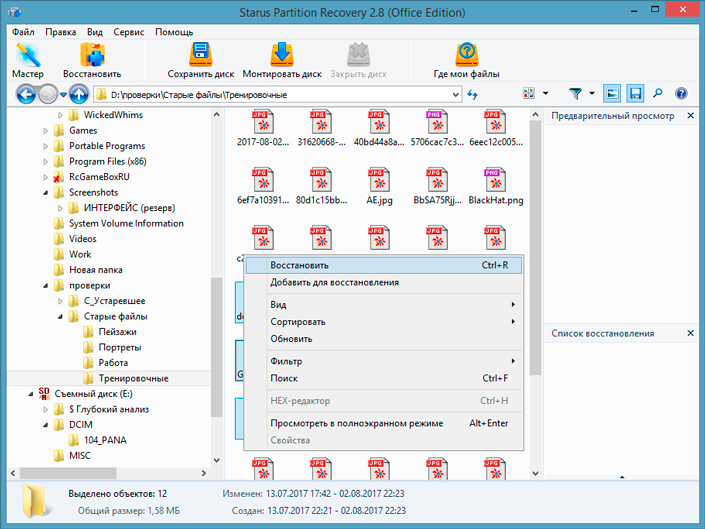
Примечание: Не экспортируйте файлы на тот же диск, с которого вы их восстанавливаете. Подобное действие может привести к перманентной потере данных, лишив любой возможности их вернуть.
Вы можете скачать и опробовать программу для восстановления файлов после отката системы Windows, совершенно бесплатно! Функционал программы располагает окном пред-просмотра. Данная функция поможет убедится, что конкретный файл не поврежден и не перезаписан и подлежит полному восстановлению.
Похожие статьи про восстановление данных:

Как восстановить данные после сбоя, неудачного обновления Windows 10
Никто из нас не застрахован от сбоев как аппаратных, так и системных. Многие ошибки, к сожалению, мо.

Важные правила для успешного восстановления ваших данных
В этом руководстве мы рассмотрим как правильно пользоваться “мастером по восстановлению данных”. Ста.

Как разблокировать диск с установленной на нем Windows
В современном цифровом мире существует масса всевозможных ошибок операционной системы, с которыми еж.
При подготовке материала использовались источники:
https://remontka.pro/recover-individual-file-restore-points/
https://remontka.pro/recover-system-files-windows-11/
https://www.starusrecovery.ru/articles/how-to-recover-data-after-system-rollback.html