Программы по умолчанию в Windows 7
Установил программу ACDSee, при установке было предложение провести ассоциацию нужных мне типов файлов с данной программой, но я значения этому не придал, теперь она открывает даже видеофайлы, захожу в меню Задание сопоставлений программы, а изменить в нём ничего не возможно. Что предпринять? Операционная система Windows 7.
Анатолий.
Подавляющее большинство программ при своей инсталляции, изменяют настройки операционной системы и ассоциируют себя с определёнными типами файлов. А если с этими файлами мы уже давно работаем в другой программе? Многие при такой ситуации не знают что делать и в дальнейшем вздрагивают при обращении к ним сына или дочери со словами:-„Пап, можно я установлю свою программу… ” А мы отвечаем ребёнку:-„Может не надо сынок, а то помнишь, установил ты в прошлый раз и мамины документы перестали открываться.” Не будем отказывать нашему ребёнку, в таких случаях нужно просто провести ассоциацию типов файлов с нужными нам приложениями в Windows 7 и сделать это очень просто.
Программы по умолчанию в Windows 7
Самая большая мечта любой программы, быть у Вас любимой и конечно ей хочется находиться в автозагрузке, постоянно обновляться, а так же работать со всеми типами файлов для которых она предназначена и нужно для этого немного, быть программой по умолчанию в Windows 7 для определённых типов файлов. Когда вы устанавливаете программу на ваш компьютер, она меняет настройки операционной системы так, что нужные ей файлы открывались именно с помощью неё. Конечно большое количество программ перед данным действием спрашивает у нас, хотим ли мы этого, но мы или пропускаем данный момент, а может совсем не знаем про него.
К примеру программа ACDSee Pro 3.0, при инсталляции спрашивает у нас Выберите типы файлов, которые должны быть ассоциированы с ней. В данном окне, нам с вами нужно выбрать пункт Другие ,
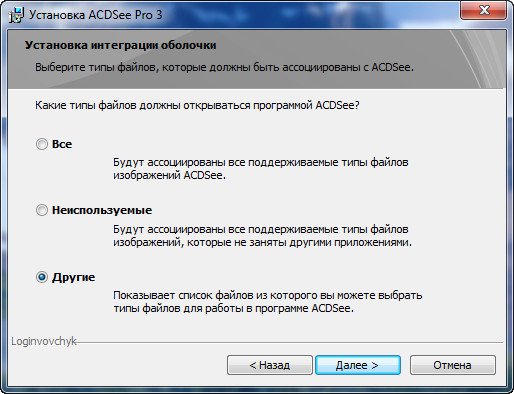
тогда программа предложит выбрать нам самим, какие ей файлы открывать по умолчанию. И вот пожалуйста, в процессе установки программа предлагает поставить галочки напротив типов файлов, у которых она будет программой по умолчанию в Windows 7, поставим например галочку напротив типов файлов с расширением jpg.

Это значит, что наша программа будет открывать файлы с данным расширением по умолчанию и если мы щёлкнем двойным щелчком левой мыши на любом файле с расширением jpg, он сразу откроется в только что установленной нашей программе ACDSee.
А что нам делать с вами, если при установке программы не было предложено ассоциировать типы файлов с данным приложением или попустили мы его и теперь нужные нам файлы, открываются совсем не той программой, что нужно. Тогда мы проведём ассоциацию файлов конкретному приложению вручную. Идём:
Пуск -> Программы по умолчанию -> Выбор программ используемых Windows 7 по умолчанию и здесь выбираем Задание программ по умолчанию ,
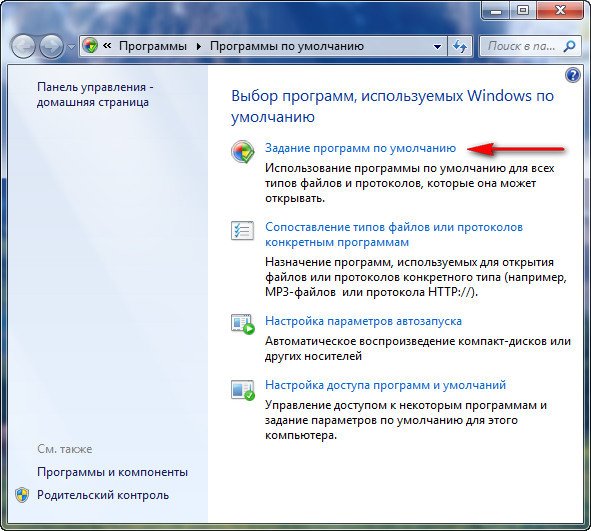
далее мы с вами можем: выделить нужную нам программу и в правой части диалогового окна и нажать на первую кнопку «Использовать эту программу по умолчанию для всех типов файлов, с которыми она предназначена работать по умолчанию».
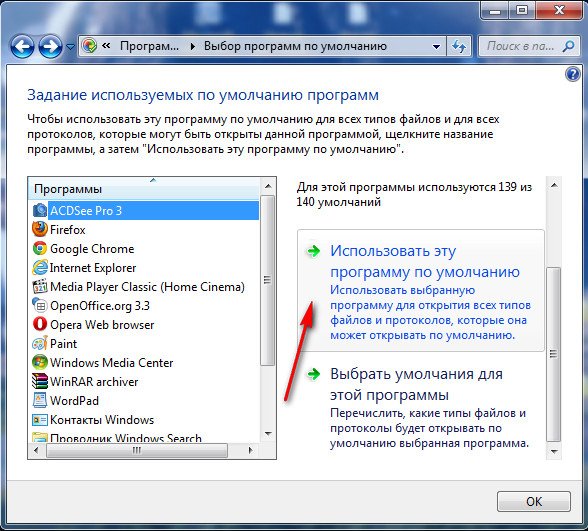
Но не торопитесь этого делать, тогда ACDSee будет открывать всё подряд, даже то, что совсем не нужно, мне кажется ручная настройка удобнее. Можем выбрать нужную нам программу и нажать на кнопку » Выбрать умолчания для этой прогр аммы» ,
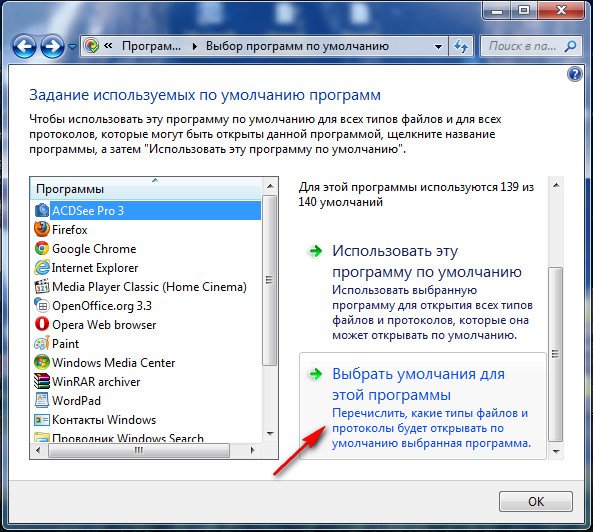
в открывшемся меню «Задание сопоставлений программы», мы сможем назначить нужные нам типы файлов открываемые программой по умолчанию вручную, это будет намного лучше. Ставим галочку напротив нужного расширения и «Сохранить». И всё.

Но не всё так просто друзья, часто меня просят исправить ситуацию, когда пользователь при установке согласился назначить программу ACDSee для всех известных ей типов файлов, не буду вдаваться в подробности, но это несёт определённые сложности, тогда данное окно будет выглядеть вот так.
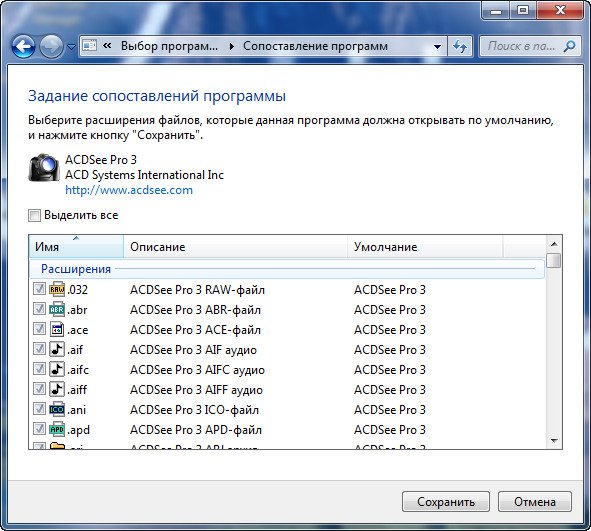
Что будем делать? Невозможно снять ни одну галочку. Возвращаемся к первому окну «Выбор программ используемых Windows 7, далее Составление типов файлов и протоколов конкретным программам».
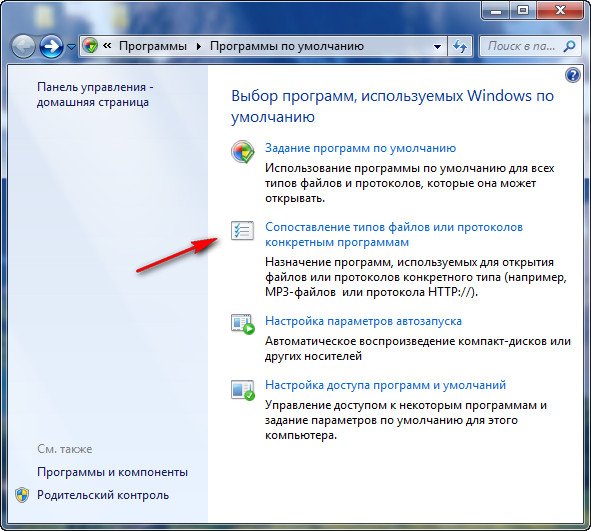
Выделяем расширения файла и если мы хотим что бы его открывала другая программа, жмём на кнопку «Изменить программу»
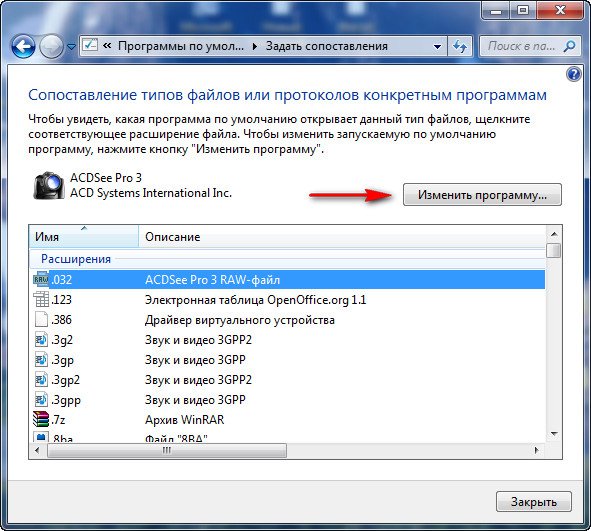
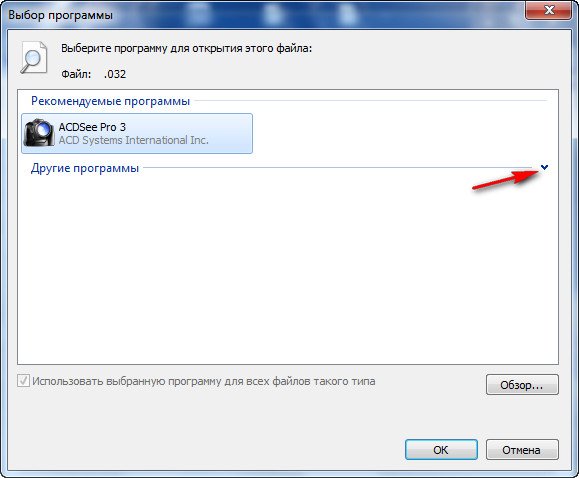
далее в окне рекомендуемые программы выбираем ту, которая нам нужна и ОК,
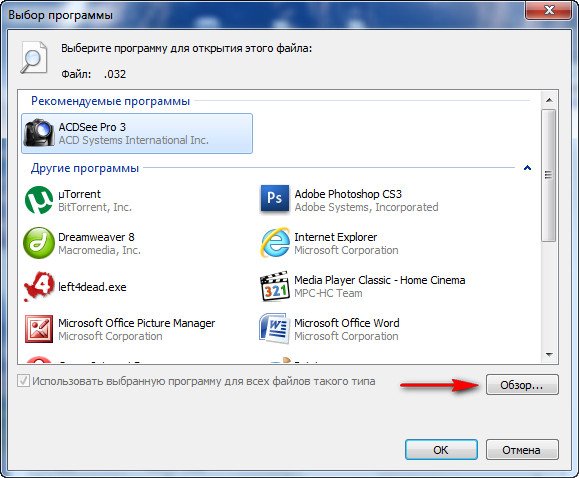
всё программа по умолчанию открывающая файлы с данным расширением переназначена. Если нужной нам программы в данном меню нет, жмём Обзор и в ручную находим папку нужной нам программы, ищем файл .exe и жмем открыть, всё.
Как сопоставить файлы с программами для их открытия
Несколько лет назад я уже писал от том, как поменять программу для открытия файла. Этот способ отлично походит, когда Вам нужно проделать это только один раз. Сейчас же я хочу показать простой способ сопоставления разных типов файлов с программами, зная их расширение.
Примечание: При написании статьи я использовал Windows 7 Ultimate (Максимальная).
Для этого в Windows 7 есть встроенная функция, правильное название которой я так и не понял, просто эта программа в разных местах имеет разные имена:
- «Сопоставление типов файлов или протоколов конкретным программам»
- «Назначение программы для открытия файлов этого типа» или просто»
- «Задать сопоставление»
Ну да ладно, по большому счету название нас не интересует.
Итак, суть этой функции в том, что она дает возможность быстро выбрать программы для открытия определенных типов файлов и протоколов, например: .jpg, .mp3, .avi, TEL, HTTP, MAILTO и остальные.
Есть несколько способов открыть нужную нам утилиту, в том числе найти ее в Панели управления. Мы будем открывать самым простым способом.
Откройте меню Пуск и в поле поиска введите одну из следующих фраз (после ввода, Enter нажимать не нужно):
- ассоциировать (хватает ввести «ас» и в результатах будет то, что мы ищем)
- задать сопоставление
- назначение программы для открытия файлов этого типа
- associations (для английской версии ОС, у меня на рус. версии не работает)
В результатах нажмите на «Назначение программы для открытия файлов этого типа» и у Вас откроется окно данной функции.

Далее выбираете нужное Вас расширение файла и жмете по нему двойным щелчком мыши, либо выделяете и кликаете по кнопке «Изменить программу…». Откроется окно «Выбор программы», где нужно указать утилиту для вашего типа файлов, затем нажать «ОК».

Совет: Для быстрого поиска нужного расширения его можно вводить с клавиатуры прямой в окне утилиты.
После изменения программы для файла, главное окно обновится.
Вот такой вот неплохой способ быстро настроить программы для нескольких типов файлов. Думаю, он больше всего подойдет тем, кто только установил новую программу на замену старой, например, новый просмотрщик изображений. Также, с помощью этой утилиты можно посмотреть, какому файлу не сопоставлена программа, если, конечно, этом есть необходимость.
Понравилось? Поделись с друзьями!
Дата: 21.04.2015 Автор/Переводчик: Linchak
Комментарии (9)
алекс 29.11.2019 в 17:01
Спасибо вам огромное.
Александр 22.12.2019 в 14:43
У меня проблема у меня откритие файлов .rar производится через проводник но хочу изменить на winrar но вот в чем не задача я не могу поставить галочку что бы открывало только в WinRar, там где ставить галочку отмечено серым цветом(как и текст), Компьютер не хочет менять проводник на WinRar
Аноним 15.09.2020 в 00:00
А что делать, если при выборе необходимой программы в выпадающем меню, после того как вкладка с выбором необходимой программы закрывается, в предыдущем пункте меню — находится на месте » открывать данный тип файлов с помощью » всё та-же ( не нужная ) программа ?
Григ 26.09.2020 в 18:34
Тоже маялся — сбил ассациации и ещё что то RegOrganizer_ом по невнимательности — архиваторы , плэеры , блокноты перестали открыватся по умолчанию и даже напрямую с ошибкой невозможности запуска , а переустановленные такиеже не втыкались в контменю «Открыть с помощью» . Требуется лезть в реестр и по очереди сносить неработающие .
Григ 26.09.2020 в 18:35
НО . нашёл две утилитки чистки и обновления прог ассоциаций с файлами : «openwithview чист Откр с помощ» рус. и «OpenWithAdd прог в Откр с помощ» англ. но прстая . Теперь можно несколько похожих прог туда вставить , например несколько Rar , браузов или плееров разных выпусков и поочереди пользовать через «Открыть с помощью»
Анатолий 12.03.2021 в 10:58
Да нифига не пошло что-то, не могу сопоставить .fb2 со своей читалкой. Придётся в реестр лезть)))
Ярос 11.11.2020 в 01:38
А если cmd.exe нету вообще ?
Алекс 28.01.2021 в 19:33
Всё настроил для проигрывания МР3, как сказано, но по умолчанию упорно выскакивает windows media player и его никак не убрать. У меня Вин10. М.б. в этом дело? Что тут можно сделать?
Дмитрий 04.02.2021 в 15:31
Странно, возможно не все форматы поменяли, или сбивается настройка.
Попробуйте, так, правой кнопкой мыши по нужному файлу, выбираете Свойства и там уже на вкладке Общее меняете приложение кнопкой «Изменить» на свой плеер. После жмете ОК для сохранения и закрытия окна.
Изменение программ, используемых Windows 7 по умолчанию
Программа по умолчанию — это программа, которую Windows использует, когда вы открываете файл определенного типа, например музыкальный файл, изображение или веб-страницу. Например, если на компьютере установлено несколько браузеров, для использования по умолчанию можно выбрать один из них.

Откройте программы по умолчанию, нажав кнопку «Начните а затем нажав кнопку «Программы по умолчанию».
В этом разделе имеются следующие возможности:
Задание программ по умолчанию
Этот параметр позволяет выбрать программы, которые будут по умолчанию использовать Windows.
Если программа не отображается в списке, назначить ее программой по умолчанию позволяет функция «Задать сопоставления».

- Откройте программы по умолчанию, нажав кнопку «Начните а затем нажав кнопку «Программы по умолчанию».
- Выберите пункт Сопоставление типов файлов или протоколов конкретным программам.
- Выберите тип файла или протокол, который требуется открывать с помощью этой программы по умолчанию.
- Нажмите кнопку Изменить программу.
- Выберите программу, которая будет использоваться по умолчанию для выбранного типа файла, или щелкните стрелку рядом с пунктом Другие программы для отображения дополнительных программ. (Если пункт Другие программы не отображается или требуемая программа отсутствует в списке, нажмите кнопку Обзор, найдите нужную программу и нажмите кнопку Открыть. Если другие программы для открытия этого типа файла или протокола не установлены, выбор будет ограничен.)
Примечание: Невозможно оставить тип файла или протокол без сопоставления. Необходимо выбрать новую программу.
Параметры, которые вы здесь настроите, применяются только к вашей учетной записи пользователя. Они не влияют на другие учетные записи.
Сопоставление типов файлов программе
Используйте этот параметр для точной настройки программ по умолчанию на основе типа файла или протокола. Например, можно открывать все файлы изображений с расширением JPG с помощью одной программы, а файлы изображений с расширением BMP — с помощью другой.
Изменение параметров автозапуска
Можно также задать программы для запуска различных видов носителей, таких как музыкальные компакт-диски или DVD с фотографиями.
Настройка программ по умолчанию для компьютера
С помощью инструментов «Доступ к программе» и «По умолчанию компьютера» (доступно в Windows 7) можно настроить программы по умолчанию для таких действий, как просмотр веб-страниц и отправка электронной почты всем, кто пользуется компьютером.
При подготовке материала использовались источники:
https://remontcompa.ru/windows/windows-7/192-programmy-po-umolchaniyu-v-windows-7.html
https://linchakin.com/posts/post/259/
https://support.microsoft.com/ru-ru/windows/%D0%B8%D0%B7%D0%BC%D0%B5%D0%BD%D0%B5%D0%BD%D0%B8%D0%B5-%D0%BF%D1%80%D0%BE%D0%B3%D1%80%D0%B0%D0%BC%D0%BC-%D0%B8%D1%81%D0%BF%D0%BE%D0%BB%D1%8C%D0%B7%D1%83%D0%B5%D0%BC%D1%8B%D1%85-windows-7-%D0%BF%D0%BE-%D1%83%D0%BC%D0%BE%D0%BB%D1%87%D0%B0%D0%BD%D0%B8%D1%8E-62fd162f-8c82-0436-806f-c60d69dcf495