Как выделить больше оперативной памяти для определенных приложений в Windows 10
Вы знаете, что можете указать, какой объем оперативной памяти вы хотите, чтобы конкретное приложение использовало на вашем компьютере с Windows 10? Будь то ваш браузер, который начинает отставать с десятками открытых вкладок, или игра, которая просто не работает с потоковой передачей музыки, или другие программы, работающие в фоновом режиме, это проблема, с которой большинство из нас сталкивается на протяжении многих лет. Итак, сегодня мы покажем вам, как выделить больше оперативной памяти для определенных приложений в Windows 10, чтобы оптимизировать использование памяти на вашем компьютере. Вы также узнаете, как увеличить или уменьшить кэш ОЗУ в Google Chrome и Mozilla Firefox.
Выделите больше оперативной памяти для определенных приложений в Windows 10
Как правило, Windows неплохо решает, сколько памяти выделить каждому приложению. Однако вы можете вручную переопределить системные настройки по умолчанию и назначить приоритет выделению ОЗУ для определенных приложений в Windows 10. Вот как вы это делаете:
Метод 1: использование диспетчера задач
Самый простой способ выделить дополнительную память любому конкретному приложению в Windows – повысить его приоритет. Вы можете легко сделать это из диспетчера задач, выполнив действия, описанные ниже:
- Откройте диспетчер задач (Ctrl + Shift + Esc) и щелкните вкладку «Подробности».
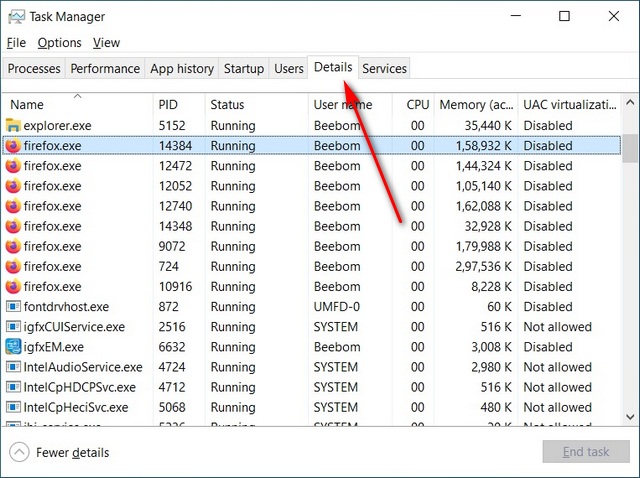
Программы для Windows, мобильные приложения, игры — ВСЁ БЕСПЛАТНО, в нашем закрытом телеграмм канале — Подписывайтесь:)
- Теперь щелкните правой кнопкой мыши исполняемый файл для вашего целевого приложения. Наведите указатель мыши на «Установить приоритет» и выберите «Высокий» или «Выше обычного» в зависимости от того, насколько важна для вас эта программа.

- Подтвердите, нажав «Изменить приоритет» в поле подтверждения.
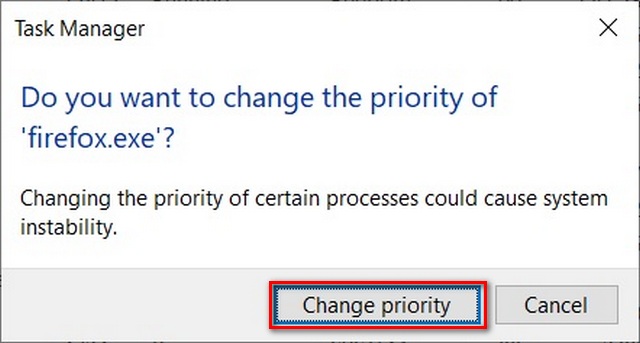
Это гарантирует, что ваш компьютер будет отдавать этой программе более высокий приоритет по сравнению с другими приложениями, которые могут работать одновременно.
Метод 2: использование контекстного меню Windows
Вы также можете указать объем оперативной памяти для каждой программы, используя следующий метод. Это работает для большинства приложений, но здесь мы покажем вам, как установить (увеличить или уменьшить) кэш ОЗУ в Google Chrome.
- Щелкните правой кнопкой мыши ярлык Chrome на рабочем столе, если он доступен. Теперь выберите «Свойства».
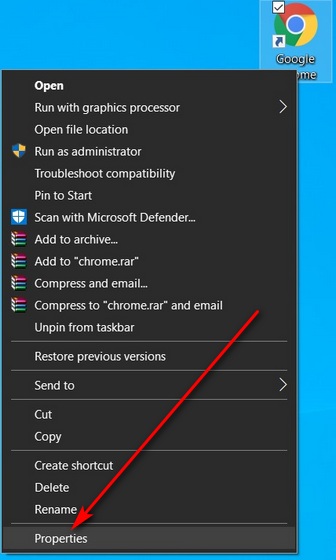
Примечание. Если на рабочем столе нет ярлыка Chrome, щелкните правой кнопкой мыши Google Chrome в меню «Пуск» и выберите «Еще»> «Открыть расположение файла». Теперь щелкните правой кнопкой мыши ярлык в открытой папке и выберите «Свойства».
- Теперь на вкладке «Ярлык» найдите поле «Цель» и скопируйте + вставьте –disk-cache-size = 1073741824 в конец существующей записи. Щелкните “ОК”.
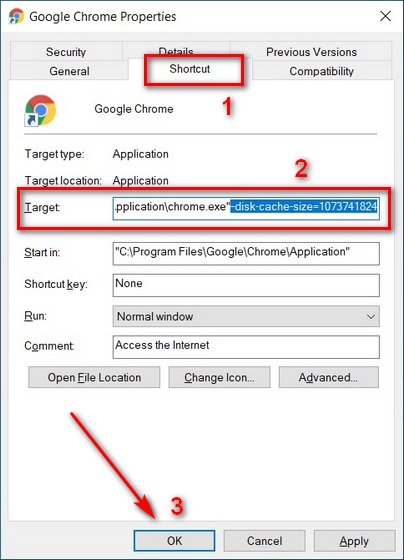
Вышеупомянутое действие выделит до 1073741824 байтов (1 ГБ) кеш-памяти для Google Chrome. Я выбрал 1 ГБ для демонстрационных целей. Вы можете выбрать любое значение по вашему выбору (в зависимости от доступной памяти на вашем компьютере), чтобы увеличить или уменьшить кэш ОЗУ в Google Chrome.
Метод 3: Использование настроек приложения
Лучший способ выделить программе дополнительную оперативную память (или уменьшить объем памяти) – указать ее объем в настройках этого приложения. Однако этот метод работает не для всех приложений, и даже когда он работает, процесс варьируется от одной программы к другой. Здесь мы покажем вам, как установить (увеличить или уменьшить) кэш ОЗУ в Mozilla Firefox.
- Чтобы вручную настроить кэш ОЗУ в Mozilla Firefox, сначала введите about: config в адресной строке браузера и нажмите Enter. Если вы получили предупреждение, закройте его, чтобы получить доступ к дополнительным параметрам.
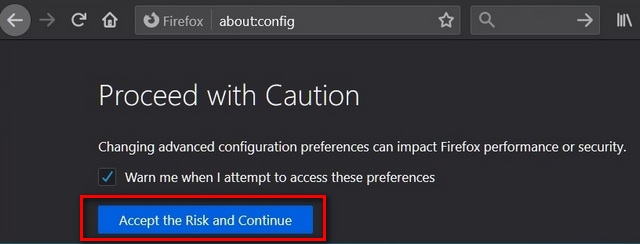
- Теперь найдите browser.cache в поле поиска about: config. В результатах найдите browser.cache.disk.enable и дважды щелкните по нему, чтобы изменить его значение на «false».
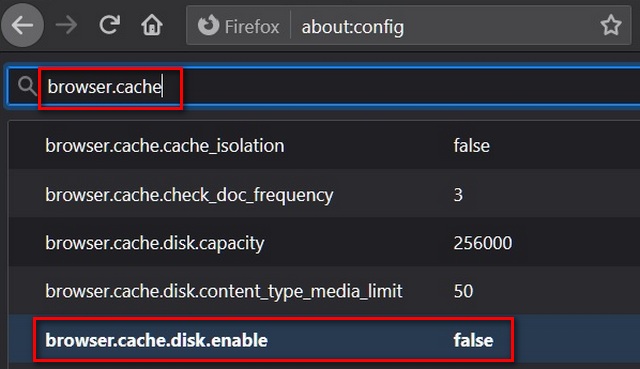
- Теперь найдите browser.cache.memory.enable. По умолчанию это должно быть «истина». Это означает, что кэш диска теперь отключен, а кеш памяти включен.
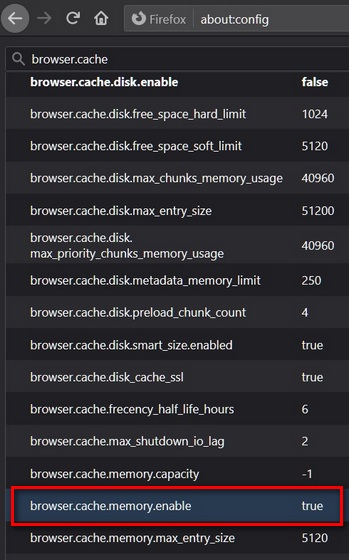
- Теперь найдите browser.cache.memory.capacity. Значение по умолчанию для этой записи – «-1». Нажмите кнопку «Редактировать» (значок пера), чтобы изменить ее значение.
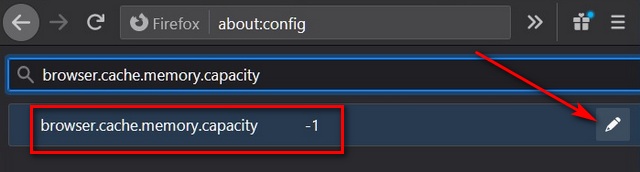
- Введите желаемое значение, чтобы увеличить или уменьшить кэш ОЗУ в Mozilla Firefox. Наконец, нажмите синюю галочку справа, чтобы сохранить настройки.
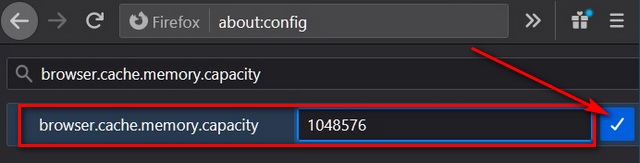
Примечание. Вводимый кэш памяти должен быть в килобайтах. Таким образом, чтобы выделить 1 ГБ, запись должна быть 1048576. Значение по умолчанию «-1» позволяет Firefox выбирать размер своего кеша в зависимости от установленного объема оперативной памяти вашего компьютера.
Риски выделения неправильного объема оперативной памяти
Вы вряд ли повредите свой компьютер, указав слишком много (или слишком мало) оперативной памяти для любого приложения. Однако это может привести к сбою программы или ее невозможности использовать при определенных условиях. Причина в том, что называется ‘ошибка переполнения стека‘, что происходит при превышении объема памяти стека вызовов. Также стоит отметить, что некоторые приложения закодированы для использования определенного объема оперативной памяти. Таким образом, вы можете не увидеть значительных улучшений, если выделите этим программам больше памяти.
Выделите больше оперативной памяти для определенных приложений, чтобы повысить производительность системы в Windows 10
Поскольку потребительские ПК начинают поставляться с безумным объемом оперативной памяти, вы не всегда можете заметить значительное снижение производительности при одновременном использовании нескольких программ и приложений. Однако вы, должно быть, почувствовали необходимость оптимизировать использование памяти, если используете старый компьютер или машину начального уровня с ограниченной памятью.
Используя наше руководство выше, вы сможете легко выделить больше оперативной памяти для определенных приложений, чтобы ускорить работу вашего компьютера с Windows 10. Если вам понравилась эта статья, ознакомьтесь с нашими связанными руководствами, в которых объясняются лучшие советы и рекомендации по Windows 10, а также шаги, которые вы можете предпринять, чтобы увеличить время автономной работы на вашем ПК с Windows.
Блог
Как выделить больше оперативной памяти для определенных программ в Windows 10
- Автор записи: Владислав Павлов
- Запись опубликована: 03.03.2021
- Рубрика записи: Windows
- Комментарии к записи: комментария 2

Одна из самых интересных и полезных функций Windows 10 — это приоритизация каждого запущенного процесса. Каждая программа, работающая в Windows, имеет уровень приоритета, который определяет, сколько ресурсов она будет потреблять при запуске нескольких программ. Что еще более полезно, так это то, что Windows 10 позволяет вам изменять приоритет запущенных процессов.
Допустим, бывают случаи, когда нам хочется выделить больше ОЗУ для определенного приложения. Выделив больше оперативной памяти для запущенного процесса, можно ускорить время преобразования видео, исправить отставание веб-браузера, ускорить работу программы и многое другое.
Также стоит отметить, что некоторые приложения и игры были предназначены для использования большего объема ОЗУ, поэтому выделение большего объема оперативной памяти для этих конкретных программ или игр позволит им работать без сбоев.
В этой статье мы поделимся подробным руководством о том, как выделить больше оперативной памяти для определенных приложений на компьютерах с Windows 10.
1. Использование диспетчера задач
Вы можете использовать диспетчер задач Windows 10 для определения приоритета определенных приложений. Если вы хотите выделить дополнительную оперативную память какому-либо конкретному приложению, вам необходимо повысить его приоритет в диспетчере задач. Для этого выполните несколько простых шагов, приведенных ниже.
Шаг 1. Прежде всего, щелкните правой кнопкой мыши на панели задач и выберите «Диспетчер задач».

Шаг 2. После того как откроется «Диспетчер задач», выберите вкладку «Подробности».

Шаг 3. На вкладке «Подробности» щелкните правой кнопкой мыши процесс, приоритет которого вы хотите повысить, и выберите параметр «Задать приоритет».
Шаг 4. Вы найдете несколько вариантов. Чтобы повысить приоритет, выберите что-либо выше обычного. Вы можете выбрать «Выше среднего», «Высокий» или «Реального времени».

Шаг 5. В поле подтверждения нажмите «Изменить приоритет».

Таким образом, вы можете использовать диспетчер задач, чтобы выделить больше оперативной памяти для определенных приложений в Windows 10.
2. Укажите объем оперативной памяти для каждой программы
В этом способе мы собираемся указать объем оперативной памяти для каждой программы. Этот метод работает со всеми приложениями, но для демонстрации мы использовали Adobe Photoshop.
Шаг 1. Прежде всего, щелкните правой кнопкой мыши ярлык приложения и выберите «Свойства».

Шаг 2. Теперь перейдите на вкладку «Ярлык».

Шаг 3. В поле «Объект» после .exe поставьте пробел, затем скопируйте и вставьте –disk-cache-size=1073741824. После этого нажмите «ОК».

Важно! При выполнении вышеуказанного действия для Adobe Photoshop будет выделено 1073741824 байта, эквивалентного 1 ГБ ОЗУ. Вы можете изменить размер, но объем ОЗУ должен быть в байтах.
Обычно Windows 10 неплохо справляется с управлением оперативной памятью. Система хорошо знает, сколько памяти выделить каждому приложению. Выделение слишком большого объема оперативной памяти для любого приложения может привести к сбою других приложений или появлению некоторых ошибок.
Поделиться
Вам также может понравиться

Ускорьте работу Windows 10, отключив фоновые приложения

07.05.2020
Как включить режим максимальной производительности в Windows 11

31.08.2023
5 решений, если Windows долго загружается

27.04.2023
Как удалить вирус в Windows без антивируса?

12.01.2022
Что такое аварийная перезагрузка в Windows 11 и как ее использовать

27.07.2023
При подготовке материала использовались источники:
Как выделить больше оперативной памяти для определенных приложений в Windows 10
https://itznaniya.ru/kak-vydelit-bolshe-operativnoj-pamyati-dlya-opredelennyh-programm-v-windows-10/