Как выключить компьютер клавиатурой в Windows

Сегодня, когда использование мышки является чем-то само собой разумеющимся, трудно представить, что когда-то пользователи обходились без этого инструмента, управляя ПК исключительно с клавиатуры. Впрочем, управление с этого устройства ввода не утратило актуальности и поныне, и как раньше, так и сейчас вы можете выполнять множество операций, используя одни лишь «горячие» клавиши. Причем для одной операции можно использовать разные комбинации клавиш, что мы сейчас и продемонстрируем на примере выключения компьютера.
↑ Как выключить компьютер с Windows, используя только клавиатуру
↑ Диалоговое меню «Завершение работы»

Начнем с универсального способа, работающего во всех популярных версиях Windows. Если вы находитесь на рабочем столе, нажмите сочетание клавиш Alt + F4 – откроется диалоговое окно, в котором вам будет предложено выбрать подходящее действие. По умолчанию это «Завершение работы». Чтобы закрыть все запущенные приложения и выключить ПК, нажмите Enter. Если вы находитесь не на рабочем столе, то сначала вам нужно будет нажать Win + D, чтобы свернуть открытые окна приложения. Также для закрытия окон (завершения работы приложений) вы можете использовать ту же комбинацию Alt + F4, которая на рабочем столе и в окнах программ работает по-разному.
↑ Команда shutdown

Еще один универсальный способ выключения компьютера с клавиатуры, на этот раз с использованием команды shutdown. Комбинацией клавиш Win + R вызовите диалоговое окошко «Выполнить», введите в него команду shutdown.exe /s /t 0 и нажмите ввод. Компьютер будет выключен. Также эту команду можно использовать в классической командной строке или PowerShell (если они запущены), адресной строке Проводника и даже в поисковом поле – результат будет аналогичный.
↑ Меню «Пуск»
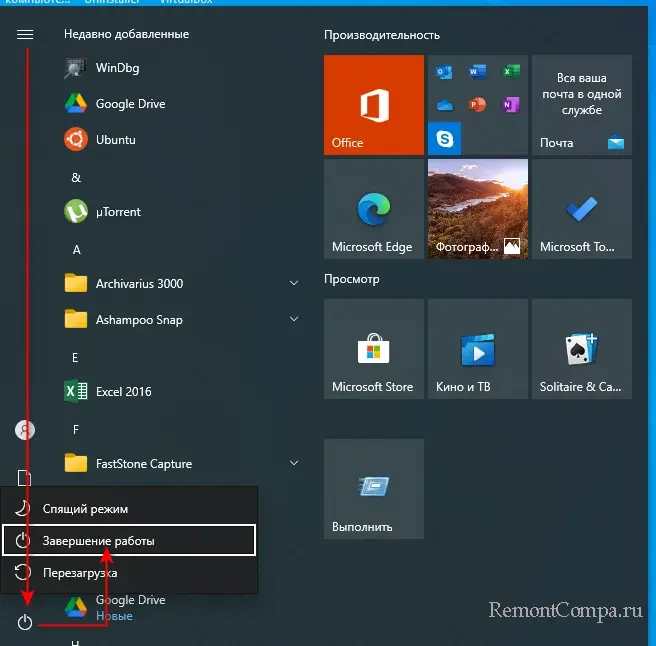
Выключить компьютер с клавиатуры можно и через стандартное меню управления питанием. Нажмите кнопку Win, а затем Tab, чтобы перейти к элементам управления в левой части меню «Пуск». Нажимая кнопку «стрелка вниз», выберите элемент «Выключение», нажмите Enter, выберите той же «стрелкой вниз» пункт «Завершение работы» и снова нажмите Enter.
↑ Контекстное меню кнопки Win
Похожий способ, только на этот раз с использованием контекстного меню «главной» кнопки Windows. Откройте ее контекстное меню нажатием комбинации Win + X, а затем, используя клавиши-стрелки «вниз-вверх», выберите в нем опцию «Завершение работы или выход из системы» и нажмите клавишу «стрелка вправо», чтобы открыть подменю. В нем с помощью тех же клавиш «вниз-вверх» выберите пункт «Завершение работы» и нажмите Enter.
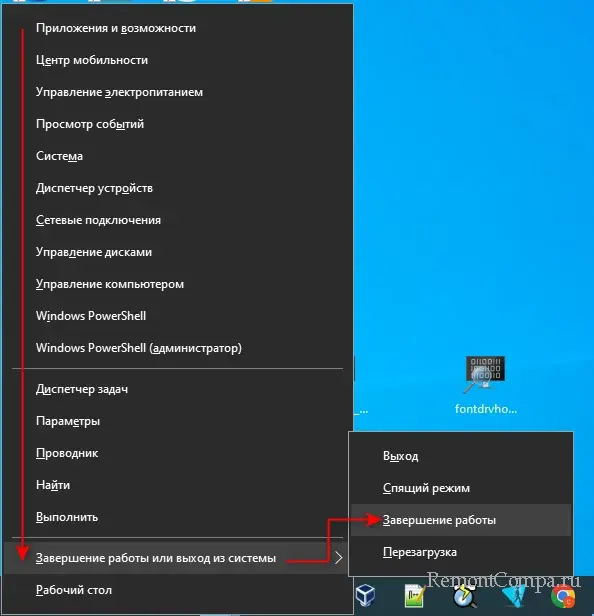
↑ Экран безопасности
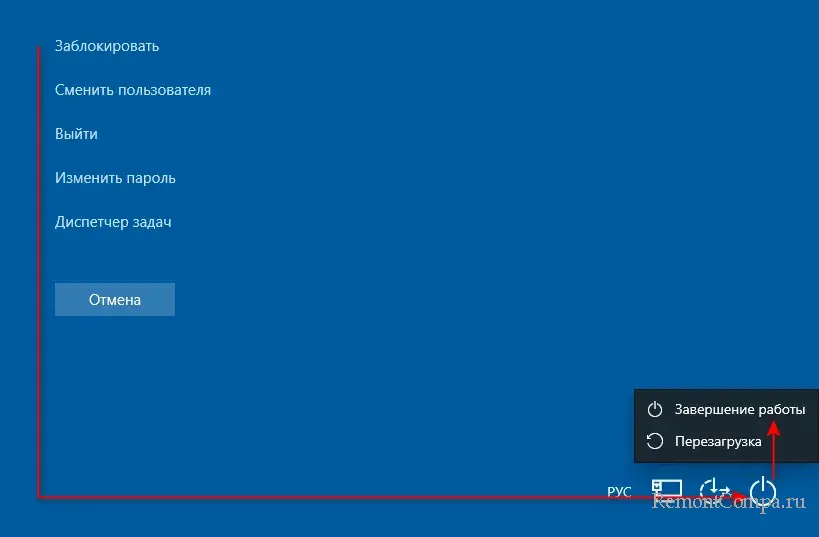
Не слишком удобный способ, который также считается «аварийным». Вы можете им воспользоваться, если интерфейс системы по какой-то причине перестал отвечать. Нажмите комбинацию клавиш Ctrl + Alt + Del, а когда на экране появится меню действий, нажмите несколько раз клавишу Tab, чтобы выбрать кнопку управления питанием. Затем нажмите Enter и клавишей «стрелка вверх» выберите в меню пункт «Завершение работы». Нажмите ввод.
↑ Пользовательский ярлык
Наконец, вы можете создать ярлык выключения и назначить в его свойствах собственную комбинацию клавиш, которая станет завершать работу ПК. Тут тоже все просто. Создайте на рабочем столе новый ярлык и вставьте в поле расположения объекта уже знакомую вам команду shutdown.exe /s /t 0. 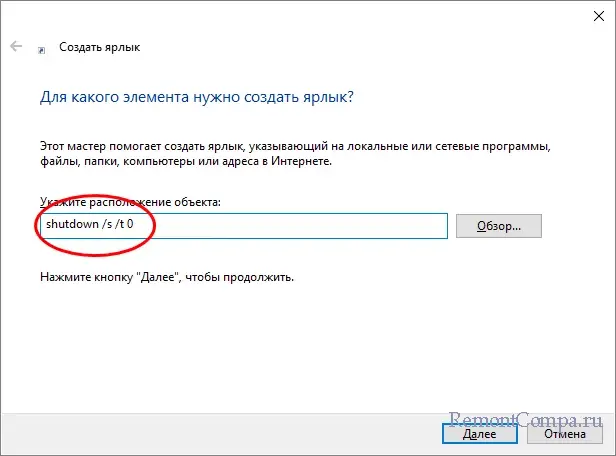 Нажмите «Далее», дайте ярлыку приличествующее название и сохраните его.
Нажмите «Далее», дайте ярлыку приличествующее название и сохраните его. 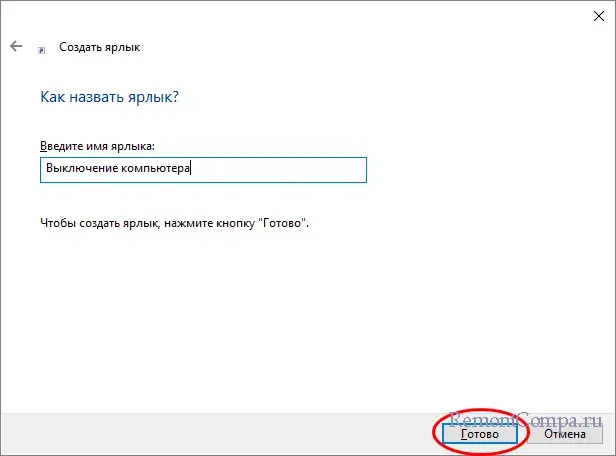 Затем откройте его свойства и в поле «Быстрый вызов» задайте удобную вам комбинацию клавиш. Ярлык готов использованию.
Затем откройте его свойства и в поле «Быстрый вызов» задайте удобную вам комбинацию клавиш. Ярлык готов использованию. 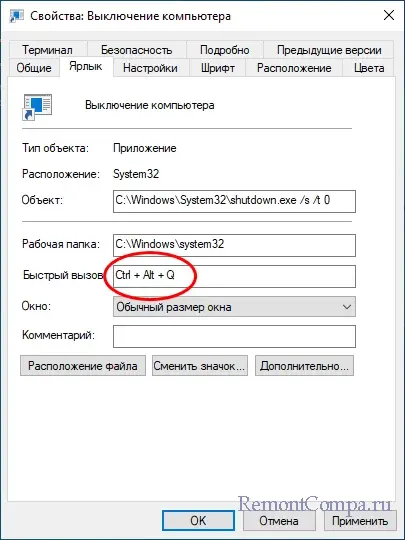 Можете заменить его значок, а можете вообще скрыть, установив для него на вкладке «Общие» соответствующий атрибут.
Можете заменить его значок, а можете вообще скрыть, установив для него на вкладке «Общие» соответствующий атрибут.
Ну что же, на этом, пожалуй, довольно. Перечислять другие способы выключения ПК с клавиатуры, актуальные для Windows 8.1 и старше, мы не стали по той причине, что, во-первых, старые версии ОС не пользуются популярностью, во-вторых, универсальные способы выключения Windows 10 и 11 способы применимы и к предыдущим версиям. И последнее на заметку. Если у вас ноутбук, вы можете выключать его не только не используя мышку, но и клавиатуру, настроив в параметрах электропитания опцию «Действие при закрытии крышки».
Как с клавиатуры выключить компьютер, если он завис или не работает мышь


Компьютер хоть и умная, но всё-таки просто машина, в работе которой могут случаться сбои. Во время перезагрузки системы все её процессы обнуляются и запускаются вновь, что на практике помогает устранить большинство распространённых проблем в ОС. Но как перезагрузить ПК, если он завис, а мышь или экран не подают признаков жизни? В этой статье блога itswat.ru рассказывается о том, как с клавиатуры выключить компьютер несколькими способами.
- Читайте также: Почему компьютер самопроизвольно выключается: разбор распространённых причин и их решение >>>
Принудительная перезагрузка
Первое, что многим пользователям приходит в голову в подобной ситуации – это выдернуть шнур из сети. Ещё один популярный вариант – зажатие кнопки включения/выключения на системном блоке.

Эти методы действенны, но их частое применение не проходит бесследно для ПК, так как они негативно влияют на материнскую плату и винчестер. Выключить компьютер аварийным способом, а принудительно – это как раз такой способ, можно, но только если больше совсем ничего не помогает. На самом деле, если работает клавиатура, то с её помощью без мышки можно легко полностью отключить машину или выполнить перезагрузку.
Есть ещё возможность это сделать самым простым и удобным способом нажать на клавиатуре клавишу «Power», но поскольку не на всех из них она присутствует, поэтому идём дальше.

- Читайте также: Как без мышки перезагрузить компьютер: естественные и принудительные способы с помощью кнопки на системном блоке и клавиатуры >>>
Сочетание клавиш
Всё что требуется – запомнить одно, а лучше несколько сочетаний клавиш, которые нужно будет нажать на клавиатуре (все вместе одновременно) в момент «забастовки» компьютера.
Ctrl + Alt + Del
Ctrl + Alt + Del – эта комбинация известна многим ещё со школьной скамьи, она помогает запустить Диспетчер задач, чтобы снять зависшие задачи или выключить компьютер.

После нажатия этих кнопок, на экране на синем фоне появится меню, а вместе с ним в правом нижнем углу круглая кнопка выключения. Добраться до неё можно посредством клавиши Tab. Когда она выделится, нужно нажать Enter, а в развернувшемся списке команд стрелками выбрать «Завершение работы» и ещё раз нажать Enter.

Если проблема не только с мышкой, но и с монитором, то выключить компьютер можно без него, также с клавиатуры, только выполняя эти действия вслепую. Например, в Windows 8.1 нужно нажать:
- Ctrl + Alt + Del.
- Пять раз на Tab.
- Один раз на Enter.
- Два раза на стрелочку вниз.
- Ещё раз Enter.
Alt + F4
Alt + F4 – это сочетание можно по праву назвать лучшим, так как с его помощью можно отключить машину буквально в два нажатия.

Если в случае возникновения проблемы были открыты какие-либо окна, то нажатие на Alt + F4 приведёт к их поочерёдному закрытию (сколько окон открыто, столько раз нужно нажать на клавиши). Последнее нажатие приведёт к появлению системного окошка с предложением выключения ПК.

Внимание! В сроке с выпадающим списком должно стоять значение «Завершение работы». Если это не так, то стрелочками вниз и вверх следует переместиться к нужному пункту и подтвердить действие нажатием Enter.
Win
Отключить ПК можно и стандартным способом через «Пуск», но раскрыв его посредством кнопки Win (похожа на плывущее окошко).

После раскрытия пускового меню следует:
- Посредством стрелок вниз/вверх добраться до выпадающего списка завершения.
- Нажать на Enter.

Собственное сочетание
Чтобы в следующий раз при схожей ситуации не испытывать никаких затруднений, можно создать собственную комбинацию клавиш для выключения ПК. Для этого следует:
- Правым щелчком мыши по пустому пространству Рабочего стола и выбором соответствующих пунктов в списке создать «Новый ярлык».

- В строку появившегося окна вписать команду shutdown -s -t 0 и нажать «Далее».

- Придумать ярлыку имя, например, «ВЫКЛ» и закончить создание кнопкой «Готово».

- Правым щелчком мыши по ярлыку перейти к его свойствам.

- Поставить курсор в строку «Быстрый вызов», и нажать клавиши Ctrl + Alt + ещё одну любую, например, Z как на фотопримере.

- Дальнейшее нажатие заданных клавиш будет запускать ярлык, а он – выключать компьютер.
Последний метод не поможет отключить машину «здесь и сейчас». Для этого придётся использовать один из предыдущих описанных способов. После устранения проблемы стоит всё-таки создать такой ярлык для отключения, чтобы быть готовым к следующим сбоям.
Как без мышки перезагрузить компьютер: естественные и принудительные способы с помощью кнопки на системном блоке и клавиатуры


Здравствуйте, друзья. Моя практика показала, что иногда простые проблемы вызывают самые большие сложности. Например, не двигается курсор мыши. Возникает вопрос, что случилось? Часто в таких случаях помогает восстановить работоспособность машины обычная перезагрузка, но как это сделать непонятно. Хорошо бы проверить хвостатого друга на исправность, подключив его к рабочему компу или ноуту либо, наоборот, к заглючившей машине присоединить точно работающую мышь. К сожалению, это не всегда осуществимо. Что же делать? Этакая палка о двух концах. На самом деле всё вполне решаемо. Давайте расскажу, как без мышки перезагрузить компьютер. Существует немало простых способов.
Кнопки на системном блоке

Возможность перезагрузить компьютер без использования мышки и даже клавиатуры изначально предусмотрена производителями, как и принудительное его выключение в экстренных ситуациях. Есть ровно три способа:
- Кнопка перезагрузки (Reset). Она маленькая и располагается под кнопкой выключения системного блока. Единократное нажатие приведёт к перезапуску системы.
- Кнопка выключения (Power). Как правило, это большая круглая кнопка на системном блоке с подсветкой. Предупреждаю, пользоваться этим и следующим способом слишком часто не стоит, так как они являются стрессом для системы и при злоупотреблении могут привести к некоторым сбоям. Если уж ситуация критическая, а кнопочка Reset отсутствует (бывает на слишком старых или новых системниках) или неисправна, то следует нажать на Power и удерживать её до полного выключения компа (буквально несколько секунд). А затем нажать повторно для включения машины.
- Кнопки питания. В большинстве случаев находится сверху на задней панели системного блока (с той стороны, где подключаются кабели). Её нажатие приведёт к прекращению подачи электричества в системный блок и, соответственно, к его отключению. Далее, следует нажать её повторно, заново пустив ток в системник и осуществить запуск загрузки системы нажатием кнопки Power. Если вы кнопку не нашли, то альтернативой может стать выдергивание вилки от блока из сетевого адаптера.
Да, перечисленные методы, на первый взгляд, кажутся самыми простыми, позволяющими быстро без помощи мышки и прочих заморочек перезагрузить компьютер, но они довольно болезненно проходят для системы, как и всё, что делается против воли. Поэтому я не рекомендую ими пользоваться. Лучше поднапрячь мозг и запомнить пару тройку сочетаний клавиш, чтобы добиться поставленной цели естественным для машины путём.
Клавиатура
Запомнить пару-тройку сочетаний – это я уж как-то совсем прибедняюсь. В реальности перезагрузить компьютер его же клавишами можно десятком вариантов способов (может, и больше), как это сделать проще всего, перечислю списком:
- В школе всех учили выключать компьютер через «Пуск» — это актуально и в данном случае. Попасть в него можно посредством нажатия кнопки на клавиатуре, отвечающей за раскрытие обозначенного меню. Выглядит она как плывущее окошко. После этого стрелочками вверх, вниз, влево, вправо раскрываем менюшку пункта «Завершение работы» и либо полностью отключаем машину, а потом включаем по новой, либо перезагружаем систему. К функционалу «Пуска» можно также попасть через единовременное нажатие Ctrl и Esc.

- Ещё на уроках информатики нам тщательно вбивали в головы, что при любом зависании компьютера следует одновременно нажать три кнопки на клаве – это Ctrl, Alt и Delete (Del). К чему это приведёт? В зависимости от версии Windows либо к мгновенному появлению «Диспетчера задач», либо к созерцанию пользователем пунктов основного меню системы, расположенным на синем фоне. В первом случае (версия XP) можно, передвигаясь между элементами диспетчера при помощи стрелочек, клавиш Tab и Enter, переместиться и раскрыть содержимое пункта «Завершение работы» и оттуда запустить перезагрузку компа. Во втором случае из предложенных системой вариантов выбрать «Выход».

- Есть более простой и действенный вариант. Выполняется он посредством нажатия Alt и F4, что означает завершение программы. Система – это та же программа, только очень продвинутая, её также можно завершить данным способом. Хотя предварительно она сама среагирует на команду и будет поочередно закрывать все открытые утилиты. Но в итоге закроется и сама. Как вариант, можно одним махом свернуть все окна, для чего пригодятся клавиши Win (плывущее окошко) и D.


- И ещё один способ для тех, кто не ищет лёгких путей. Есть в системе чудесное окно «Выполнить», которое служит для выполнения команд, отданных пользователем. Запустить его можно посредством двух кнопочек — Win (плывущее окошко) и R. Затем в него требуется вписать правильную команду. В нашем случае для выключения с завершением всего работающего — shutdown /s, а для перезагрузки — shutdown /r.
Подводим итог
Друзья, тех способов, что я перечислил, вполне достаточно, чтобы решить возникшую проблему. Если же после перезагрузки курсор мыши по-прежнему не движется, то попробуйте отсоединить хвостатого друга от системника и заново присоединить, после чего вновь потребуется выполнить перезапуск системы. Опять не помогло, тогда без проверки мыши на другом устройстве не обойтись. Если она рабочая, то, вероятно, секрет неисправности кроется в недостатке драйверов на данное подключаемое устройство. Если для вас всё это сложно, просто вызовите опытного мастера и не мучайте свою голову. До свидания.
При подготовке материала использовались источники:
https://remontcompa.ru/windows/windows-11/3163-kak-vykljuchit-kompjuter-klaviaturoj-v-windows.html
https://itswat.ru/kak-s-klaviatury-vyklyuchit-kompyuter/
https://itswat.ru/mouse-restart-computer/

