Как запретить программе доступ в интернет через Брандмауэр Windows 11
Наша инструкция покажет как запретить любой компьютерной программе доступ в интернет через брандмауэр операционной системы Windows 11 и заблокировать отправку данных в сеть для определенных приложений или игр.

В новейшей операционной системе Windows 11 присутствует брандмауэр, который позволяет запретить программе как входящие, так и исходящие соединения с Интернетом, предотвратить передачу информации в обеих направлениях и обеспечить безопасность.
Данное руководство поможет отрыть Брандмауэр Windows 11 и настроить параметры блокировки сетевого доступа для необходимых приложений или исполняемых файлов компьютерных игр.

Как запретить программе доступ в интернет через Брандмауэр Windows 11
1. Откройте поиск расположенный на панели задач или в меню пуск, введите «Брандмауэр» и нажмите полученный результат.

2. Зайдите в «Дополнительные параметры«.

3. Выберите «Правила для исходящего подключения» и кликните с правой стороны «Создать правило«.

4. Отметьте тип правила «Для программы» и нажмите «Далее«.

5. Нажмите кнопку «Обзор«, выберите «exe» файл программы или установленной игры которой необходимо запретить доступ в Интернет и пройдите далее.

6. Выберите «Блокировать подключение» и нажмите кнопку и нажмите «Далее«.

7. Отметьте галочками профиля: доменный, частный, публичный и проследуйте дальше.

8. Задайте имя правилу и нажмите «Готово«.

Важно . Вернитесь в дополнительные параметры, отметьте «Правила для входящих подключений» и создайте запрещающее правило на входящие соединения для этой же программы аналогично предыдущим настройкам.

После чего, брандмауэр операционной системы Windows 11 будет блокировать входящие и исходящие подключения для выбранной вами программы или компьютерной игры.
Рекомендуемый контент


В комплексном антивирусе Avast Premium Security есть собственный брандмауэр, через который можно легко запретить программе соединятся с Интернетом.
Защита и безопасность
Читать подробнее

Брандмауэр Windows 10 довольно сложен в управлении, и простому пользователю трудно разобраться с настройками, используя данное руководство, вам не составит особого труда запретить любой программе доступ к Интернету.
Защита и безопасность
Читать подробнее
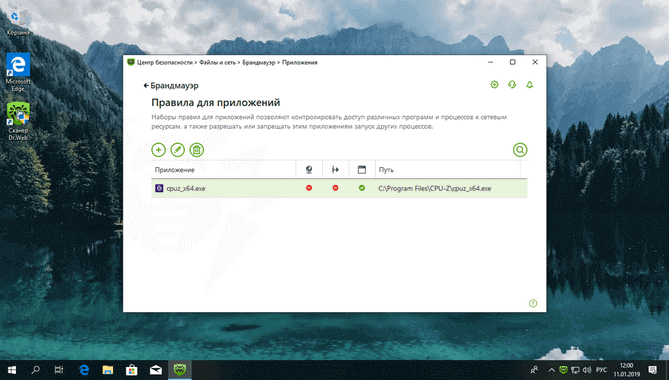
Комплексный антивирус Dr.Web Security Space имеет свой брандмауэр, с помощью которого можно запретить любой программе, соединятся с Интернетом.
Защита и безопасность
Читать подробнее

Комплексный антивирус Bitdefender Internet Security позволяет с помощью собственного брандмауэра запретить определенной программе доступ к Интернету.
Защита и безопасность
Читать подробнее

Данное руководство поможет запретить любой программе доступ в Интернет с помощью брандмауэра комплексного антивируса Norton Security.
Как запретить программе доступ в Интернет с помощью Windows Firewall Control

Скачайте и установите Windows Firewall Control. Запустите его, перейдите в меню «Options» и включите «Русский язык«.

Откройте «Управление правилами брандмауэра Windows«.

Прокрутите меню чуть ниже, нажмите «Блокирующее правило» и выберите нужную программу. По умолчанию созданное правило будет применено только для исходящих подключений.

Добавьте еще одно «Блокирующее правило» для этого же приложения, выделите его и зайдите в «Свойства«.

Измените направление на «Входящие» и нажмите «Применить«.

Для большего удобства, в «Параметрах» утилиты активируйте опцию «Встроить в проводник«.

И добавляйте правила из контекстного меню выделив правой кнопкой исполняемый файл или ярлык программы, кнопкой «Block through Windows Firewall«.

Не забывайте создавать второе правило для блокировки входящих соединений с Интернетом и изменять настройки через «Свойства» в «Управлениях правилами брандмауэра Windows» как показано выше.
Рекомендуемый контент


С помощью мощного решения для сетевой защиты SpyShelter Firewall вам не составит особого труда запретить любой программе доступ в Интернет.
Защита и безопасность
Читать подробнее

Используя удобный инструмент Firewall App Blocker вы сможете быстро запретить любой программе доступ в Интернет и не тратить время с настройками Брандмауэра Windows.
Защита и безопасность
Читать подробнее

Используя двухсторонний бесплатный фаервол ZoneAlarm Free Firewall и следуя нашему руководству, вы сможете заблокировать любой программе доступ в Интернет.
Защита и безопасность
Читать подробнее

При помощи брандмауэра комплексного антивируса Symantec Endpoint Protection можно запретить нужной программе входящие и исходящие соединения с Интернетом.
Защита и безопасность
Читать подробнее

Используя фаервол комплексного антивируса Panda Dome Advanced вы сможете запретить определенной программе соединятся с Интернетом.
Как заблокировать доступ в Интернет к приложениям в Windows 11

Если вы хотите ограничить доступ в Интернет в определенных приложениях Windows, вы можете заблокировать доступ в Интернет с помощью старого меню брандмауэра Защитника Windows. Вот как.
Возможно, вы не хотите, чтобы определенные приложения имели доступ к Интернету, пока вы используете свой компьютер. Вместо этого вы можете заблокировать доступ приложений в Интернет, лишив их возможности подключаться к онлайн-сервисам.
Программы для Windows, мобильные приложения, игры — ВСЁ БЕСПЛАТНО, в нашем закрытом телеграмм канале — Подписывайтесь:)
К счастью, брандмауэр Защитника Windows — это встроенный инструмент, который позволяет блокировать доступ приложений в Интернет на ПК с Windows. Например, вы можете заблокировать конкретное приложение до того, как ребенок воспользуется вашим компьютером, или ограничить использование данных при лимитном подключении.
Какой бы ни была причина, вот как заблокировать доступ в Интернет к определенным приложениям в Windows 11.
Как заблокировать доступ в Интернет к приложениям в Windows 11
Чтобы заблокировать доступ приложения к Интернету в Windows 11 с помощью брандмауэра Защитника Windows, выполните следующие действия:
- Нажмите на Начинать кнопку или нажмите кнопку Ключ Windows на клавиатуре, затем введите брандмауэр защитника виндовс и щелкните верхний результат в меню «Пуск».

- Когда Брандмауэр Защитника Windows открывается окно, нажмите Расширенные настройки слева.

- Выбирать Исходящие правила на левой панели, затем справа нажмите Новое правило под Действия.

- Мастер создания правила для исходящего трафика открывается здесь — для Тип правилавыбирать Программазатем нажмите Следующий кнопка.

- Далее у вас будет возможность заблокировать все программы или определенную. Чтобы заблокировать конкретное приложение, выберите Этот путь к программе и перейдите к местоположению исполняемого файла приложения. После ввода пути к приложению нажмите Следующий.

- Далее убедитесь Заблокировать соединение выбран, затем нажмите кнопку Следующий кнопка.

- в Профиль разделе мастера убедитесь, что все три параметра (Домен, Частныйи Общественный) выбраны и нажмите Следующий кнопка.

- Введите имя для правила брандмауэра, например Заблокировать Google и добавьте описание. Имя правила обязательно, но описание не обязательно. Когда вы закончите, нажмите кнопку Заканчивать кнопка.

Если правило активно, ваше приложение не должно иметь доступа к Интернету. В этом примере Google Chrome был заблокирован, что предотвратило доступ к Интернету при запуске этого веб-браузера.
Попытка получить доступ к веб-сайту с помощью Chrome при заблокированном Интернете приведет к ошибке, как показано ниже.

Как отключить правило блокировки Интернета приложения в Windows 11
Если вы заблокировали доступ приложения к Интернету, но хотите вернуть доступ, вы можете это сделать. Вам потребуется отключить правило исходящего трафика в меню брандмауэра Защитника Windows, которое вы создали ранее.
Для этого выполните следующие действия:
- Открой Стартовое менютип Брандмауэр Защитника Windowsзатем щелкните лучший результат совпадения.

- В Брандмауэр Защитника Windowsнажмите Расширенные настройки слева.

- В следующем меню нажмите Исходящие правила с левой панели.
- Найдите имя правила, которое вы создали ранее (вы можете отсортировать по имени), затем щелкните его правой кнопкой мыши и выберите Отключить правило.

- Вы также можете выбрать созданное правило исходящего трафика и отключить или удалить его из Действия панель справа.

После отключения или удаления исходящего правила приложение, для которого вы его создали, теперь будет подключаться к Интернету.
Защита вашего интернет-соединения с помощью брандмауэра Windows
Описанные выше шаги должны помочь вам заблокировать доступ в Интернет к приложениям на ПК с Windows 11. Если вы решите восстановить доступ, вы можете отключить правило — это восстановит подключение к Интернету. Если вы удалите правило, вам нужно будет повторить шаги, описанные выше, чтобы создать его снова.
Брандмауэр Защитника Windows является частью более широкой защиты, предлагаемой системой безопасности Windows, неотъемлемым компонентом, предназначенным для защиты ПК с Windows от вредоносных программ. Windows — не единственное место, где вы можете заблокировать доступ в Интернет. Если вы пользователь Android, вы можете вместо этого заблокировать веб-сайт на Android, чтобы защитить это устройство.
Программы для Windows, мобильные приложения, игры — ВСЁ БЕСПЛАТНО, в нашем закрытом телеграмм канале — Подписывайтесь:)
При подготовке материала использовались источники:
https://tunecom.ru/windows-11/1058-zapretit-dostup-v-internet-windows-11.html
https://tunecom.ru/security/160-kak-zapretit-programme-dostup-v-internet-s-pomoschju-windows-firewall-control.html
Как заблокировать доступ в Интернет к приложениям в Windows 11