Настройка и использование приложения «iCloud для Windows»
С помощью приложения «iCloud для Windows» фотографии, документы и закладки, хранящиеся на компьютере с Windows, автоматически обновляются на ваших устройствах Apple.
Проверка выполнения минимальных системных требований
Убедитесь, что на компьютере с Windows установлена последняя версия этой ОС, а на iPhone, iPad, iPod touch или компьютере Mac — последние версии iOS, iPadOS или macOS.
Наличие доступа к iCloud и набор функций зависят от региона. iCloud для Windows не поддерживает управляемые идентификаторы Apple ID.
Загрузка приложения «iCloud для Windows»
Загрузите приложение «iCloud для Windows» на компьютер с Windows. Затем введите свой идентификатор Apple ID, чтобы выполнить вход в iCloud.
Настройка и использование приложения «iCloud для Windows»
Выберите функции и содержимое, которое нужно поддерживать в актуальном состоянии на всех устройствах. Для выбора доступны iCloud Drive, Фото iCloud, Почта, Контакты, Календари, Закладки и iCloud Passwords. Затем нажмите «Применить».
Информация о продуктах, произведенных не компанией Apple, или о независимых веб-сайтах, неподконтрольных и не тестируемых компанией Apple, не носит рекомендательного или одобрительного характера. Компания Apple не несет никакой ответственности за выбор, функциональность и использование веб-сайтов или продукции сторонних производителей. Компания Apple также не несет ответственности за точность или достоверность данных, размещенных на веб-сайтах сторонних производителей. Обратитесь к поставщику за дополнительной информацией.
Настройка iCloud для Windows на компьютере с Windows
С помощью iCloud для Windows вы сможете получить доступ к хранящейся в iCloud информации на своем компьютере с Windows.
Примечание. Прежде чем использовать iCloud для Windows, необходимо настроить iCloud на iPhone, iPad, iPod touch или компьютере Mac. См. раздел Вход в iCloud на всех своих устройствах в Руководстве пользователя iCloud.
Настройка iCloud для Windows
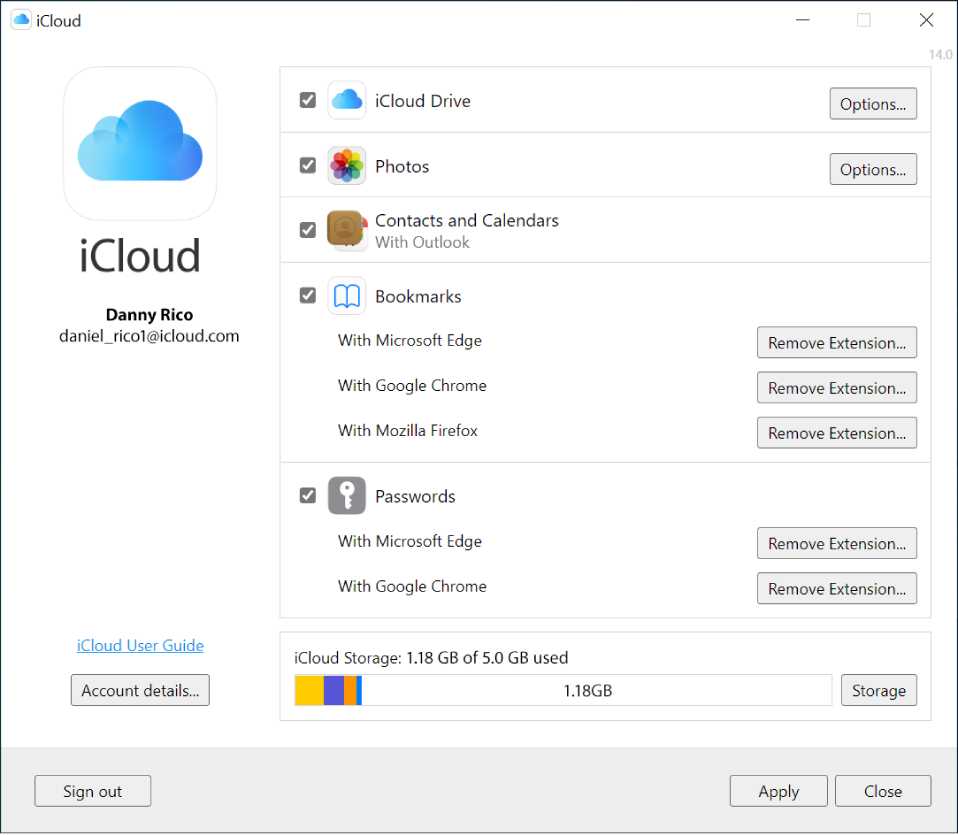
- Если вы не сделали этого ранее, загрузите iCloud для Windows из Microsoft Store. См. статью Службы поддержки Apple Загрузка приложения «iCloud для Windows».
- На компьютере с Windows откройте приложение iCloud для Windows.
- Выполните вход с помощью Apple ID. Обязательно входите в систему с тем же Apple ID, который используете на своем iPhone, iPad, iPod touch или компьютере Mac.
- Выберите функции или отмените выбор, а затем нажмите «Применить». Дополнительные сведения о настройке отдельных функций iCloud см. в любой из следующих статей:
- Настройка функции «Закладки iCloud» на компьютере с Windows
- Настройка iCloud Drive на компьютере с Windows
- Настройка функций «Почта iCloud», «Контакты» и «Календарь» в Outlook на компьютере с Windows
- Настройка службы «Пароли iCloud» на компьютере c Windows
- Настройка фотографий в iCloud для Windows
Совместимость с приложением iCloud для Windows
- Если вы используете администрируемый Apple ID, обратите внимание, что он не поддерживает iCloud для Windows. См. статью Службы поддержки Apple Об администрируемых Apple ID для образовательных учреждений.
- Если в учетную запись добавить ключи безопасности, приложение iCloud для Windows не будет поддерживаться. См. статью Службы поддержки Apple Сведения о ключах безопасности для идентификатора Apple ID.
- Если вы включили расширенную защиту данных для iCloud, вы сможете войти в систему, только если на вашем компьютере Windows установлен iCloud для Windows 14.1 или более поздней версии. См. статью Службы поддержки Apple Как включить расширенную защиту данных в iCloud.
Вход в систему и использование сайта iCloud.com

Использовать iCloud можно откуда угодно. Для этого просто выполните вход в систему на сайте iCloud.com с помощью браузера, рекомендованного в статье Службы поддержки Apple Системные требования для iCloud.
Вход в систему на сайте iCloud.com
- Перейдите на сайт iCloud.com и войдите в систему с помощью Apple ID. Если вы уже выполнили вход в систему на устройстве, поддерживающем Face ID или Touch ID, с помощью Apple ID, можно использовать его для входа в систему на сайте iCloud.com.
- Если вы настроили двухфакторную аутентификацию или двухэтапную проверку, подтвердите свою личность согласно инструкциям на экране: введите код, отправленный на проверенное устройство или номер телефона либо воспользуйтесь ключом безпопасности. Если вы потеряли проверенное устройство, у вас сохраняется возможность использовать сервис «Поиск устройств». Для этого нажмите кнопку «Поиск устройств» после ввода своего Apple ID. См. Вход в систему в приложении «Поиск устройств» на сайте iCloud.com.
Приложения и функции на сайте iCloud.com
Для просмотра информации, хранящейся в iCloud, можно использовать браузер в любом месте. Кроме того, вы можете получить доступ к некоторым функциям iCloud+. Узнайте, как можно использовать следующие приложения и функции, доступные на iCloud.com, на компьютере:
- Настройки iCloud
- Календарь
- Контакты
- Пользовательский домен электронной почты (iCloud+)
- Поиск устройств
- Скрыть e-mail (iCloud+)
- iCloud Drive
- Почта iCloud
- Keynote
- Заметки
- Numbers
- Pages
- Фото
- Напоминания
Примечание. Некоторые функции iCloud доступны не во всех странах и регионах. Для работы некоторых функций iCloud должны быть соблюдены минимальные системные требования. См. статью Службы поддержки Apple Системные требования для iCloud.
Если приложения или данные, которые вы ищете, не отображаются
В зависимости от устройства и учетной записи, которые вы используете для входа в систему на сайте iCloud.com, вы получаете доступ к различным приложениям и функциям. Если результаты поиска не отображаются, проверьте, верно ли одно из указанных ниже утверждений.
- Вы вошли в систему с мобильного устройства: если вы вошли в iCloud на планшете или телефоне, у вас есть доступ к набору приложений и функций, которые отличаются от тех, что доступны при входе с компьютера.
- Вы вошли в систему, используя только учетную запись в интернете: если вы не вошли в систему с помощью Apple ID на устройстве Apple, у вас есть только веб-доступ к iCloud.com.
- Вы вошли в систему, используя другой Apple ID: если у вас несколько Apple ID, обязательно войдите на сайт iCloud.com с той учетной записью, в которой есть искомые данные. Например, если вы хотите посмотреть фотографии, сохраненные в Фото iCloud на вашем iPhone, убедитесь, что вошли на сайт iCloud.com с тем же Apple ID, который вы использовали для входа на iPhone. См. Вход в iCloud на всех своих устройствах.
- Вы включили расширенную защиту данных для iCloud: При включении расширенной защиты данных для iCloud автоматически отключается доступ к данным в интернете, поэтому на сайте iCloud.com можно увидеть только функцию «Найти iPhone» и настройки iCloud. Если вы хотите посмотреть все приложения и функции на сайте iCloud.com, можете включить параметр «Доступ к данным iCloud в интернете» в настройках iCloud на своем устройстве. (Расширенная защита данных для iCloud может оставаться включенной.) См. статью Службы поддержки Apple Управление веб-доступом к данным в iCloud.
Переход к другому приложению или функции на сайте iCloud.com
Войдя в iCloud.com, вы можете легко получить доступ к приложениям, функциям iCloud+ и не только. Выполните любое из указанных действий:
-
На главной странице iCloud.com нажмите на плитку приложения или функции, которую вы хотите использовать.
Совет. Можно также щелкнуть внутри плитки — например, щелкните заметку на плитке «Заметки», чтобы открыть эту заметку напрямую.

Выход из системы на сайте iCloud.com
Нажмите на фотографию вашего Apple ID или в правом верхнем углу окна iCloud.com, а затем выполните одно из следующих действий:
- Выйдите из браузера, который вы сейчас используете: Выберите «Выйти».
- Выйдите из всех браузеров, в которых вы в настоящее время авторизованы: Нажмите «Настройки iCloud», затем «Выйти из всех браузеров», а затем «Выйти».
При подготовке материала использовались источники:
https://support.apple.com/ru-ru/HT201391
https://support.apple.com/ru-ru/guide/icloud-windows/icwee190673a/icloud
https://support.apple.com/ru-ru/guide/icloud/mm281e3e7d/icloud