Как включить читы в Майнкрафт
Для того что бы включить читы в Майнкрафт нужно зайти в настройки, во вкладку «Настройки мира» и нажать на кнопку «Использование читов: ВЫКЛ» (более подробно, со скриншотами смотри чуть ниже). С выключенными читами вы не сможете использовать консольные команды и даже перейти в творческий режим из выживания.
Как включить читы при создании мира
Для того что бы активировать читы при создании мира необходимо запустить игру, выбрать Одиночная игра — Создать новый мир — Настройка мира — Использование читов: ВКЛ. Если после этого появляется надпись «У Вас нет прав на использование этой команды» необходимо выполнить шаги которые описаны чуть ниже (под заголовком «Как включить читы в созданном мире»).
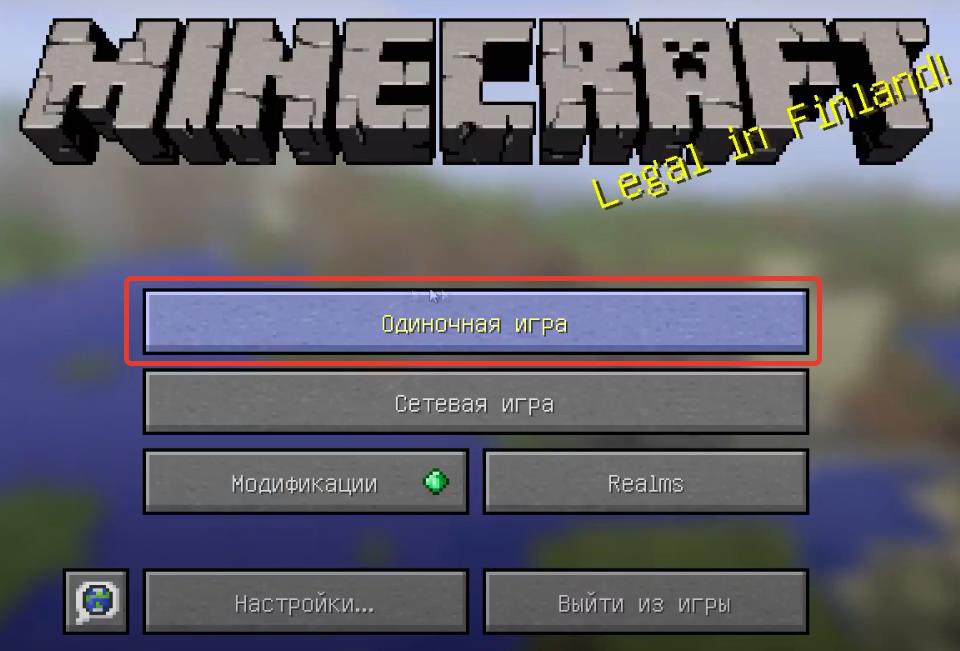
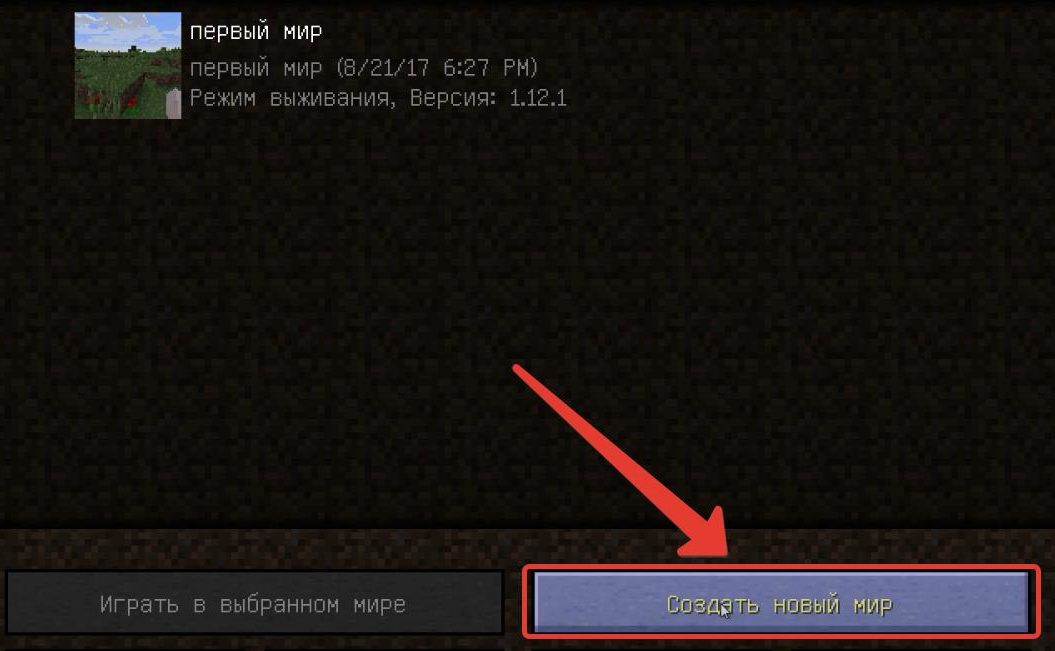
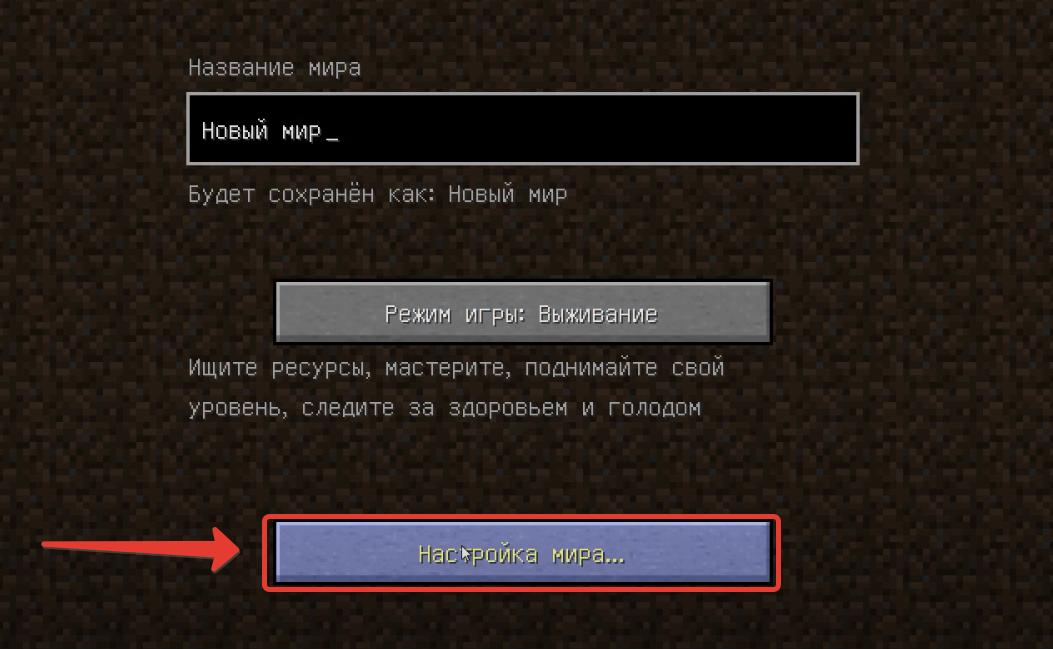
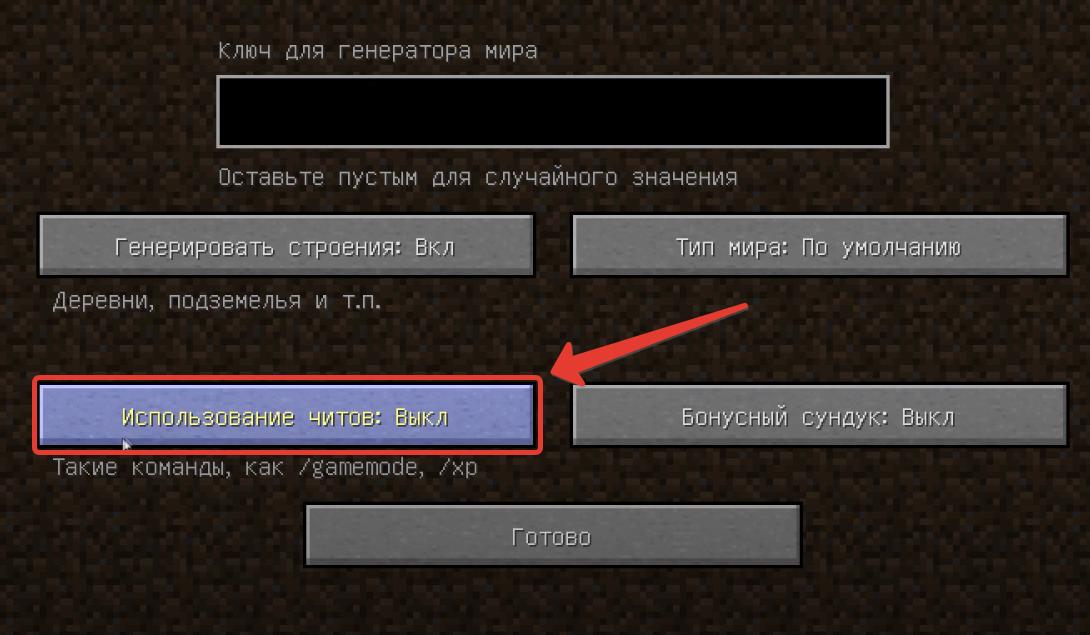
Как включить читы в созданном мире
Если вы забыл включить читы при создании мира, случайно отключили их во время игры или же у вас появляется надпись «У Вас нет прав на использование этой команды» необходимо открыть меню нажав клавишу ESC на клавиатуре, выбрать «Открыть для сети» — «Использование читов: ВКЛ». Там же можно изменить режим игры на творческий или любой другой.
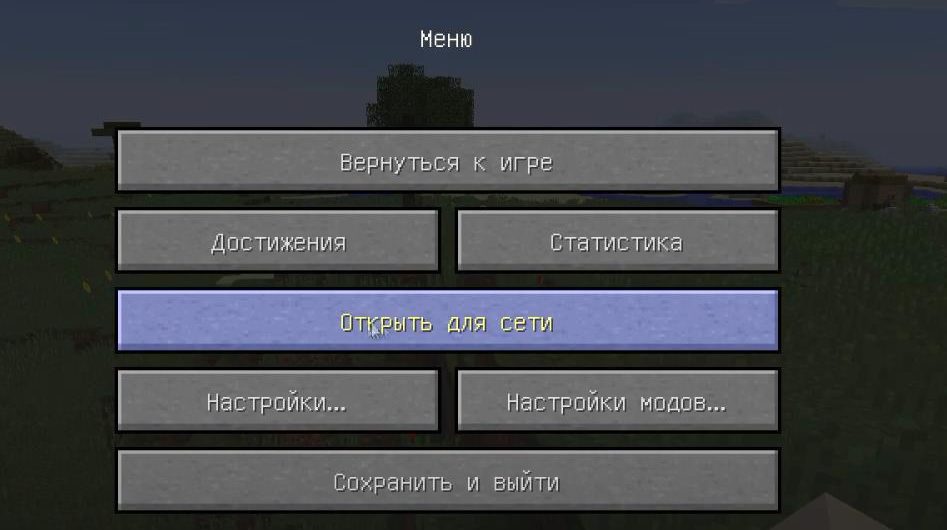
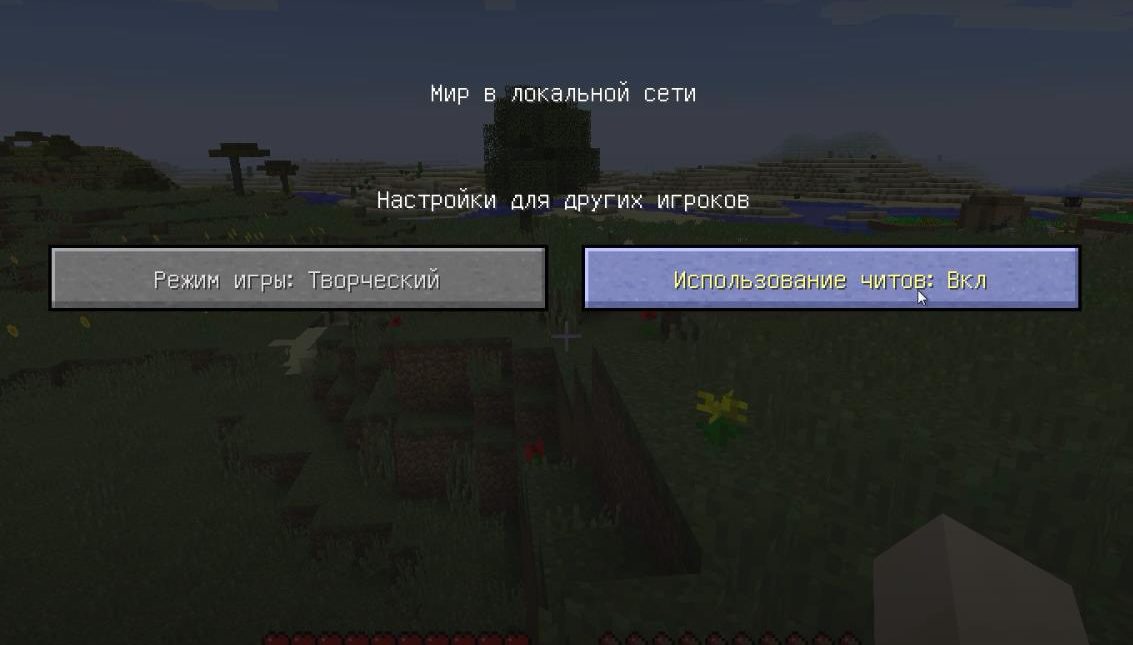
Команды для проверки
Откройте консоль нажав клавишу «T» и введите одну из предложенных чуть ниже команд:
/time set day — установить время «День»;
/time set night — установить время «Ночь»;
/gamemode 1 — творческий режим;
/gamemode 0 — режим выживания.
Как включить читы на телефоне
Активировать читы на телефоне практически так же просто как и на компьютере. Для этого необходимо в настройках активировать переключатель «Включить читы«.

Видео инструкция
GregTech Rus Minecraft Сервер
Здесь я опишу как с помощью мода OptiFine настроить minecraft,чтобы он меньше лагал или же вообще.
Для того чтобы зайти в настройки нужно: 1.Зайти в меню
2.Нажать Options.
3.Нажать Video Settings. 
Вот мы и в настройках
Я расскажу про эти настройки
1 — Chunk Loading(Загрузка чанков)
1.1 — Default — стандартная загрузка чанков
1.2 — Smooth — гладкая загрузка чанков(Немного быстрее чем стандартная. Идеально для слабых компьютеров)
1.3 — Multi Core — для загрузки чанков будет использоваться не одно ядро(как по стандарту) а столько, сколько у вас есть. Т.е. если у вас более 1 ядра — используйте это значение.
2 — Fog(туман) — Изменяет значение туманности. Тут на любителя. Я всегда ставлю OFF.
3 — Fog start — зона начала тумана. Так же на любителя.
Сейчас я расскажу о выделенных функциях
Вкладка Details. (Детали)
1 — Clouds — при изменении данного значения, мы получил либо обычные облака, либо объёмные. Обычно, я облака отключаю,так fps меньше кушается.
2 — Cloud Height — высота облаков. Не влияет на fps.
3 — Trees — при изменении этой настройки Вы получите либо красивую(прозрачную листву), либо обычную.
4 — Grass,Water,rain & snow — По аналогии с Trees и Clouds.
5 — Sky — вкл/выкл неба. Т.е. небо будет одного цвета или будет изменяться.
6 — Stars — вкл/выкл звезд. На fps не влияет.
7 — Sun and Moon — вкл/выкл солнца и луны.
8 — Depth Fog — вкл/выкл тумана на уровне 1-7. Для удобства поиска ценных руд)
9 — Show Capes — вкл/выкл плащей.
10 — Held Item Tooltips — вкл/выкл надписи,при взятии предмета в руки.
11 — Dropped Items — как будут выглядеть выкинутые предметы.

Вкладка Animations.
1 — Water Animated — вкл/выкл анимации течения воды.
2 — Lava Animated — вкл/выкл анимации течения лавы.
3 — Fire Animated — вкл/выкл анимации огня. Вместо огня будет очень несимпатичная красная «клетка».
4 — Portal Animated — вкл/выкл анимации портала
5 — Redstone Animated — вкл/выкл анимации редстоуна. При выкл уберёт мелкие частица от активированного редстоуна.
6 — Explosion Animated — вкл/выкл анимации взрыва (очень помогает при большом количестве тнт)
7 — Flame Animated — вкл/выкл анимации горения.
8 — Smoke Animated — вкл/выкл анимации дымка.
9 — Water Particles — вкл/выкл частиц у воды
10 — Rain Splash,Portal Particles,Potion Particles — так же,как и в 9 пункте
Всё остальное не столь важно и можно оставить по стандарту.
Тут стоит всё выключить, если хотите добиться максимального фпс.

Вкладка Quality
1 — Mipmap Level — функция очень сильно пожирает фпс. Она служит для того, что бы блоки издали размывались и были бы более приятны глазу.
2 — Mipmap type — изменение дистанции действия функции mipmap.
3 — Anisotropic Filtropic Filtering. У меня выключено, ибо фпс кушает прилично.
4 — Anisotropic Filtropic Filtering — Делает текстуры дальних блоков и не размытыми, и не зернистыми.(Очень сильно кушает фпс). Не стоит это даже включать, если не включено Mipmap.
5 — Clear water — Более лучшая видимость через воду и под водой(Поможет искателям глины)(Так же много кушает фпс).
6 — Better grass и better snow — Вкл/выкл улучшенной травы и снега. Тут на любителя. На фпс почти не влияет.
7 — Custom fonts — стандартный шрифт. Функция для любителей текстур паков. Те кто не хотят использовать шрифт, который идёт с текстуркой.
8 -Connected Textures — это исчезновение границ стекла и книжных полок. P.s. с некоторыми текстурками не работает. Разницу между Fast и Fancy не увидел.

Вкладка Other.
1 — Fast Debug info — включение/выключение графиков в меню f3.
2 — Weather — включение/выключение погоды. Для слабых компьютеров очень поможет.
3 — Time — регулирование времени суток. В мультиплеере не работает!
4 — Fullscreen — функция для записи видео. Включение/выключение широкоэкранного режима.
5 — Autosave — автосохранение в одиночной игре.
6 — 3D Anaglyph — 3д режим(нужны 3д очки)

Вкладка Performance.
1 — Smooth Input -(Сглаживание кадров) позволяет убрать «замораживание» игры при заходе на сервер/карту. По стандарту включено.
2 — Smooth fps — сглаживание fps. Просто fps не будет мгновенно падать с 40 до 1. По стандарту включено.
3 — Chunk Updates — Более быстрая загрузка чанков. Другими словами это значение указывает — сколько чанков загрузит на один фрэйм.(очень много кушает фпс).
4 — Dynamic Updates — позволяет убрать баги с освещением. Кушает 5-10 пунктов fps.
5 — Prereloaded chunks — предзагрузка чанков. Т.е. вы до чанка ещё не дошли и даже ещё не видите его, а он уже подгружен. Советую для мощных компьютеров.
Ну вот вроде и всё.Затронул почти все функции этого мода,не тронул только те,которые не знаю.
Топ сочетаний клавиш в Майнкрафт

Команды для переключения режимов — «креатив», «выживание», «приключение»
Не для никого не секрет что от выбора режима игры очень сильно зависит весь игровой процесс. В майнкрафте существует 3 основных режима, которые очень сильно отличаются друг от друга. Для того что бы переключится между ними нужно в чате ввести специальные команды.
Для того что бы переключится на другой режим необходимо:
- При создании мира зайти в «Дополнительный настройки» и включить читы;
- Нажать на клавишу ё или ~ (находится между esc и Tab);
- Ввести команду:
/gamemode 2 — Приключение;
/gamemode 1— Креатив;
/gamemode 0 — Выживание.
Быстрый выбор блока
Наведите указатель на нужный блок и нажмите клавишу, которые вы настраивали в пункте 3. Данная функция работает как в креативе (творческом режиме) так и в выживании (при наличии блока в инвентаре). С помощью нее вы поместите блок прямо себе в руку.
Для того, чтобы быстро переместить предмет или блок (например в печку) зажмите клавишу SHIFT и нажмите ЛКМ по предмету или блоку.
Minecraft.ru
Самый жесткий хардкор, жадные и голодные зомби готовые съесть вас и вашу еду в любой момент! 95% игроков не выдерживают такого хардкора, который есть на зомби сервере. А сможешь ли ты выдержать такой хардкор и стать первым?
Большинство Крафтеров, которых я знаю, не используют полезных клавиш на клавиатуре, а пользуются только кнопками W, A, S, D, и ЛКМ. Ну вообще-то да, для начала они только и нужны, а вот другие клавиши которые отвечают за основное управление игрой Майнкрафт не знают.
Управление в Minecraft:
W, A, S, D — ходим вперед, влево, назад, вправо.
ЛКМ (левая кнопочка мышки) — разрушаем блоки (зажать), атакуем (клацаем).
ПКМ (правая кнопка мышки) — строим из блоков или что-то включаем.
E (англ.) — окно персонажа и инвентарь.
Space — прыжок.
1, 2, 3. 9 — панель выбора предметов, можно крутить СКМ (средняя кнопка мышки, по нашему колесиком).
T (англ.) — чат работает только в сетевой игре, или команды в одиночной игре.
Q — выкинуть вещь.
F — меняется дальность прорисовки.
Shift (левый) — если зажать, тогда идем шагом и не падаем с высоты.
Esc — главное меню игры.
F2 — заскриншотить процесс игры.
F3 — отображает скорость игры, местонахождение и другие полезные вещи.
F5 — режим от первого и третьего лица.
F8 — медленно поворачиваем камеру.
Alt (левый) — освобождаем мышь от курсора.
F11 — играем в полный экран или в окне.
Уважаемый посетитель, Вы зашли на сайт как незарегистрированный пользователь. Мы рекомендуем Вам зарегистрироваться либо зайти на сайт под своим именем.
Список клавиш управления
| Клавиша | Действие | Описание |
|---|---|---|
| W | Вперёд | Передвижение |
| A | Влево | Передвижение |
| S | Назад | Передвижение |
| D | Вправо | Передвижение |
| Пробел | Прыжок | Чтобы забраться на блок, также игрок может включить авто-прыжок в настройках, чтобы не приходилось прыгать для того, чтобы забраться на блок |
| Esc | Меню | Открыть меню настроек и выхода из игры |
| 1-9 | Слот | Выбор предмета в одном из 9 слотов инвентаря, также можно использовать колесико мыши |
| Q | Выбросить | Выбрасывается 1 предмет, который выбран в инвентаре. Если при этом удерживать CTRL, то будет выброшена вся стопка |
| F | Заменить предмет | Предмет, который находится в правой руке перекладывается в левую. Например, в левую руку можно переложить факелы, а в левой держать кирку. |
| E | Инвентарь | В инвентаре можно создать простые предметы, а также мышью перетаскивать предметы из одних |
| Ctrl + W | Бег | Можно также быстро нажать клавишу W дважды и второй раз удерживать её |
| Shift | Красться | В таком режиме игрок не упадёт с края блока, даже если подойдёт очень близко, игра не даст упасть, пока клавиша Shift не опущена |
| Левая кнопка мыши | Атаковать/Сломать блок | Добываемые блоки добываются, если использовать подходящий инструмент |
| Средняя кнопка мыши | Выбрать слот инвентаря | Если крутить колесико мыши, то можно переключаться между слотами инвентаря, выбранный предмет или блок окажется в руке игрока. В творческом режим клик средней кнопкой мыши по предмету выдаст стопку этого предмета |
| Правая кнопка мыши | Использовать/Установить | Правой кнопкой мыши можно открыть дверь или перейти в режим просмотра содержимого сундука. Если при клике в руке есть блок, то он устанавливается на место клика |
| C+1 | Сохранить инструменты | Работает только в творческом режиме. Нажмите C+1, чтобы игра запомнила все предметы вашего инвентаря. Можно использовать все цифры от 1 до 9 |
| X+1 | Загрузить инструменты | Работает только в творческом режиме. В инвентаре появятся предметы, которые вы сохранили нажав на C+1 |
| / | Ввод команды | Открывает чат и сразу подставляет слеш (/) для удобного ввода команды |
| T | Чат | Открывает чат для переписки или ввода команд |
| Tab | Список игроков | Если вы играете онлайн, то можете посмотреть список игроков, которые в данный момент на сервере |
| Р | Социальные взаимодействия | Работает только на серверах |
| L | Достижения | Посмотреть список достижений |
| F1 | Убрать инструменты | Убирает инвентарь и некоторые другие инструменты с экрана. Второе нажатие возвращает обычный режим. |
| F2 | Скриншот | Создаёт снимок экрана и сохраняет его в папке игры |
| F3 | Информация | Можно посмотреть FPS, координаты, названия биома на английском и другую информацию |
| F5 | Переключить перспективу | Первое нажатие позволяет посмотреть на себя сзади, второе — спереди, третье — возвращает в обычный режим |
| F11 | Полноэкранный режим | Убираем рамки в игре |
Для того, чтобы посмотреть или изменить клавиши управления в игре:
1. Нажмите кнопку ESC (в левом верхнем углу клавиатуры), чтобы перейти в меню игры.
2. Нажмите кнопку «Настройки»
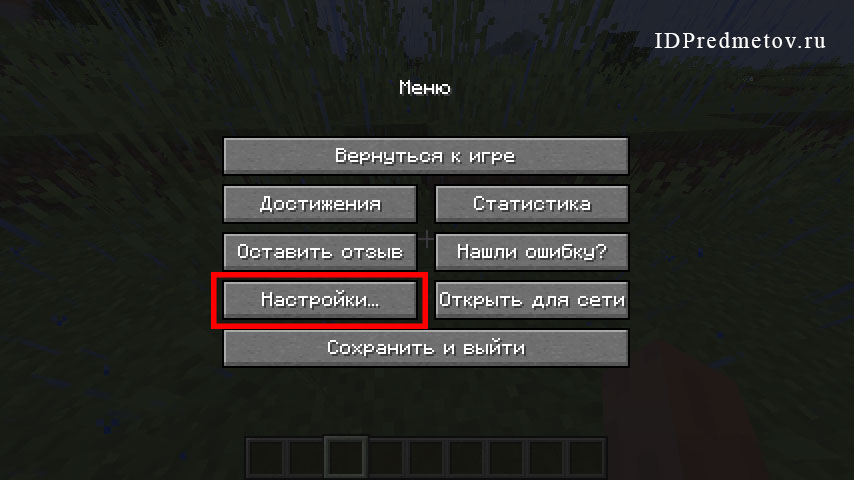
3. Нажмите кнопку «Управление»

4. Крутите колесико мыши или бегунок в игре, чтобы перематывать список клавиш. Клавиши модов также изменяются в этом меню. Чтобы изменить клавишу нажмите на её кнопку, а затем на клавишу на клавиатуре, на кнопке должна измениться надпись. Если выбранная клавиша уже задействована в игре или модами, то цвет текста станет красным. Это означает, что могут быть конфликты, клавиша может работать неправильно, хоть и не всегда это так, проверьте в игре, если не хотите менять выбранную клавишу.
На какую кнопку надо нажать в Minecraft чтобы посмотреть крафт и вещи?
Если у Вас в Майнкрафт стоит мод, который позволяет смотреть крафт вещи, то нужно нажать кнопку «R».
Без модов пока что нельзя посмотреть крафт вещей. Но в будущем глобальном обновлении эта функция появится.
Попробуй i и o (английскую) А так, парень, тебе не легче найти просто в настройках где можно поменять управление и там либо посмотреть под какой кнопкой открывается панель с вещами и крафтом, либо поменять под себя, в чем проблема ??
Команды Minecraft Shift
Использование клавиши Shift с помощью кнопок мыши или других клавиш имеет различные эффекты в зависимости от ситуации:
| Клавиша | Контекст | Действие |
| Shift + Щелчок левой кнопкой Мыши | На экране инвентаризации | Перемещение предметов между вашим инвентарем и горячей панелью |
| Shift + Щелчок левой кнопкой Мыши | Перед открытым контейнером | Переместите предмет в свой инвентарь |
| Shift + Щелчок левой кнопкой Мыши | При крафте | Создайте максимально возможное количество товара |
| Shift + Вверх или вниз | В меню выбора многопользовательского сервера | Измените порядок расположения серверов |
При подготовке материала использовались источники:
https://game-roblox.ru/minecraft/chiti-minecraft/
https://gregtechrus.ru/forum/viewtopic.php?t=222
https://fobosworld.ru/top-sochetanij-klavish-v-majnkraft/