Глава 7. Основные программы Windows 10
В этой части самоучителя, кратко опишем предназначения Служебных и Стандартных программ Windows 10.
Найти их можно в соответствующих каталогах, нажав кнопку Пуск.
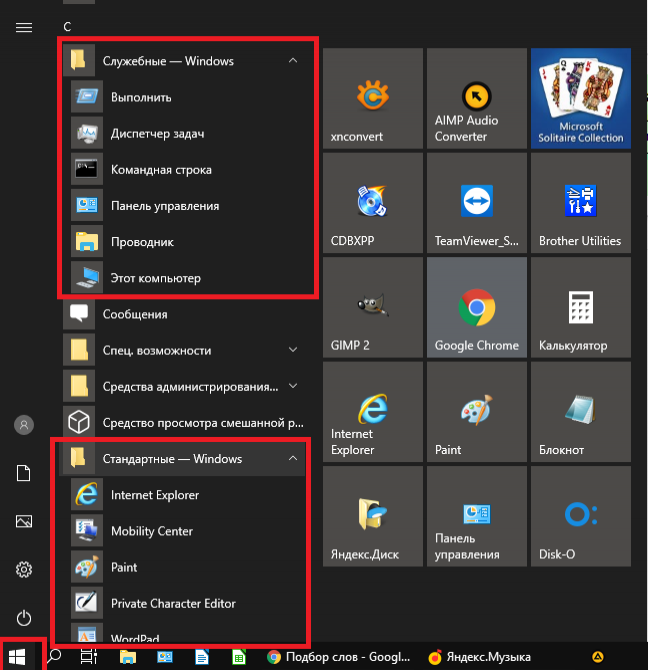
Выполнить
— программа, которая с незапамятных времён кочует из версии в версию Windows. Запуска программ, которые входят в стандартный набор Windows.
Саму программу Выполнить можно запустить нажав на клавиатуре сочетание клавиш Windows + R. Запуск программ осуществляется путем ввода их названия в строку. Например: calc — запускает калькулятор, winver — показывает версию операционной системы, regedit — редактор реестра, msconfig — конфигурация системы и т.д.
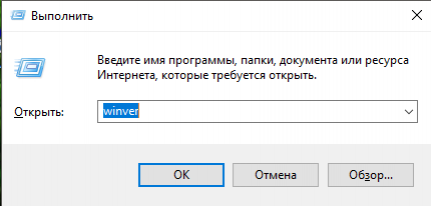
Диспетчер задач
— если зависла какая-то программа, то Диспетчер задач это то, что вам нужно. В нём отображаются все работающие в данный момент программы и процессы, причём почти любой процесс или программу можно аварийно выключить. Запустить программу Диспетчер задач можно нажав сочетание клавиш CTRL+ALT+DEL или щёлкнув правой кнопкой Панель задач выбрать соответствующий пункт в появившемся меню. По умолчанию Диспетчер задач Wimdows 10 запускается в «упрощенном» виде и показывает только запущенные программы, которые можно аварийно завершить в случае «зависания».
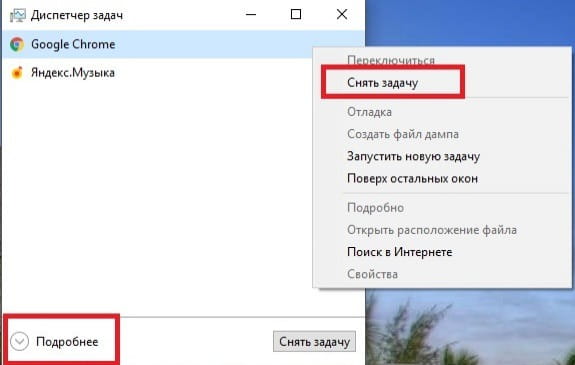
Если нажать кнопку Подробнее, то Диспетчер задач перейдёт в расширенный вид, где дополнительно можно увидеть все выполняющиеся процессы, графики загруженности памяти, процессора, сети и много других интересных параметров.
Как открыть «Средства администрирования» в Windows 10

В данной статье показаны действия, с помощью которых можно открыть «Средства администрирования Windows» в операционной системе Windows 10.
Администрирование — это папка в панели управления, содержащая средства для системных администраторов и опытных пользователей. Средства администрирования в папке могут отличаться в зависимости от используемой версии Windows.
Пример папки «Администрирование» показан на скриншоте ниже.

Средства администрирования в меню Пуск
Чтобы открыть «Средства администрирования Windows», откройте меню Пуск, в списке приложений в группе под буквой «С», найдите и разверните папку Служебные — Windows и выберите Средства администрирования Windows.

Также можно непосредственно из меню «Пуск» запустить необходимую утилиту из состава средств администрирования Windows, для этого откройте меню «Пуск», в списке приложений в группе под буквой «С», найдите и разверните папку Средства администрирования Windows и выберите необходимую утилиту.

Открытие через Поиск
Чтобы открыть «Средства администрирования Windows», используйте «Поиск в Windows», для этого нажмите на значок поиска ![]() в панели задач или нажмите сочетание клавиш
в панели задач или нажмите сочетание клавиш  + S, в строке поиска начните вводить администрирование и в результатах поиска выберите Средства администрирования Windows.
+ S, в строке поиска начните вводить администрирование и в результатах поиска выберите Средства администрирования Windows.

Через панель управления
Откройте классическую панель управления, в выпадающем списке Просмотр: выберите Мелкие значки и затем выберите пункт Администрирование.

Запуск через Проводник Windows
Откройте Проводник Windows и в адресную строку скопируйте и вставьте следующий путь:
%ProgramData%\\Microsoft\\Windows\\Start Menu\\Programs\\Administrative Tools

Используя рассмотренные выше действия, можно открыть «Средства администрирования Windows» в операционной системе Windows 10.
При подготовке материала использовались источники:
https://mostik.info/glava7_slujebnie_programmi/