Как закрепить любой файл или папку на панели задач Windows 10.
Windows 7 позволяет закрепить программы на панели задач. В более поздних версиях Windows, таких как Windows 8 и Windows 10, Microsoft позволяет пользователю закрепить папки и настройки в меню «Пуск», но, не на панели задач.
В Windows 10 вы можете закрепить приложение на панели задач, но вы не можете закрепить папку или файл. Если у вас, закреплен Проводник на панели задач, папки, которые вы закрепили на панели «Быстрый доступ», автоматически будут отображаться в Проводнике.
Если вы готовы потратить несколько минут, мы рассмотрим, как закрепить любой файл или папку на панели задач в Windows 10.
Как Закрепить файл на панели задач
Чтобы закрепить любой файл на панели задач в Windows 10, выполните следующие действия:
Шаг 1: Откройте «Проводник» и в ленте проводника, выберите вкладку «Вид», нажмите на кнопку «Показать или скрыть» и установите флажок «Расширения имен файлов».
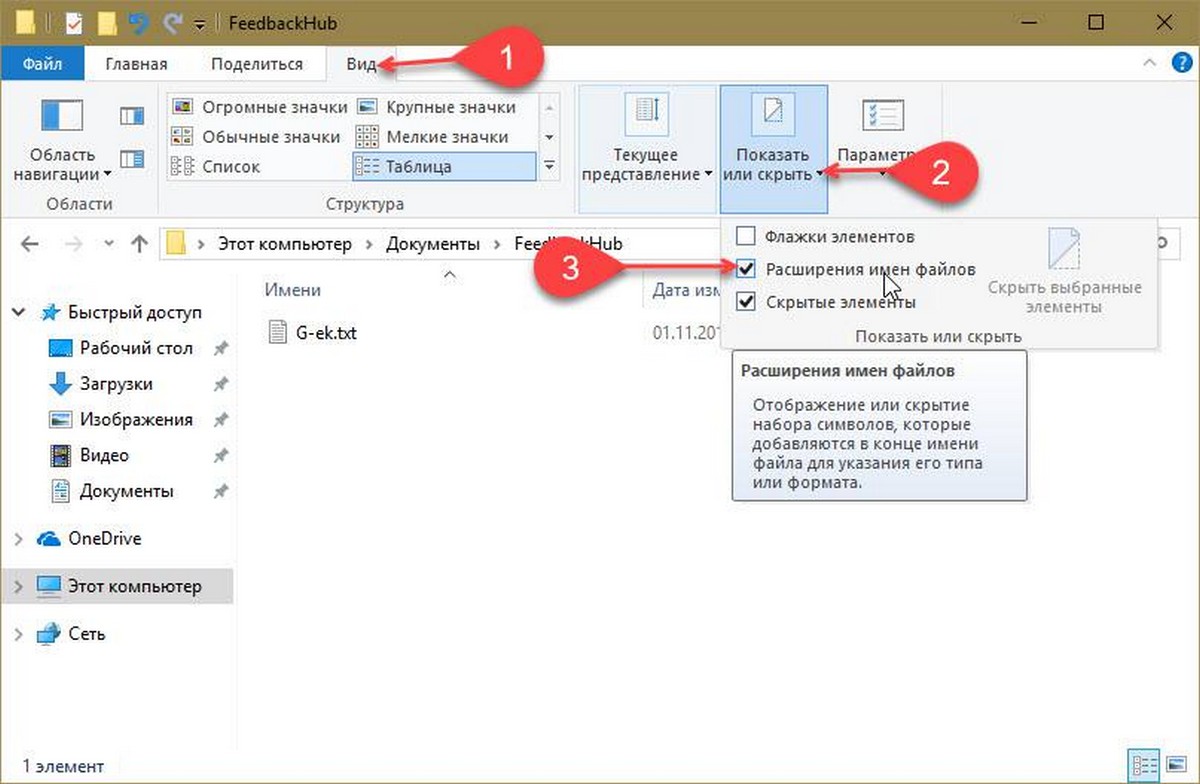
Шаг 2: Теперь перейдите к папке с файлом, который вы хотите закрепить. Нажмите клавишу на клавиатуре F2 , чтобы перейти в режим редактирования имени файла (вы можете просто кликнуть на файл правой кнопкой мыши и выбрать «Переименовать»).
Шаг 3: Измените расширение файла на «.EXE».
Например, если у вас есть файл MS Word, измените его расширение с «.DOCX» на «.EXE». Если у вас другой файл, убедитесь, что вы помните оригинальное расширение, потому что вам нужно будет вернуть его позже.
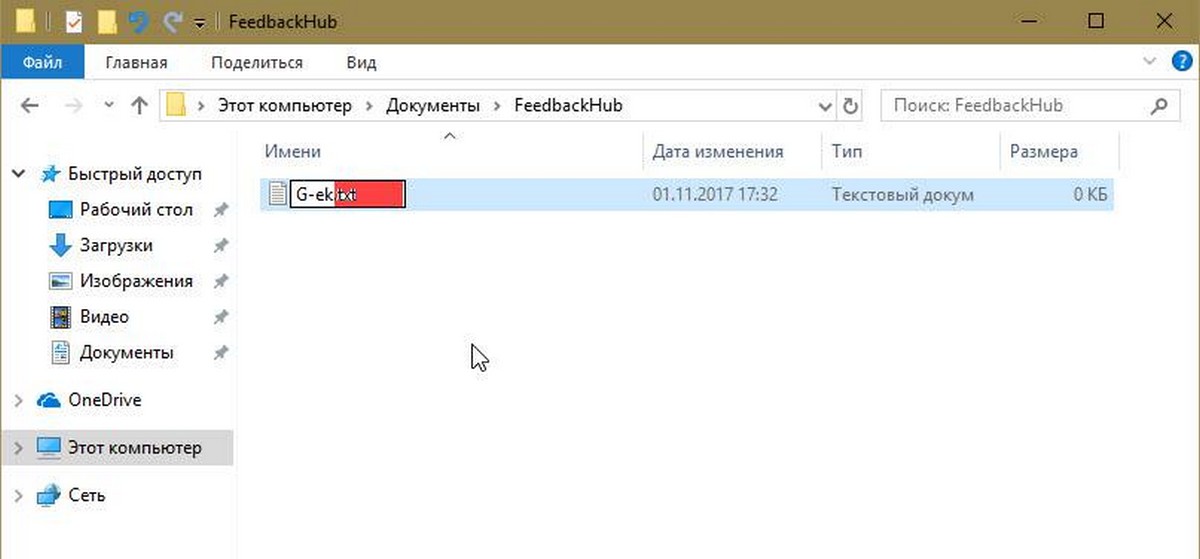
Шаг 4: После того, как, вы измените расширение, вы получите предупреждение, в котором вам надо подтвердить, хотите ли вы внести изменения. Нажмите кнопку «Да».
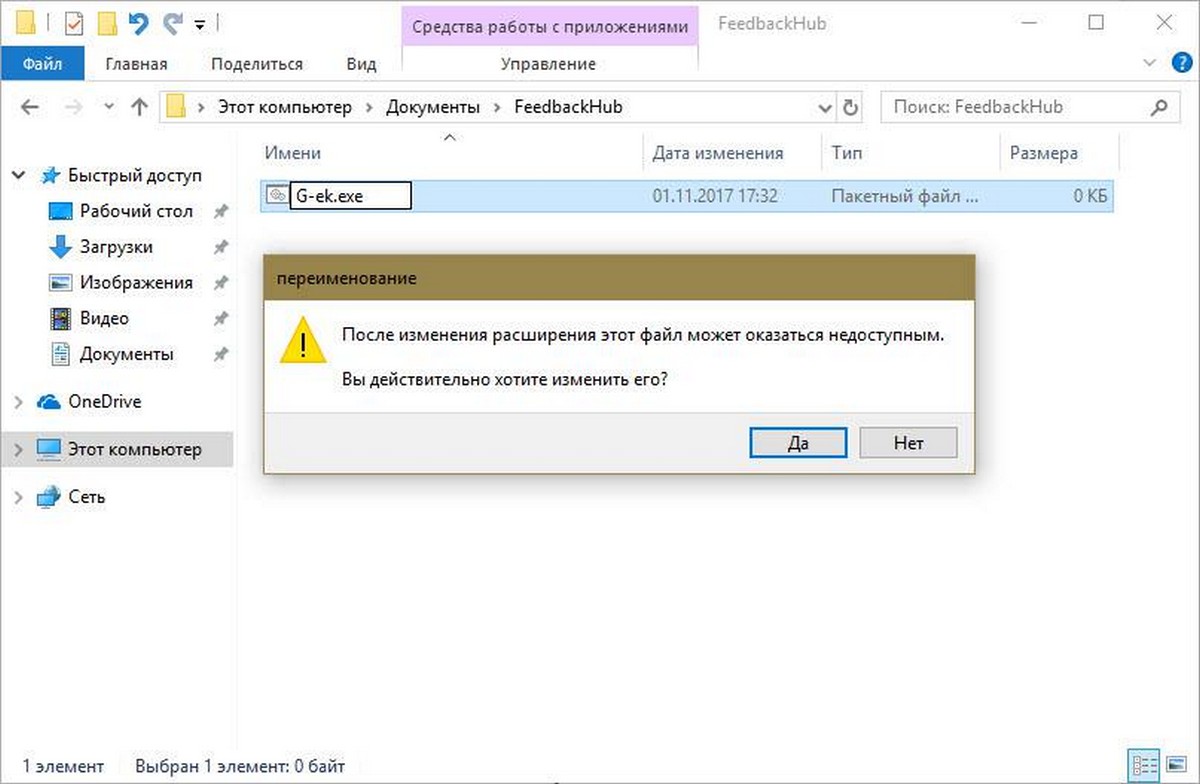
Шаг 5: Теперь, когда вы изменили расширение файла на .EXE, кликните на нем правой кнопкой мыши и выберите «Закрепить на панели задач».
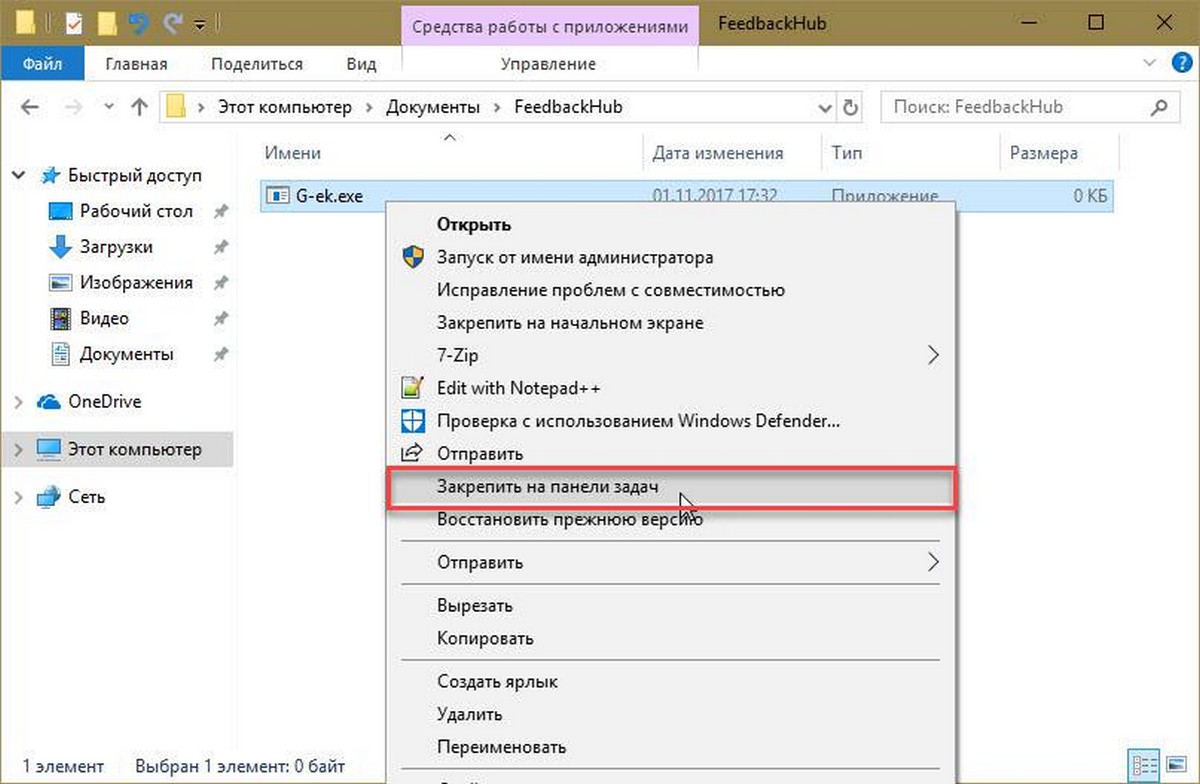
Шаг 6: Переименуйте файл и восстановите его предыдущее (оригинальное) расширение.
Шаг 7: Кликните правой кнопкой мыши по закрепленному значку на панели задач, чтобы открыть контекстное меню.
Шаг 8: В контекстном меню кликните правой кнопкой мыши имя файла и выберите «Свойства», как показано ниже:
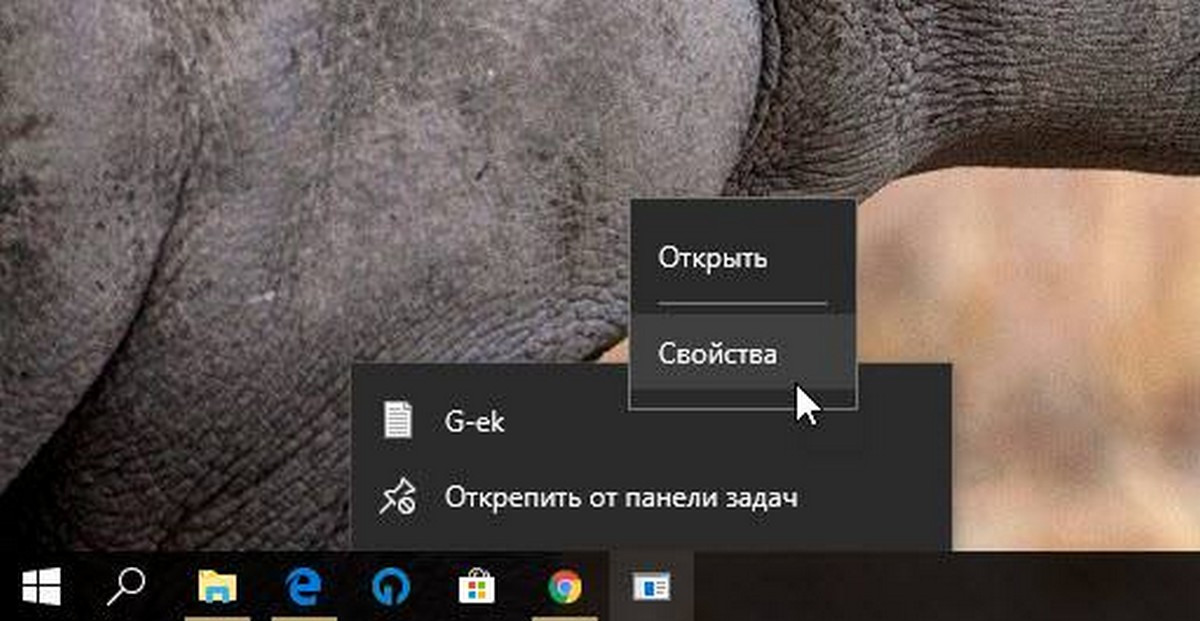
Шаг 9: Откроется окно «Свойства файла». Измените текстовое значение в поле «Объект», только часть расширения на исходное расширение файла.
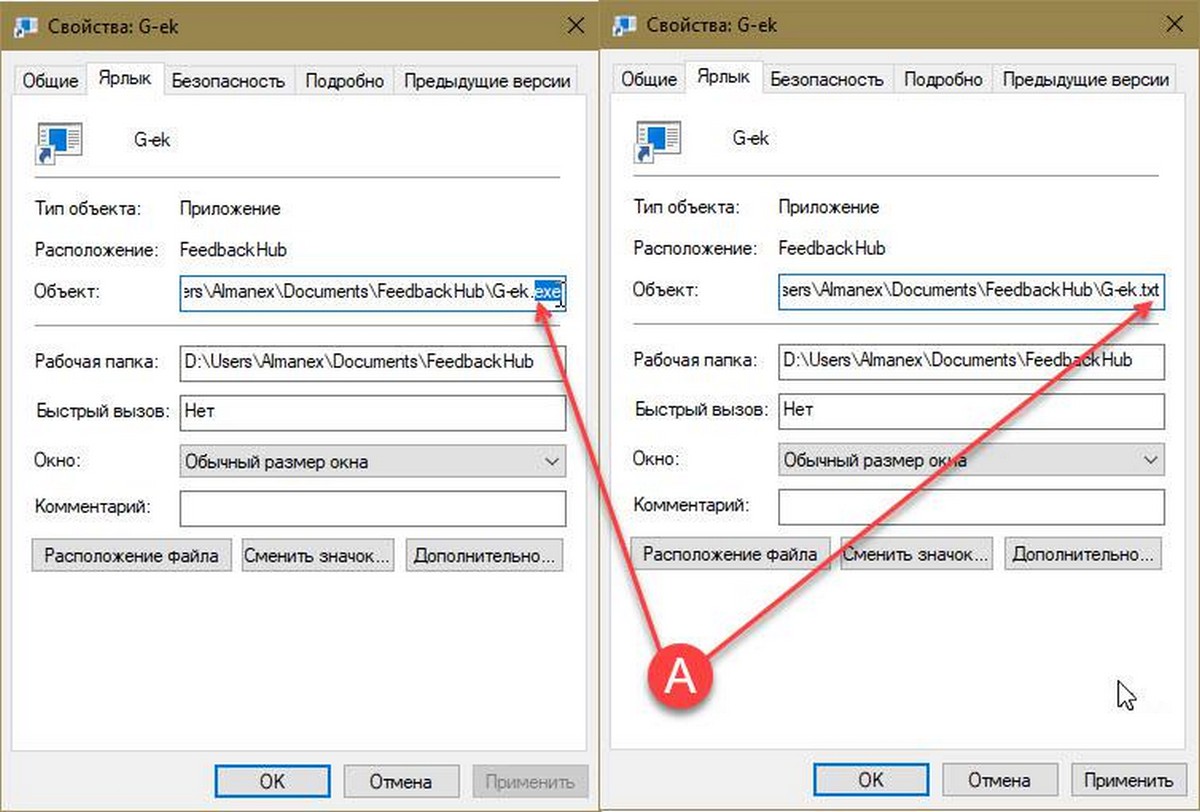
Шаг 9: Нажмите кнопку «Сменить значок» и выберите новый значок для вашего закрепленного файла. Нажмите «ОК» и «Применить».
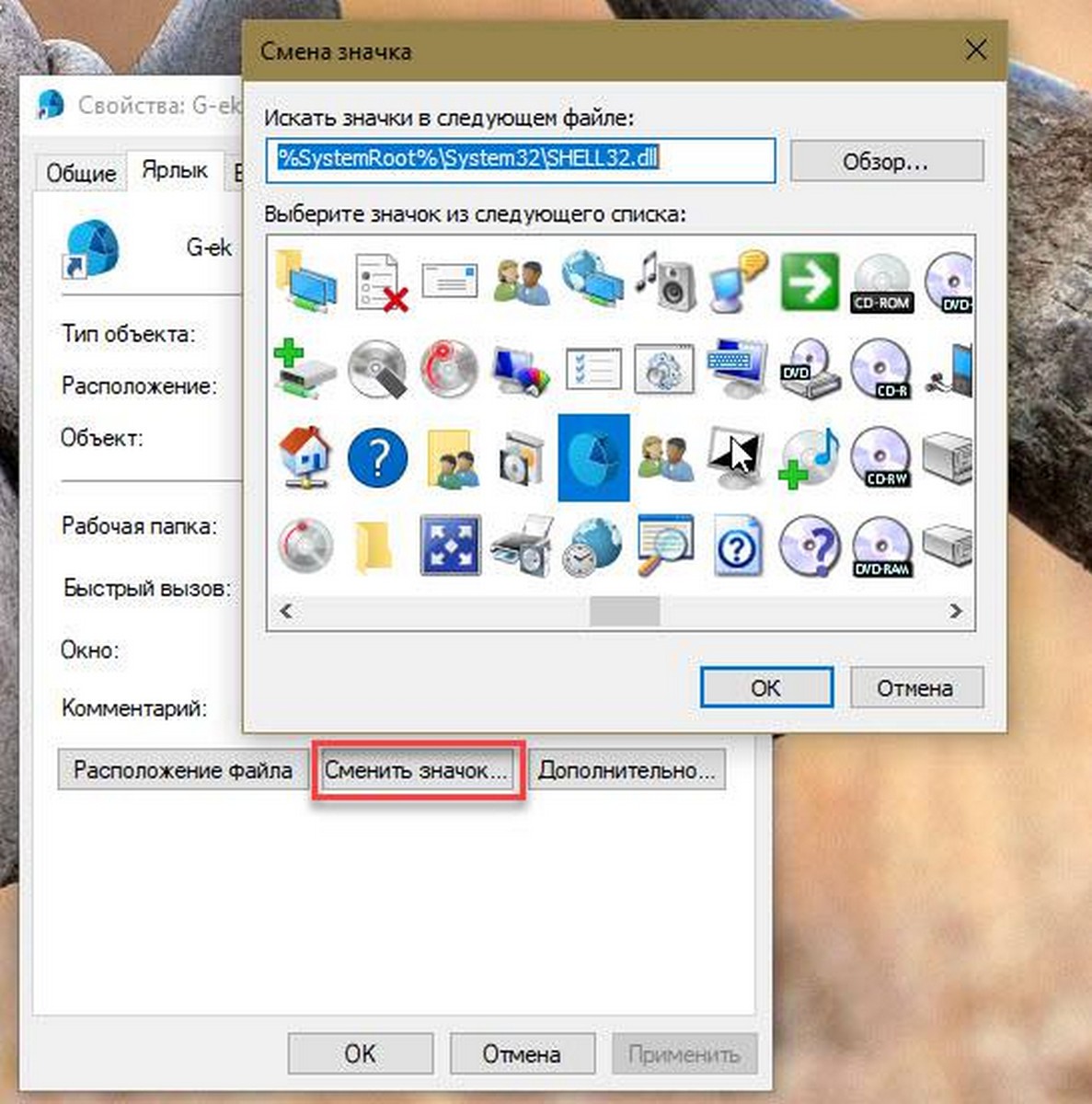
Выйдите из учетной записи пользователя и войдите в систему или перезагрузите Проводник, чтобы применить новый значок к вашему прикрепленному файлу.

Все.
Как Закрепить любую папку на панели задач.
Давайте рассмотрим лучший и самый простой способ закрепить любую папку на панели задач Windows 10.
Шаг 1: Введите в поиске или меню «Пуск» : explorer.exe. Кликните на результате поиска правой кнопкой мыши и выберите «Открыть папку с файлом».
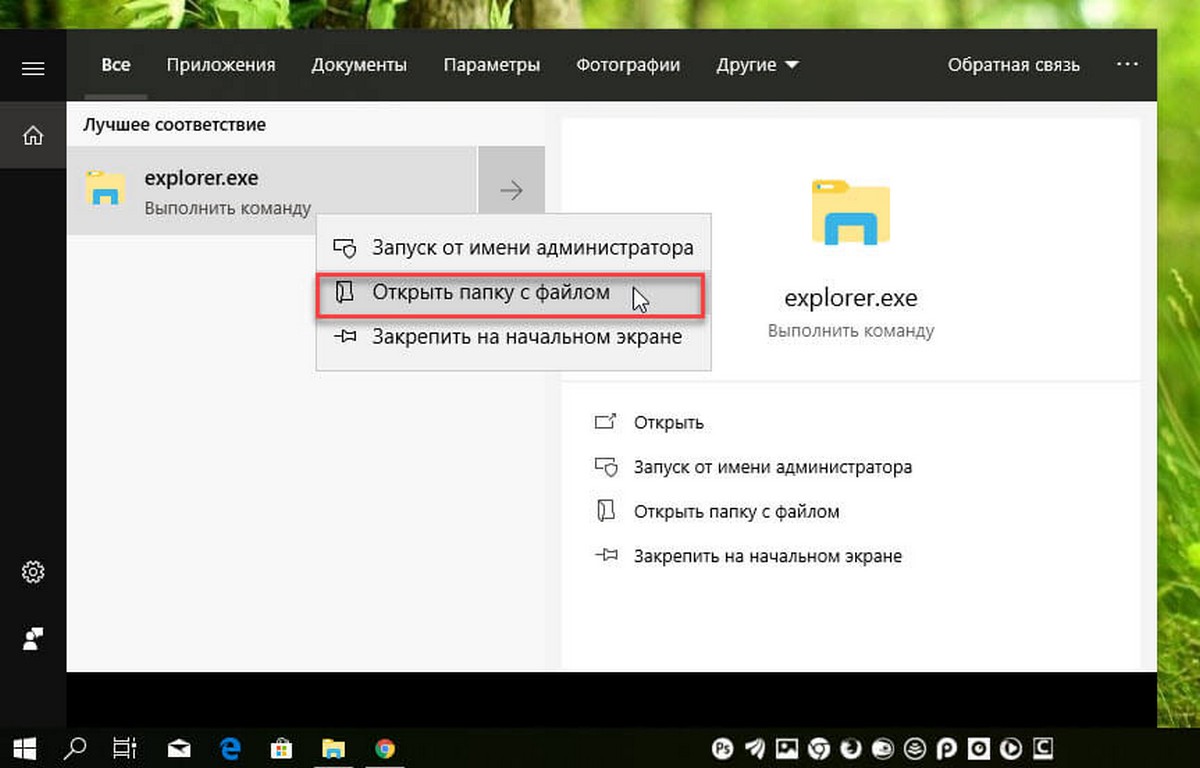
Шаг 2: В открывшейся папке снова кликните на файле «explorer.exe» правой кнопкой мыши и выберите в контекстном меню «Отправить» → «Рабочий стол (создать ярлык)» смотри картинку ниже.
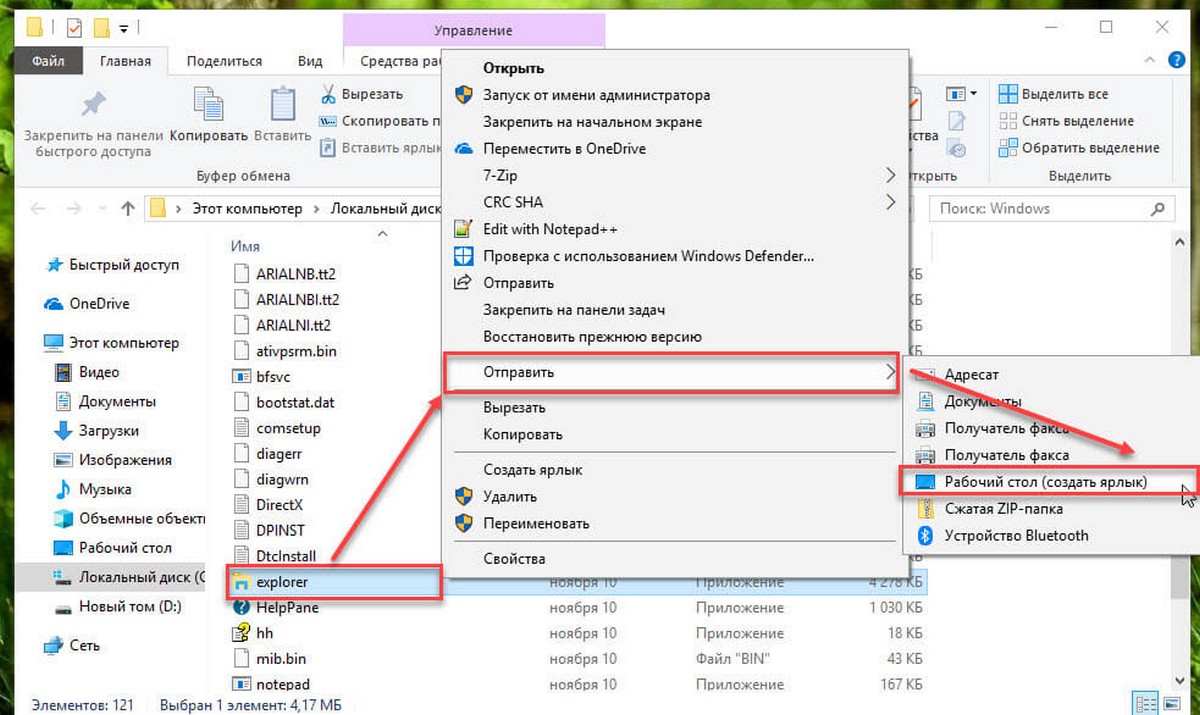
Шаг 3: Перейдите на рабочий стол, найдите созданный «explorer — ярлык» и откройте его свойства и перейдите на вкладку «Ярлык».
Шаг 4: В строке «Объект» введите путь к желаемой папке, синтаксис команды выглядит так:
c:\windows\EXPLORER.EXE /n, /e, X:\местоположение папки
Где:
В моем случае, папка это папка «Фото» расположена по следующему пути: D:\Фото, команда для строки «Объект» будет выглядеть так:
C:\Windows\explorer.exe /n, /e, D:\Фото
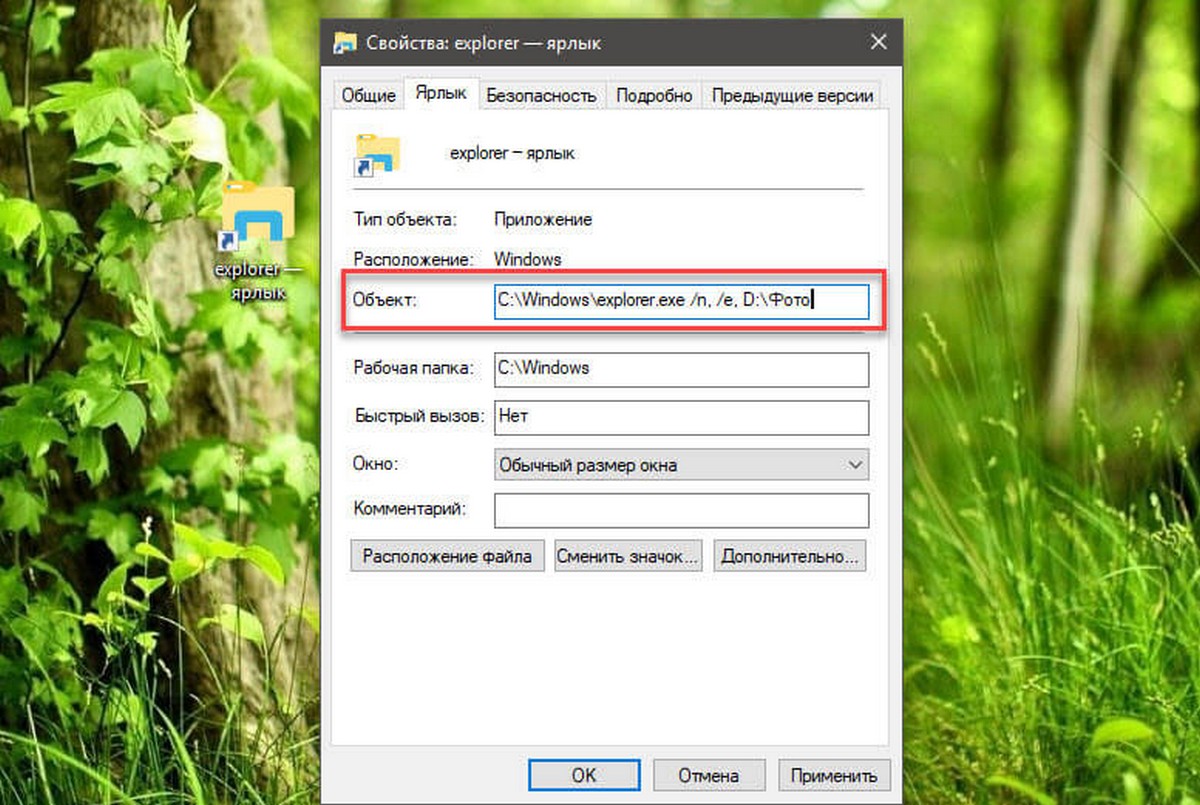
Шаг 5: Нажмите «Применить» → «Ок» чтобы сохранить изменения.
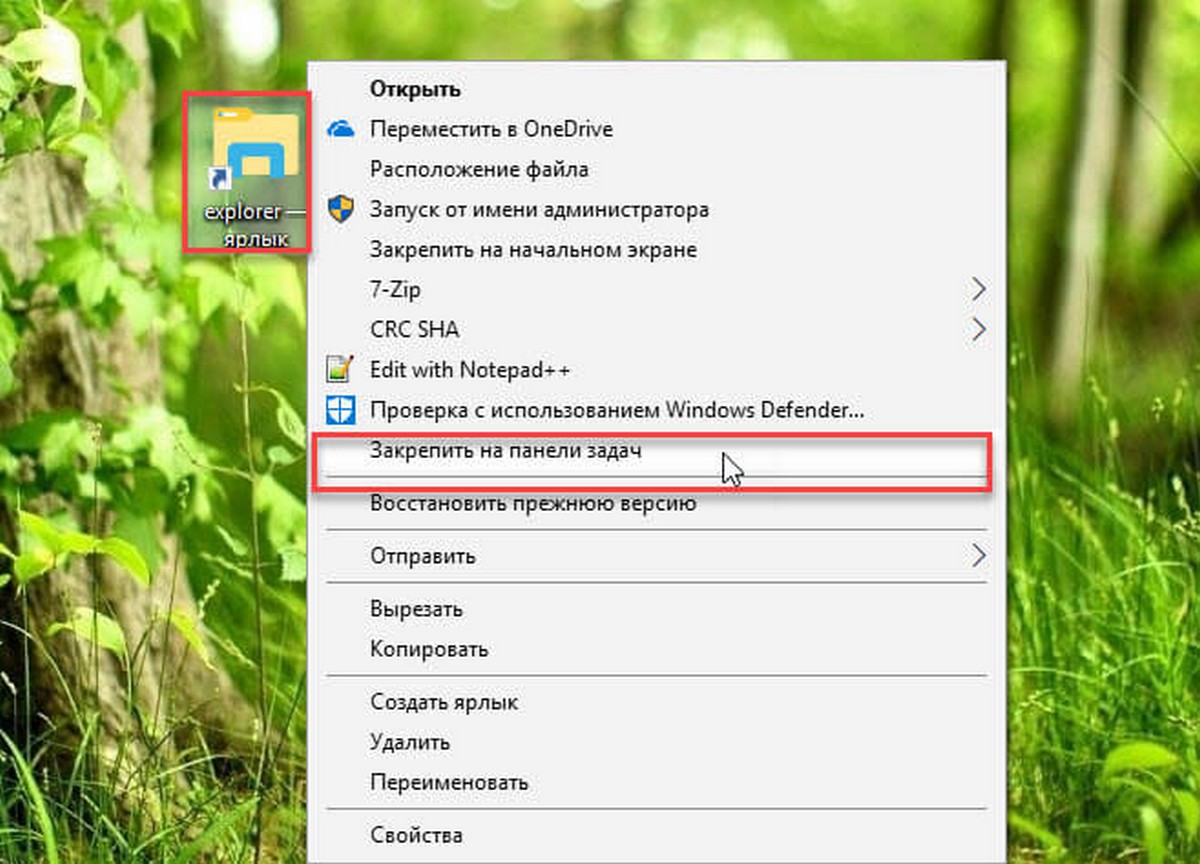
Шаг 6: Кликните правой кнопкой мыши на созданном ярлыке и выберите пункт «Закрепить на панели задач».
Примечание: При необходимости переименуйте ярлык и измените значок. После того как вы закрепили папку на панели задач, можете удалить ярлык с рабочего стола.
Как закрепить сайт на панели задач Windows 10.
Для быстрого и удобного доступа к любимым страницам Edge, позволяет пользователям закрепить сайты в меню Пуск (На начальном экране). Популярный браузер Google Chrome также позволяет закреплять сайты в меню Пуск и панели задач в Windows 10.
Начиная с обновления Windows 10 Fall Creators Update, браузер Microsoft Edge получает возможность закреплять сайты на панели задач. Теперь, вы можете закрепить понравившийся вам веб страницу не только на начальном экране, но и закрепить нужный сайт на панели задач.

Возможность закрепить сайты на панели задач, довольно полезная функция, поскольку она не только позволяет удобно, в один клик открывать свои любимые сайты / веб-страницы, но и экономит ваше время.
Сайт закрепленный на панели задач будет открыт в том же браузере, который вы использовали, для закрепления его ярлыка на панели задач независимо от состояния веб — браузера по умолчанию. Например, если вы добавили ярлык сайта на панели задач с помощью Edge, веб — сайт будет открыт только в браузере Microsoft Edge, даже если вы установили Internet Explorer или Google Chrome в качестве веб — браузере по умолчанию.
В этом руководстве мы рассмотрим, как в Windows 10:
- Закрепить сайт на панели задач с помощью Microsoft Edge Chromium
- Закрепить сайт на панели задач Windows 10 с помощью классического (старый) Edge
- Закрепить сайт на панели задач Windows 10 с помощью Google Chrome
Примечание: Мы рекомендуем закреплять на панели задач только те сайты, которые вы посещаете очень часто.
Как закрепить сайт на панели задач с помощью Microsoft Edge Chromium
Шаг 1: Откройте Microsoft Edge.
Шаг 2: Перейдите на сайт, который вы хотите закрепить, например, откройте https://g-ek.com.
Шаг 3: Нажмите на кнопку меню с тремя точками ( Alt + F ).
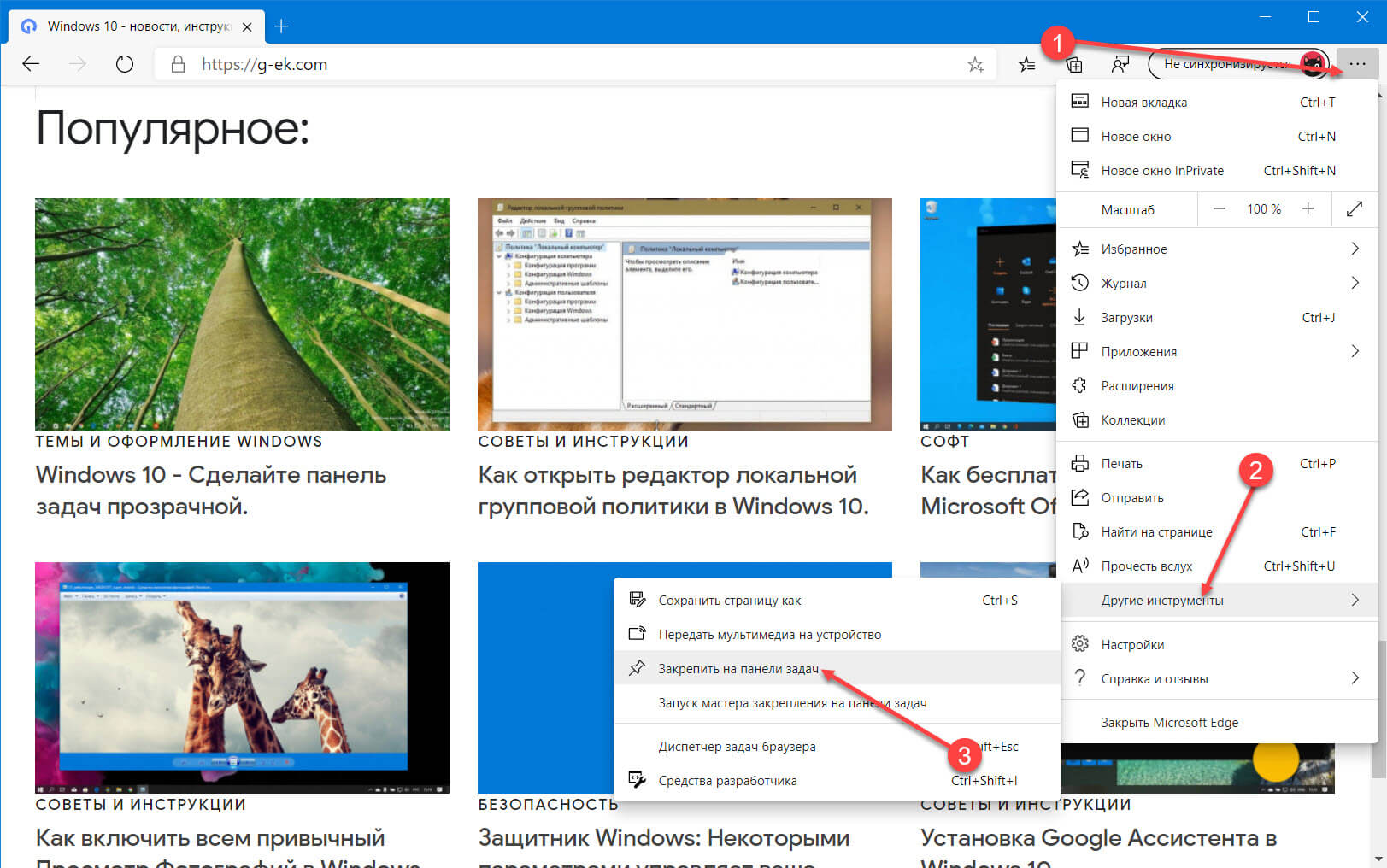
Шаг 4: Выберите: «Другие инструменты» → «Закрепить на панели задач».
Шаг 5: Введите имя для закрепленного сайта и нажмите кнопку «Закрепить».
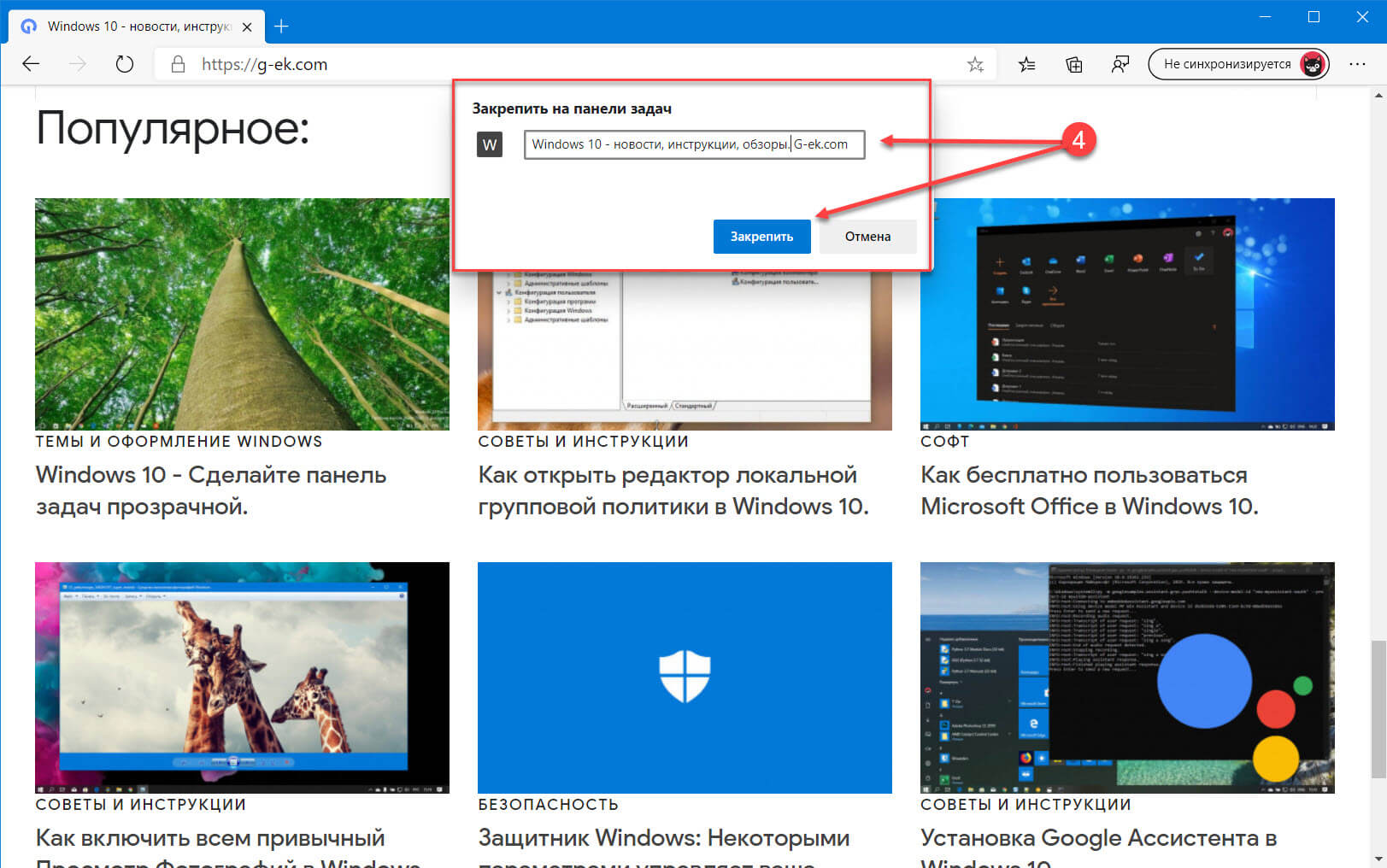
Выбранный веб-сайт будет закреплен и появится на панели задач.
Готово. Позже вы можете открепить закрепленный веб-сайт, кликнув правой кнопкой мыши его значок на панели задач и выбрав «Открепить от панели задач».

Примечание: Когда вы закрепляете сайт на панели задач, закрепленный веб-сайт также отображается в главном меню Microsoft Edge «Приложения».
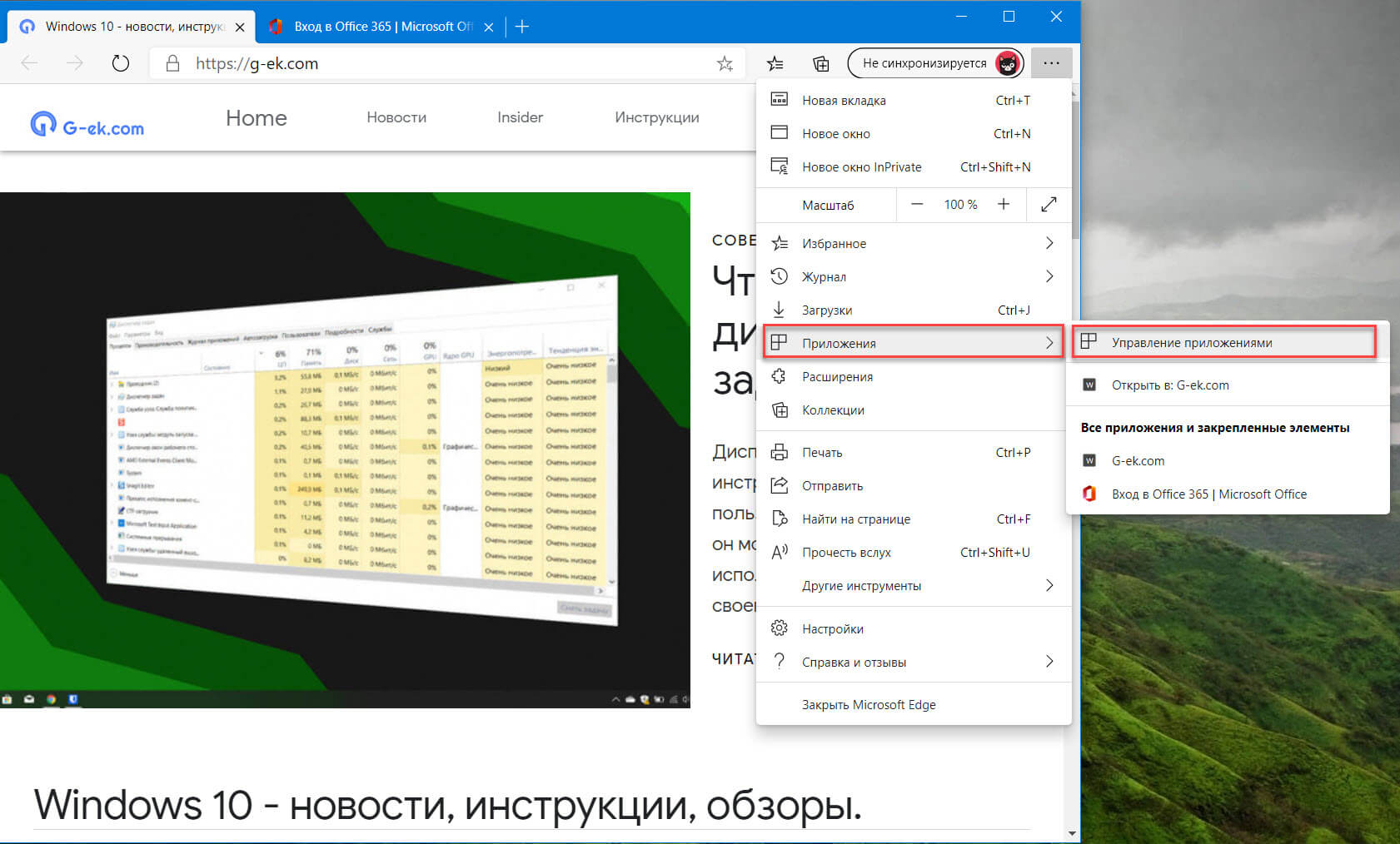
Открепление сайта от панели задач не удалит сайт оттуда. Чтобы избавиться от записи в разделе «Приложения», кликните пункт «Управление приложениями» и нажмите кнопку удаления со значком X , для удаления записи сайта.
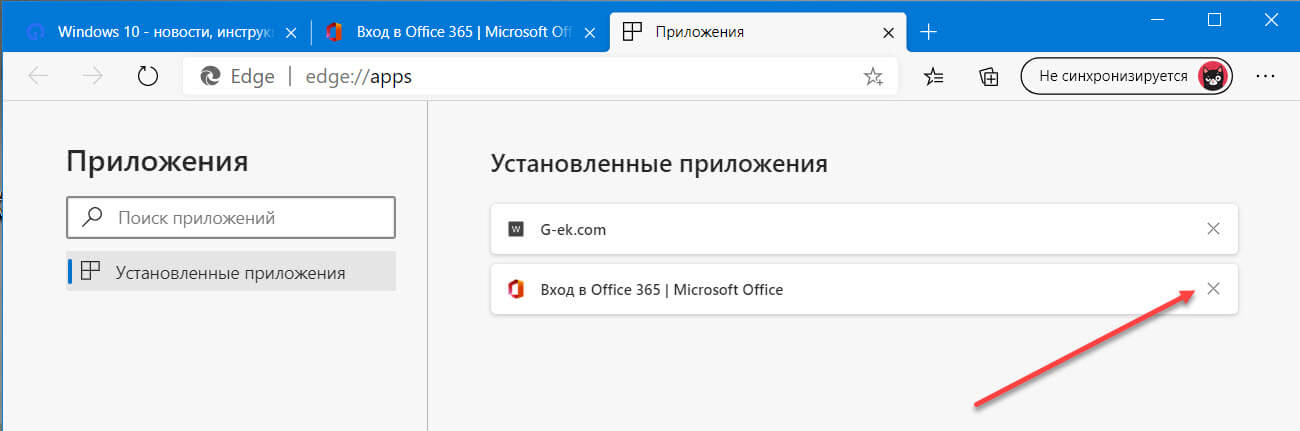
Закрепить сайт на панели задач Windows 10 с помощью классического (старый) Edge
Шаг 1: Запустите браузер Edge. Откройте сайт / веб — страницу, которую вы хотите закрепить на панели задач.
Шаг 2: Нажмите на меню Параметры … (3 точки расположены справа вверху), а затем нажмите Вариант — Закрепить эту страницу на панели задач, чтобы закрепить текущий сайт на панели задач Windows 10.
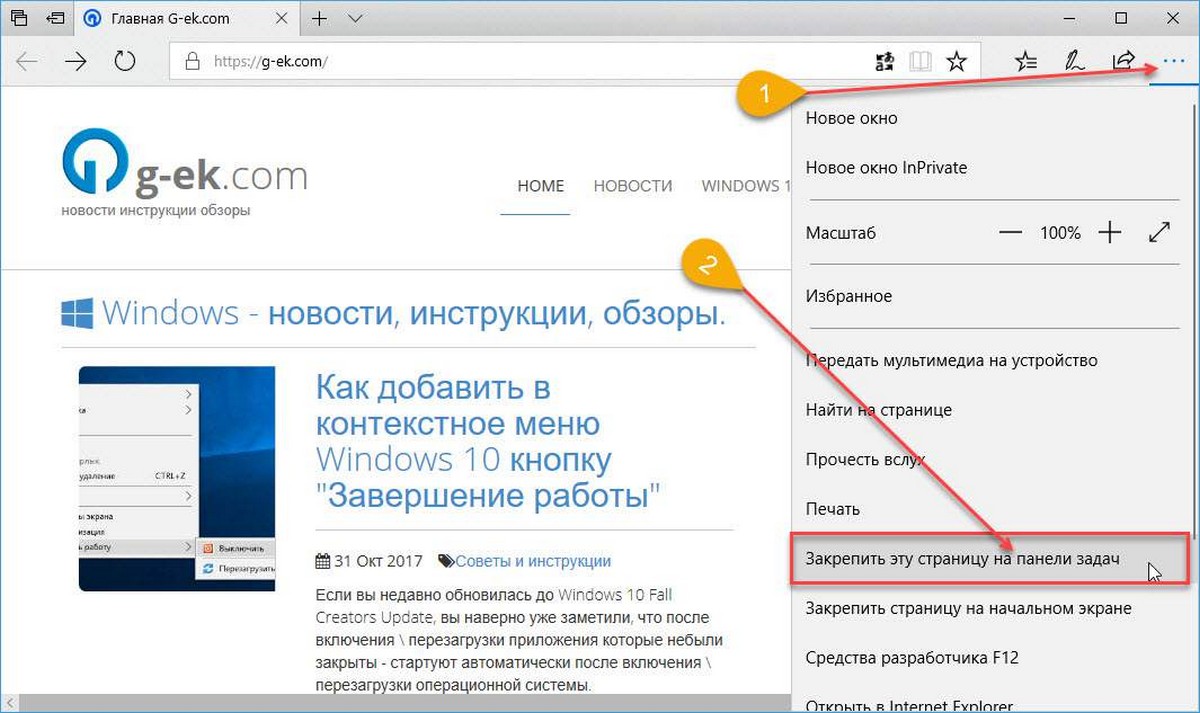
Закрепить сайт на панели задач Windows 10 с помощью Google Chrome
Шаг 1: Откройте URL в браузере Google Chrome, который вы хотите закрепить на панели задач.
Шаг 2: Нажмите на 3 точки, расположенные сверху справа. Выберите Дополнительные инструменты, а затем нажмите кнопку Добавить на рабочий стол.
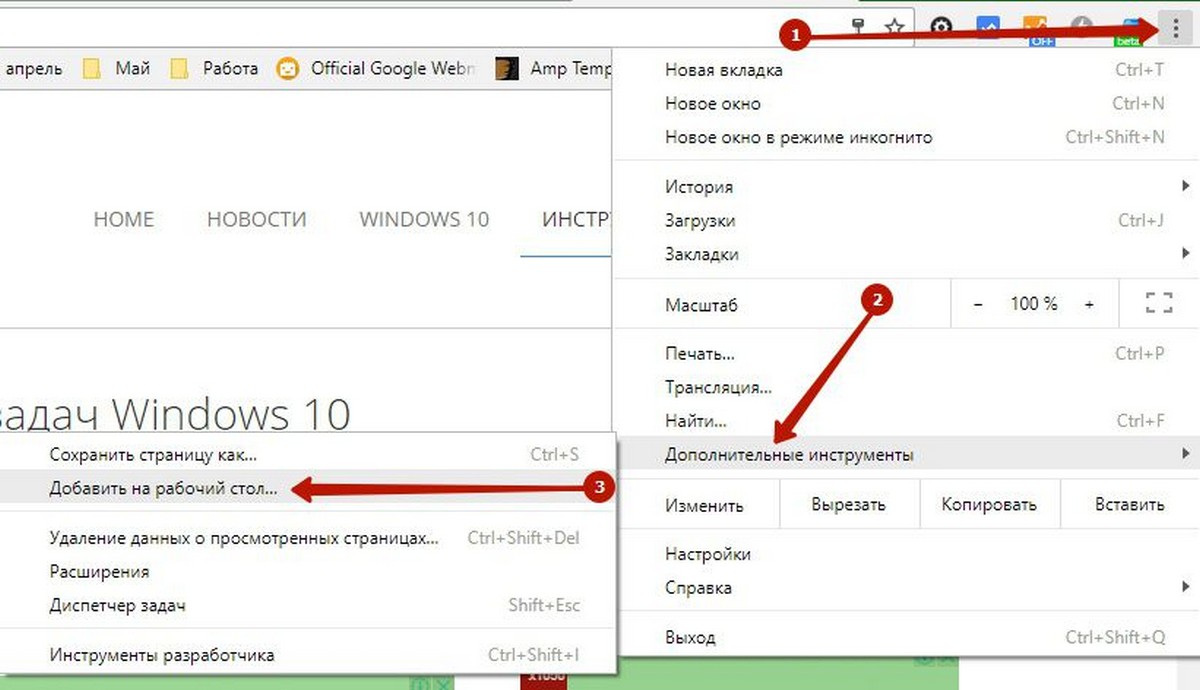
Шаг 3: Теперь вы должны увидеть диалог Добавить на рабочий стол. Введите желаемое имя для ярлыка сайта / веб — страницы и нажмите кнопку Добавить, чтобы создать ярлык на рабочем столе.
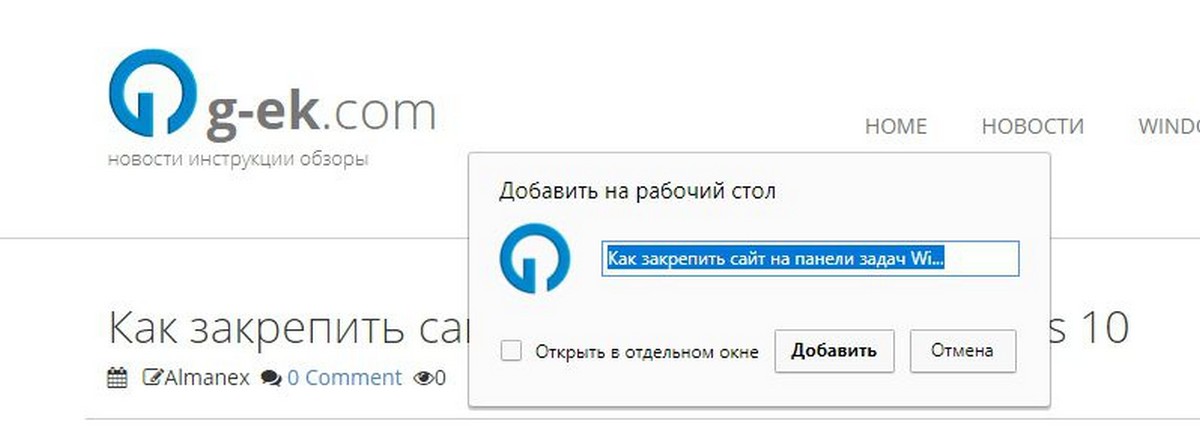
Шаг 4: Наконец, перетащите созданный ярлык веб — сайта на рабочем столе в область панели задач, чтобы закрепить ее.
При подготовке материала использовались источники:
https://g-ek.com/kak-zakrepit-fajl-na-paneli-zadach-windows10
https://g-ek.com/kak-zakrepit-sajt-na-paneli-zadach-windows10