Как свернуть игру, приложение (чтобы появился раб. стол). И что делать, если окно не сворачивается.

Вопрос от пользователя
Здравствуйте.
Посоветуйте пожалуйста, как свернуть игру, если сочетание клавиш Alt+Tab, Win+Tab, Win — не работают. Я нажимаю их, экран на сек. мелькает, и ничего не появляется (причем и в игре кнопки перестают срабатывать).
Может есть какой-то другой способ?
Кончено, жаль, что автор не указал конкретную игру, версию ОС Windows, и хар-ки своего ПК (т.к. от этого может меняться «картинка» причин). Поэтому я решил, что отвечу на подобный вопрос в блоге более широко (дам универсальный подход, так сказать). Думаю, что один из вариантов (предложенных мной ниже) — должен подойти и ему! 👇
Способы
Для начала самый простой и банальный способ: если после запуска игры (приложения) — вы видите панель задач (правая часть, трей, где часы) — попробуйте кликнуть левой кнопкой мыши (ЛКМ) по «полоске» в углу. 👇
После этого автоматически должны свернуться все открытые окна!
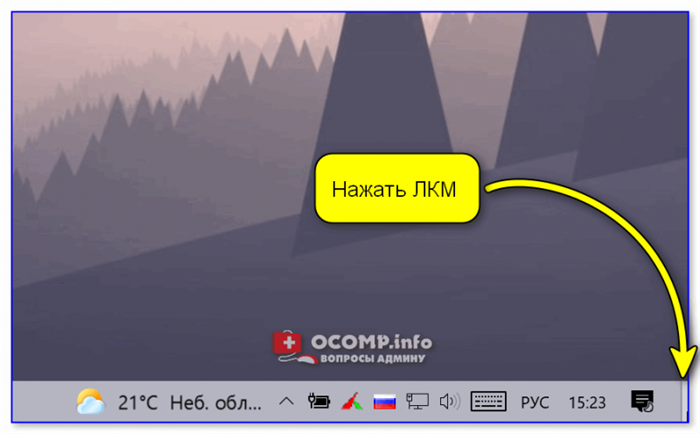
Вариант 1: свернуть текущее окно
Эти сочетания и клавиши позволят свернуть окно конкретной запущенной игры (программы). В редких случаях приложение может никак не реагировать (или даже зависнуть). В этом случае — см. следующие варианты.
- Способ 1 : нажать один раз клавишу WIN ;
- Способ 2 : нажать сочетание клавиш WIN+TAB ;
- Способ 3 : сочетание ALT+TAB (или CTRL+TAB );
- Способ 4 : сочетание ALT+Enter (может уменьшить размер текущего окна, и тем самым, возможно, вам и не придется его сворачивать 👌);
- Способ 5 : попробуйте также клавиши F10, F11 ( F1 — вызывает справку, что в некоторых приложениях позволяет увидеть раб. стол).

Клавиатура — клавиша Win и Tab
Есть еще одно сочетание клавиш, которое (обычно) работает только не у полноэкранных приложений (хотя для некоторых старых игр это тоже актуально). Речь о Альт + Пробел (Space). 👇
Сразу после этого в левом верхнем углу появится системное меню, в котором будет пункт «Свернуть» .
Примечание: можно попробовать также сочетание Alt + Пробел + C (автоматическое сворачивание окна).
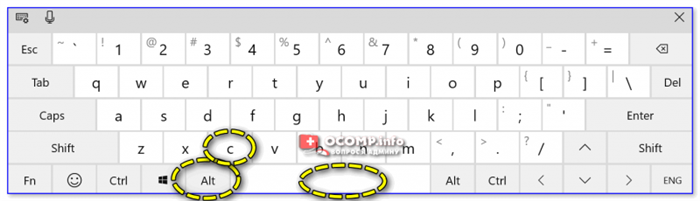
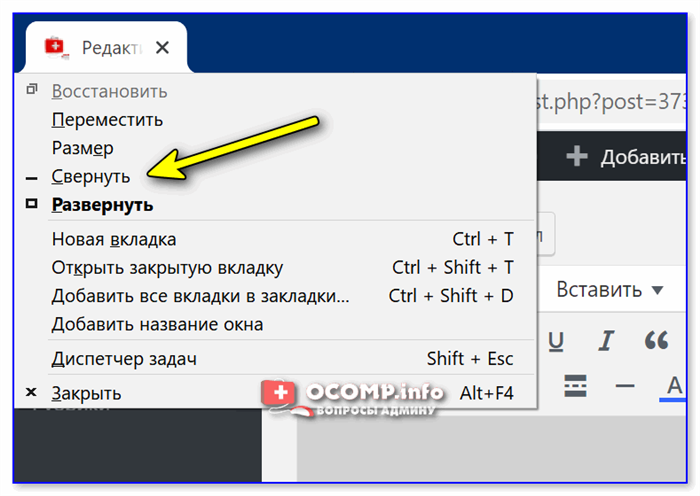
Alt+Пробел — системное меню (свернуть)
Вариант 2: свернуть все открытые окна
- Способ 1 : сочетание Win+M (обратная операция — развернуть свернутые окна: Win+Shift+M );
- Способ 2 : сочетание Win+D (свернуть/развернуть все открытые/свернутые окна).

Кстати, как сказал уже выше — свернуть все окна можно нажав ЛКМ по правому нижнему углу (справа от часов). 👇
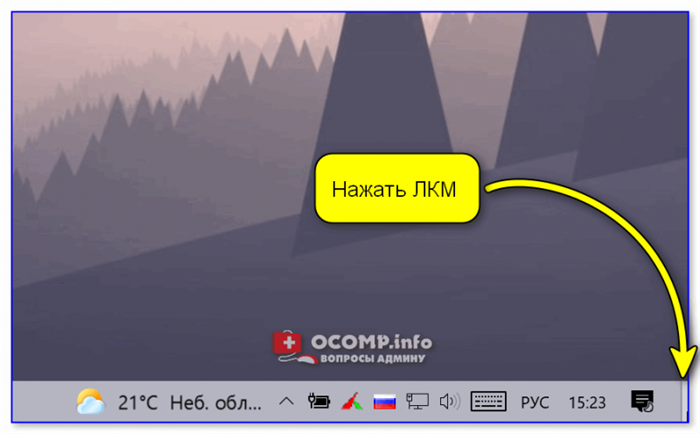
Вариант 3: запустить игру (приложение) в оконном режиме
Если предыдущее не помогло — обратите внимание на настройки игры (в частности настройки графики, где задается разрешение) — интересует возможность ее запуска в оконном режиме .
Если такой режим есть — попробуйте его активировать и перезапустить приложение. Вероятно, в этом случае вы будете «видеть» не только окно игры, но и панель задач (а значит без проблем сможете свернуть окно // разумеется, можно еще раз попробовать вариант 1/2).
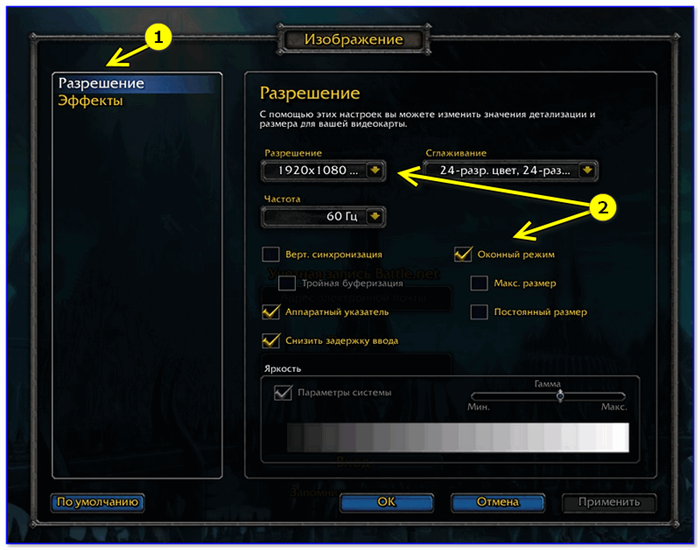
Оконный режим — скриншот настроек игры WOW
Вариант 4: что можно сделать, если остальные способы не сработали
- 👉 Первое : можно попробовать запустить диспетчер задач с помощью сочетаний клавиш: Ctrl+Shift+Esc или Ctrl+Alt+Del . Обычно, при этом текущее полноэкранное окно будет свернуто и над ним появится диспетчер задач;
- 👉 Второе : можно попробовать другую версию Windows. Например, я сталкивался с таким, что игра в Windows 7 «не хотела» сворачиваться (от слова совсем), а в Windows 10 это делала охотно и без вопросов. 👉 Благо, вторую ОС можно установить без удаление первой (и без потери данных);
- 👉 Третье : можно попробовать запускать нужную программу 👉 в виртуальной машине ( в чем смысл : в виртуальной машине приложение будет запущено в полноэкранном режиме, а в вашей реальной Windows — окно виртуальной машины легко можно будет свернуть);
- 👉 Четвертое : вместо сворачивания окна — можно просто его закрыть (например). Для этого можно использовать сочетания: ALT+F4 , или ESC , или ALT+Q ;
- 👉 Пятое : нескромный вопрос — а для чего вам нужно свернуть игру? (можно написать в комментариях). Просто для некоторых задач совсем не обязательно это делать, например, скриншоты можно сохранять по горячей клавише. Вдруг ваша задача тоже решается легко и просто?! 👌
Как закрыть зависшую программу без перезагрузки компьютера (если диспетчер задач появляется под ее окном, и его невидно)

Вопрос от пользователя
Здравствуйте.
Александр, подскажите с одной «мелочью», которая для меня давно не мелочь. В общем, есть одна игра на эмуляторе Sega с противным глюком (но она мне нравится, и играю в нее постоянно).
Так вот, если неправильно закрыть окно (раньше соперника) — то эмулятор зависает, и приходится перезагружать ПК, т.к. во время такого зависания — диспетчер задач (если его вызвать) появляется под окном эмулятора (т.е. сзади) и принудительно программу не закроешь. Такой глюк очень мешает, т.к. при перезагрузке закрываются и все остальные программы (Skype, Word, Viber. ).
Как быть, подскажите.
Самый простой (но не быстрый) вариант — отписаться разработчику данного эмулятора и попросить устранить подобную ошибку. Либо просто-напросто загрузить другую версию эмулятора (старше/младше), или попробовать отличную версию Windows (8/10/11). 😉
Впрочем, если ничего из этого нет возможности попробовать — дам несколько советов ниже (думаю, должны помочь!).
Прим. : мне было бы легче отвечать на подобные вопросы при указании конкретной версии эмулятора и ОС Windows, на которой это «происходит».
Как закрыть программу, если она «перекрывает» диспетчер задач
📌 Во-первых, пока у вас все нормально работает (и ничего не зависло) — откройте диспетчер задач (Ctrl+Shift+Esc) и в параметрах поставьте флажок «Поверх остальных окон» .
Теперь при его вызове, он должен быть всегда на виду, даже, если есть какие-то не отвечающие приложения. Собственно, для их закрытия — останется их найти среди процессов, нажать ПКМ по проблемному и выбрать опцию «Снять задачу» . Легко?! 👌
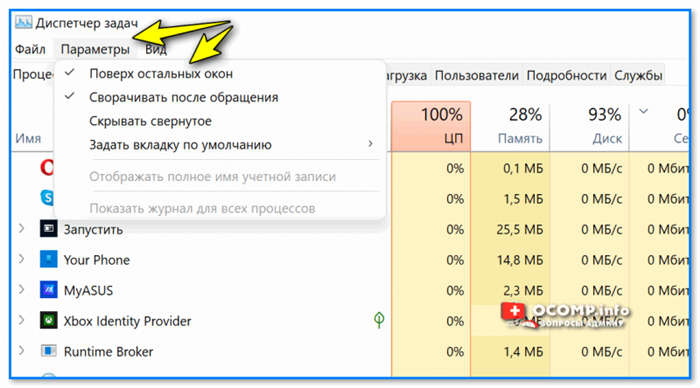
Поверх остальных окон — диспетчер задач в Windows 11
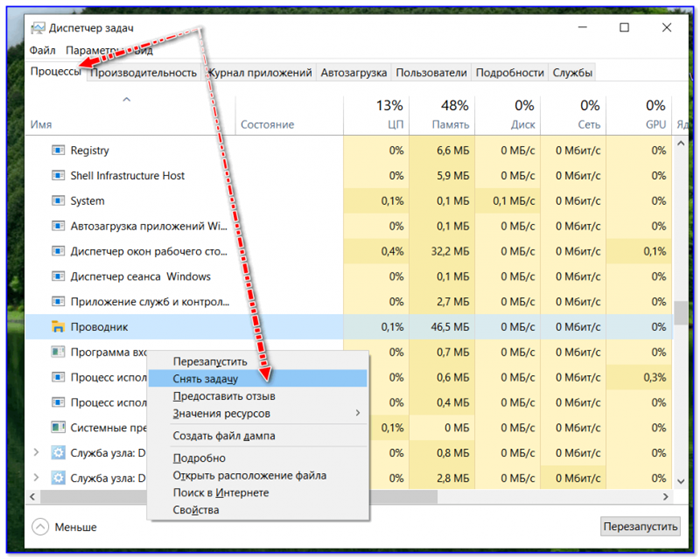
Снять задачу // в качестве примера! Не делайте этого на проводнике, как на моем скриншоте!
📌 Во-вторых, если вы заранее знаете своё проблемное зависающее приложение, — можно подготовить спец. файл, который будет принудительно его закрывать по сочетанию клавиш , которое вы установите! Делается такой файл — за 3 мин.! (совет актуален, если диспетчер задач вы так и не увидели под зависшим окном)
1) Запускаем проблемное приложение, и пока оно не зависло смотрим в диспетчере задач вкладку «Подробности» — там должно отображаться полное имя процесса. В моем случае: «firefox.exe» 👇 ( прим. : браузер иногда подвисает, но без него никуда. // только для него работает один мой самописный плагин).
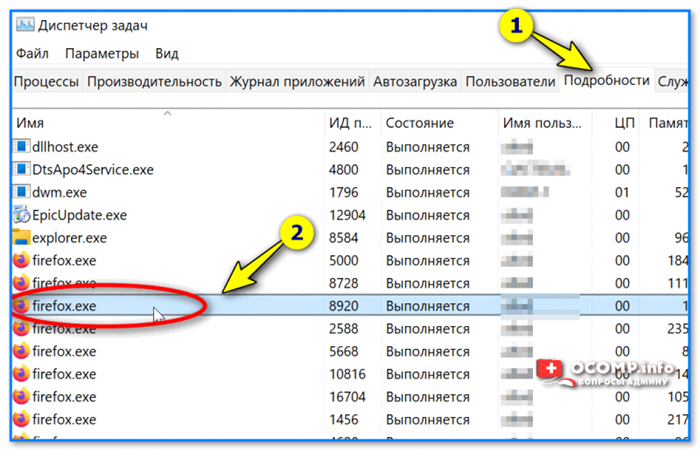
Диспетчер задач — подробности // Windows 11
2) Далее нужно сделать следующее:
- создать BAT-файл в какой-нибудь папке на диске ( прим.: это текстовый файл, у которого расширение с «TXT» заменено на «BAT». 👉 Более подробно о том, как его создать);
- вписать в него команду (выделена коричневым): taskkill /IM firefox.exe /f (где вместо firefox.exe — укажите свой процесс), и сохранить файл. Эта команда, кстати, принудительно закрывает указанный процесс;
- кликнуть по этому файлу ПКМ и отправить ярлык на рабочий стол. См. скрин ниже. 👇

Создаем BAT-файл, вписываем команду, и отправляем ярлык на раб. стол
3) Затем открыть свойства этого ярлыка, и в графу «Быстрый вызов» указать сочетание клавиш, которое будет запускать этот файл. Сохранить настройки.
Собственно, на этом всё!
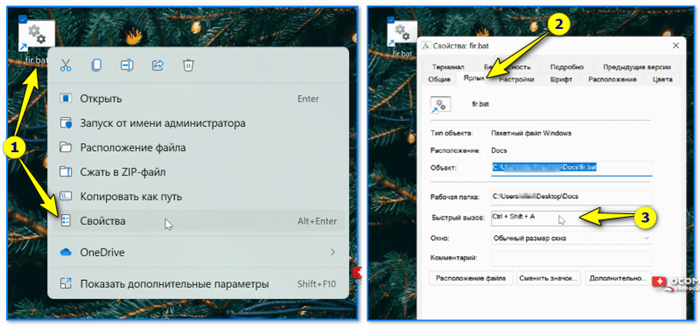
Быстрый вызов для ярлыка
4) Теперь, если вы нажмете указанное сочетание клавиш, автоматически запуститься созданный файл и принудительно закроет «наш» указанный процесс.
Примечание: если вы находите в полноэкранном приложении — то нажмите предварительно клавишу Win, а затем указанное вами сочетание клавиш.

Firefox.exe был закрыт.
📌 В-третьих, если вышеперечисленное не помогло — ознакомьтесь с одной моей предыдущей заметкой (в ней разобран похожий вопрос).
Кстати, как еще один вариант решения — можно работать с эмуляторами на виртуальных машинах. Если машина зависнет — просто перезагрузите ее и все. Это и быстрее, и не потребуется каждый раз перезагружать основной ПК. 👌
На сим пока всё, дополнения — приветствуются в комментариях ниже!
Как закрыть программу принудительно, если она зависла и не реагирует на нажатия.

Доброго времени!
В ряде случаев даже самые «стабильные» и надежные программы могут перестать отзываться на какие-либо нажатия мышки/клавиатуры (т.е. попросту зависнуть).
Для решения вопроса, можно, конечно, перезагрузить ПК/ноутбук — но далеко не всегда это удобно (часть данных в др. ПО будет сброшена и не сохранится. ) .
Логично, что лучше всего закрыть только эту конкретно-зависшую программу. Всем известное сочетание ALT+F4 — далеко не всегда решает проблему, и, собственно, поэтому набросал небольшую заметку с несколькими способами принудительной ликвидации процесса.
📌 Кстати!
Если ПК/ноутбук вообще не реагирует ни на одну из кнопок клавиатуры — то скорее всего зависла не только отдельно-взятая программа, но и в целом система.
Если так, то для перезагрузки/выключения устройства — зажмите кнопку питания (Power) на 4-5 сек. (разумеется, все несохраненные данные будут утеряны) .
Способы закрыть не отвечающую программу
👉 Первый
Итак, самый очевидный и простой вариант — просто кликнуть правой кнопкой мышки по значку зависшей программы на панели задач Windows. После, во всплывшем окне достаточно будет выбрать вариант «закрыть окно» .
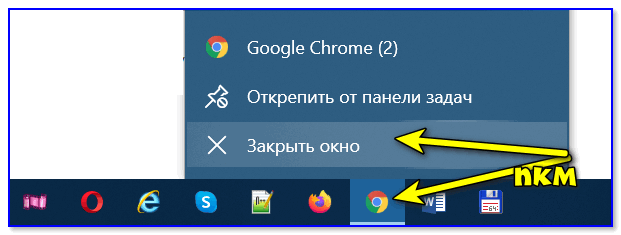
👉 Второй
Если зависло полно-экранное приложение и до панели задач вы просто не можете добраться, попробуйте сочетания:
- WIN , или WIN+TAB , или ALT+TAB , или ALT+Enter — чтобы свернуть окно;
- ALT+F4 , или ESC , или ALT+Q — для закрытия (выхода) из программы.
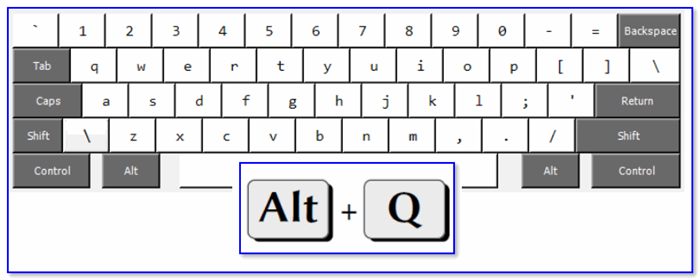
Перечисленные «горячие» сочетания клавиш работают с подавляющем большинством ПО для Windows.
👉 Третий
Нажмите сочетание клавиш Ctrl+Shift+Esc (или Ctrl+Alt+Del) для вызова диспетчер задач. Далее во вкладке процессы найдите зависшую программу (процесс), кликните по ней правой кнопкой мыши и в появившемся выберите «Снять задачу» . Через 3-5 сек. программа должна быть закрыта.
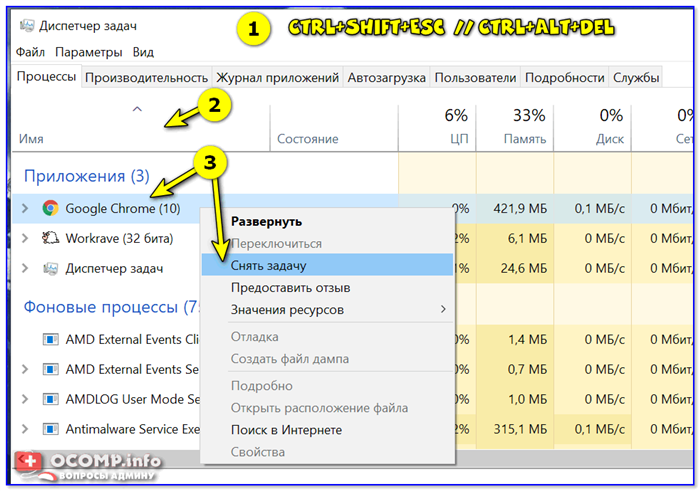
Ctrl+Shift+Esc или Ctrl+Alt+Del — открыть диспетчер задач
Кстати, если рабочий стол после этого стал отображаться «как-то не так» (или вообще не видно) — перезапустите процесс «Проводник» (или «Explorer» на англ.).
Примечание: также проводник можно перезапустить из командной строки, введя taskkill /F /IM explorer.exe & start explorer и нажав Enter.
👉 Четвертый
Командная строка — универсальная штука, которая может помочь и с закрытием (ликвидацией) зависших процессов (программ). Кстати, если вы наловчитесь с ее использованием — закрывать зависшие полно-экранные приложения можно будет даже в «слепую» (когда на экране ничего не отображается).
Как это делается:
- сначала нужно открыть 👉 командную строку;
- после ввести tasklist и нажать Enter;
- на экране появится список всех процессов (следует уточнить имя процесса/программы, которую нужно закрыть);
- после ввести taskkill /IM chrome.exe /f и нажать Enter (вместо «chrome.exe» — указывается имя нужного процесса) .
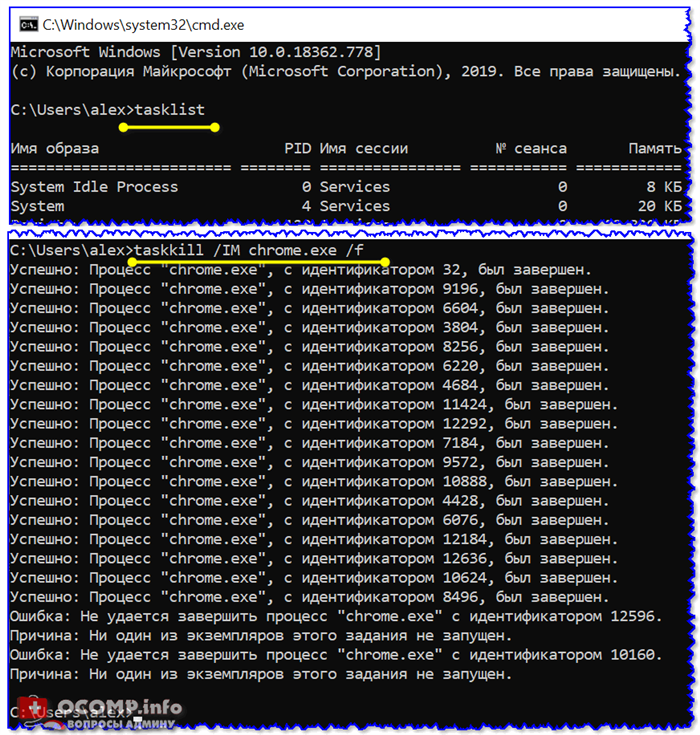
Убиваем процесс через командную строку
👉 Пятый
Если вышеприведенные варианты не увенчались успехом, можно прибегнуть к утилите Process Hacker (ссылка на SourceForge). Это бесплатное ПО, которое покажет вам все запущенные процессы, их приоритеты, занимаемую память, нагрузку и пр.
Чтобы ликвидировать (закрыть) в нем любую из запущенных программ — нужно просто ее выбрать в списке, затем нажать ПКМ по ее имени и в появившемся окне выбрать «Terminate tree» (см. пример ниже 👇).
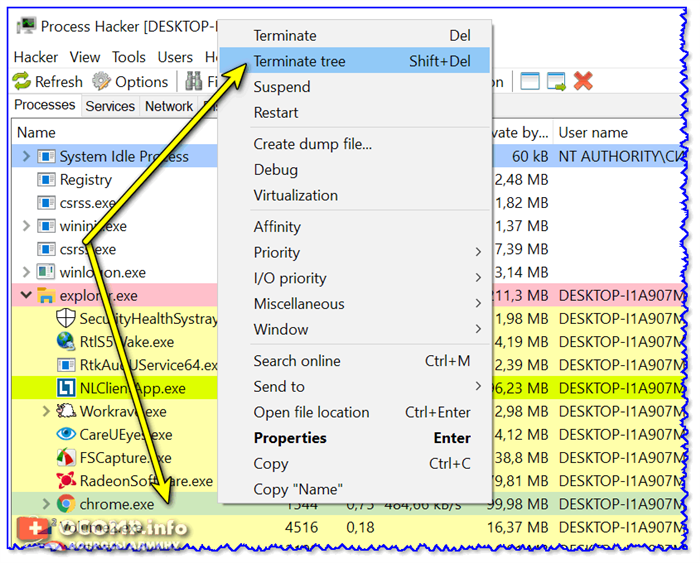
Process Hacker 2 — закрыть дерево процессов
Стоит отметить, что Process Hacker закроет сразу всё дерево процессов, связанных с этой программой (чего не делают многие др. программы. ).
PS
Если у вас часто начала зависать какая-либо программа (еще хуже программы) — обратите внимание на:
- версию ПО (нежелательно использовать различные бета-версии). Проверьте, совместима ли версия ПО с вашей ОС (в помощь: какая версия Windows установлена на моем компьютере);
- обновите драйвера (желательно с офиц. сайта);
- проверьте жесткий диск (если он начал «сыпаться» — подвисания будут идти постоянно);
- прогоните систему с помощью спец. «одноразовых» антивирусных продуктов;
- возможно, вашему приложению не хватает ОЗУ (посмотрите при работе ПО — сколько памяти занято в диспетчере задач).
Кроме этого, рекомендую ознакомиться с тематическими инструкциями (ссылки ниже).
👉 В помощь!
1) Вылетает или зависает игра. Что делать?
2) Зависает ноутбук: что делать? Диагностика и устранение причин зависания
3) Ошибка: Kernel-Power код 41, категория 63. Компьютер перезагружается или зависает
На этом пока всё.
Первая публикация: 24.04.2020