Как закрыть зависшую программу или игру в Windows 11 и Windows 10

Если на вашем компьютере зависла какая-либо программа или игра, не стоит решать это выключением, если только речь идёт не о зависании «всего компьютера», когда полностью исчезают реакции системы на любые действия пользователя.
В этой инструкции подробно о способах закрыть зависшую программу, сообщающую что она не отвечает или игру с помощью сочетания клавиш на клавиатуре, диспетчера задач и другими методами, которые часто могут помочь.
- Закрытие зависшей программы в диспетчере задач
- Другие способы завершения зависшего процесса
- Видео инструкция
Закрытие зависшей программы в диспетчере задач
Если какое-либо приложение или игра зависла, в большинстве случаев работает завершение соответствующего процесса в диспетчере задач Windows 11 или Windows 10:
- Откройте диспетчер задач, для этого вы можете нажать сочетание клавиш Ctrl+Shift+Esc. Если это сочетание клавиш не сработало, нажмите Ctrl+Alt+Delete и выберите пункт «Диспетчер задач» в открывшемся меню.

- В списке запущенных процессов найдите зависшую программу или игру. Проще всего это сделать на вкладке «Подробности» диспетчера задач, отсортировав список по столбцу «Состояние» (нажмите по заголовку столбца для сортировки). Состояние зависшей программы будет «Не отвечает».
- Выберите зависшую программу и нажмите кнопку «Снять задачу» справа внизу.

В результате программа будет закрыта, чего и требовалось добиться.
Если ваша игра открыта на весь экран, то может оказаться, что указанные в первом шаге сочетания клавиш не срабатывают. В этом случае попробуйте использовать клавиши Win+D (Win — клавиша с эмблемой Windows) для сворачивания всех окон или Alt+Tab для переключения на другие процессы Windows, а уже потом использовать предложенные шаги. Либо, вариант, предложенный в комментариях, на случай если игра продолжает разворачиваться на весь экран — Ctr+Win+D (создаем новый рабочий стол), Ctr+Win+стрелки для переключения на другие рабочие столы.
Другие способы завершения зависшего приложения
Возможны и другие способы закрыть зависшее приложение:

- В момент, когда окно зависшей программы активно (выбрано) нажмите клавиши Alt+F4 (или Alt+Fn+F4 на некоторых ноутбуках). Вам будет предложено закрыть программу, перезапустить её, либо дождаться отклика. Выбираем «Закрыть».
- Нажмите клавиши Win+R на компьютере, введите cmd и нажмите Enter (или запустите командную строку любым другим способом). Введите команду tasklist чтобы получить список процессов, найдите среди них имя .exe файла зависшей программы (либо используйте команду tasklist /fi «status eq not responding» для поиска задач, которые не отвечают, учитывайте, что не стоит закрывать dwm.exe при этом). Введите команду
taskkill /im имя_программы.exe

Создайте ярлык, указав в поле «Расположение объекта» команду
taskkill /f /fi "status eq not responding"
Видео
Учитывайте, что иногда причина зависания игр и программ — не какие-то программные сбои, а иные причины, например повреждения жесткого диска или кабеля, общий системный сбой, в этом случае может оказаться, что ни одним из предложенных способов воспользоваться не удастся и единственным решением будет принудительное выключение компьютера или ноутбука долгим удержанием кнопки питания, хотя это и нежелательно.
А вдруг и это будет интересно:
- Лучшие бесплатные программы для Windows
- Выберите операционную систему при загрузке Windows — как убрать меню
- Ошибка 0xc000000e при загрузке Windows — как исправить?
- Диск отключен из-за конфликта подписей с другим диском — как исправить?
- Ошибка при запуске приложения 0xc0000005 — как исправить?
- Случайные аппаратные адреса в Windows 11 и Windows 10 — что это, как включить или отключить
- Windows 11
- Windows 10
- Android
- Загрузочная флешка
- Лечение вирусов
- Восстановление данных
- Установка с флешки
- Настройка роутера
- Всё про Windows
- В контакте
- Одноклассники
-
Вомбатус Добрейший 19.08.2021 в 19:55
- jess 21.08.2021 в 04:32
Горячие клавиши Windows 10
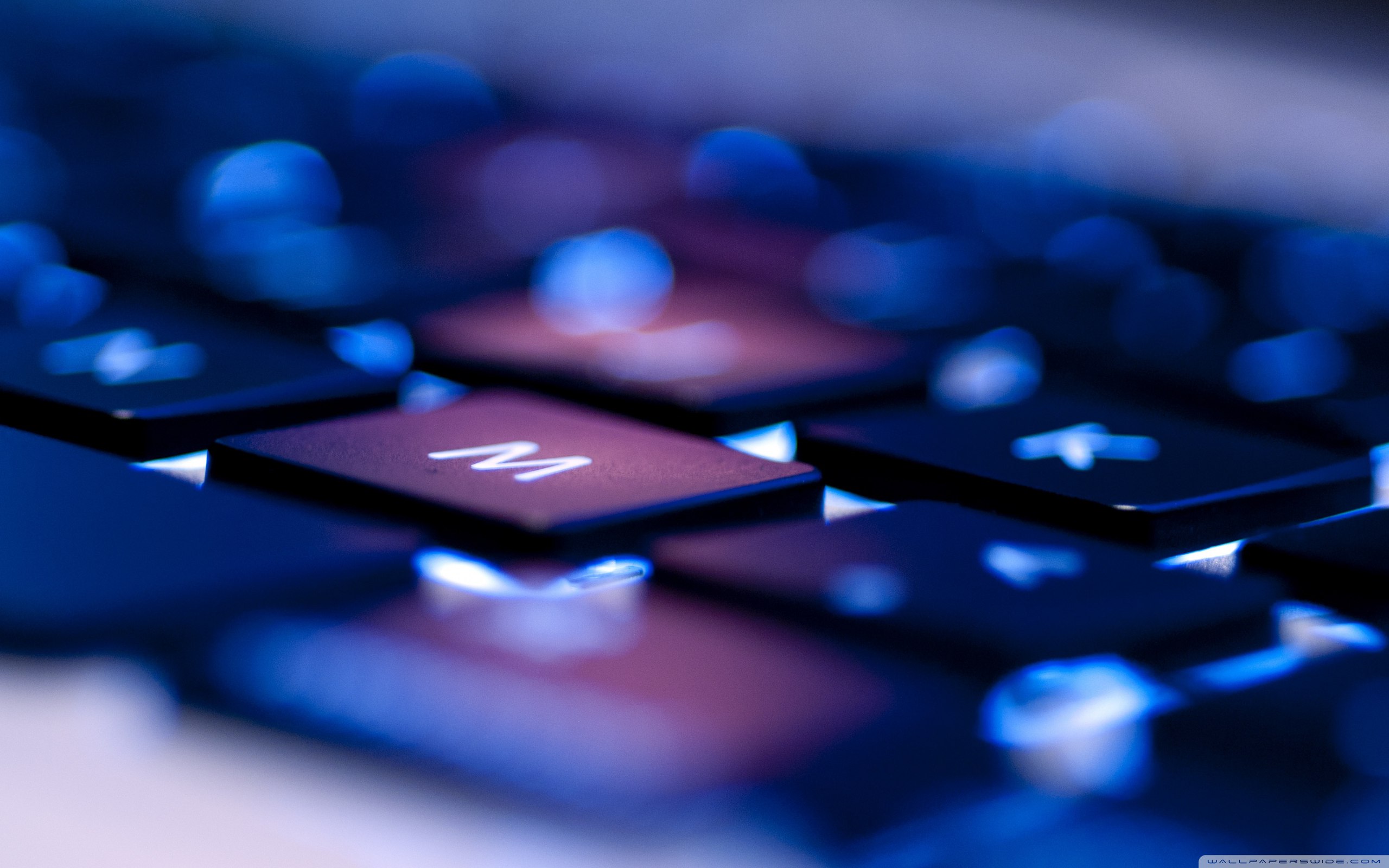
Многие пользователи даже не подозревают насколько горячие клавиши Windows 10 упрощают работу за компьютером, а те которые используют горячие клавиши Windows 10 могут значительно быстрей делать нужную работу. Проверьте себя, в этой статье мы подобрали для Вас множество удобных сочетаний клавиш для работы в Windows 10, возможно некоторые из них для Вас уже знакомы, а от некоторые будут новыми. Не забывайте добавить статью в закладки и поделится ней с друзьями.
Microsoft опубликовала официальный файл Microsoft Word, содержащий список всех горячих клавиш в Windows 10 с кнопкой . Его можно загрузить с сайта Microsoft.
| + A | горячие клавиши для открытия центра уведомлений Windows |
| + D | свернуть все открытые окна на рабочем столе. |
| + E | открыть окно проводника. |
| + G | вызывает появление панели для записи игрового видео (настраивается в приложении Xbox). |
| + I | открывает окно «Все параметры» с новым интерфейсом настроек системы. |
| + H | вызвать панель «Поделиться». |
| + S, + Q | оба сочетания открывают панель поиска. Однако, вторая комбинация задействует помощника Cortana. Для пользователей Windows 10 в нашей стране на момент написания этой статьи разницы в действии двух сочетаний нет. |
| + Стрелки на клавиатуре | позволяют прилепить активное окно в левую или правую часть экрана, или в один из углов. |
| + Tab, Alt + Tab | первая комбинация открывает представление задач с возможностью переключения между рабочими столами и приложениями. Вторая — работает также как горячие клавиши Alt + Tab в предыдущих версиях ОС, предоставляя возможность выбрать одно из открытых окон. |
| + Ctrl + D | создает новый виртуальный рабочий стол Windows |
| + Ctrl + F4 | закрывает текущий виртуальный рабочий стол. |
| + Ctrl+ стрелка влево или вправо | переключение между рабочими столами по очереди. |
| + цифра 1-9 | запуск приложения, закрепленного в панели задач. Цифра соответствует порядковому номеру запускаемой программы. |
| + X | открывает меню, которое можно также вызвать правым кликом по кнопке «Пуск». Меню содержит пункты для быстрого доступа к различными системным элементам, таким как запуск командной строки от имени Администратора, Панель управления и другим. |
| + Shift + M | восстановить свёрнутые окна. |
| + Home | свернуть все окна, кроме активного (восстановление всех окон при вторичном нажатии). |
| Ctrl + N | открыть новое окно. |
| + L | заблокировать компьютер (перейти на окно ввода пароля). |
| Alt + F4 | закрыть активное окно. |
| + Shift + стрелка влево (или вправо) | переместить окно на другой монитор. |
| + T | последовательно перебрать иконки на панели задач. Нажмите «Ввод», чтобы запустить приложение. |
| Ctrl + Shift + Esc | запустить диспетчер задач. |
| + R | открыть диалоговое окно « Выполнить» . |
| Alt + Enter | отобразить свойства выбранного элемента. |
| + пробел | переключить язык ввода и раскладку клавиатуры. |
| + PrtScr | сделать скриншот и сохранить его в папке с изображениями. |
| + Alt + PrtScr | сделать снимок экрана игры. |
| + Alt + G | записать последние 30 секунд в активном окне. |
| + Alt + R | начать или остановить запись. |
| + P | переключиться между режимами отображения (при наличии второго дисплея). |
| + «+» | увеличить изображение экрана. |
| + «-« | уменьшить изображение экрана. |
| Ctrl + V или Shift + Insert | вставить текст в позицию курсора; |
| Ctrl + C или Ctrl + Insert | скопировать выделенный текст в буфер обмена; |
| Ctrl + A | выделить весь текст в текущей строке, если строка содержит текст. Если строка пустая, выделится весь текст в командной строке; |
Подберите для себя пару горячих клавиш которые Вам пригодятся, это Вам упростит роботу за компьютером и сэкономит Ваше время. А какие Вы используете в своей работе горячие клавиши? Пишите в комментарии.
При подготовке материала использовались источники:
https://remontka.pro/close-frozen-app-windows/