Как Перенести ОС на SSD Без Переустановки Windows (Поддержка Windows 11)
EaseUS Partition Master знаком пользователям как надежное программное обеспечение для миграции ОС, с помощью которого можно перемещать/мигрировать/переносить ОС на SSD без переустановки Windows 11/10/8/7. Поддерживается перенос ОС с HDD на SSD, SSD на SSD, MBR-диска на GPT-диск и GPT-диска на MBR-диск.
В последние годы простые пользователи и производители компьютеров охотнее выбирают SSD как более тонкую, легкую и быструю альтернативу HDD. Несомненно, в 2019 году твердотельные накопители стали трендом среди первоклассных носителей информации и останутся там в ближайшие несколько лет. Вложив немного денег в новый SSD, что вы будете делать дальше? Думаю, замените старый HDD на новый SSD. Можно перенести установленную Windows 7,8,10,11 на SSD без переустановки Windows. Это проще и энергоэффективнее, чем свежая установка ОС, если ваша текущая операционная система работает хорошо и вам не нужно устанавливать ОС Windows на SSD с нуля.
Подготовка: Предварительные Действия Перед Переносом ОС на SSD
Большинство людей заинтересованы в такой программе для переноса жесткого диска, чтобы можно было напрямую перенести ОС с одного жесткого диска на другой. Это происходит всего за несколько шагов и экономит много времени. Следовательно, если вы ищете мощное, но простое в использовании программное обеспечение для миграции ОС, подумайте о EaseUS Partition Master, как о надежном и удобном решении. Эта программа может перенести ОС с HDD/SSD на SSD без самостоятельной переустановки Windows.
Прежде чем мы начнем, давайте проведём некоторые подготовительные работы. Как только сделаем всё по списку, сразу же приступим к основной процедуре.
1. Подключите или Установите Новый SSD к ПК
Если у вас настольный компьютер, то есть несколько способов подключения второго твердотельного накопителя.
- Установите SSD рядом со старым жестким диском на той же машине.
- Подключите SSD через кабель SATA-to-USB к компьютеру.
- Используйте для подключения внешний карман жесткого диска.
Пользователи ноутбуков, обычно, предпочитают использовать два последних способа.
2. Удалите Бесполезные Большие Файлы на Жестком Диске
SSD, как правило, меньше HDD, поэтому, перед переносом ОС на новый жесткий диск рекомендуется освободить место на диске и удалить некоторые ненужные системные файлы. Вы можете привести в порядок свой текущий жесткий диск с помощью EaseUS Tool M.
Очистить компьютер от ненужных и больших файлов довольно легко, просто выполните следующие действия:
Шаг 1. ЗАГРУЗИТЕ бесплатно EaseUS CleanGenuis и установите его на свой ПК с Windows.
Шаг 2. Запустите EaseUS CleanGenuis. Выберите «Очистка» на главном экране и нажмите «Сканировать», чтобы начать сканирование.

Шаг 3. Когда процесс сканирования завершится, выберите ненужные большие файлы и нажмите «Очистить», чтобы очистить большие файлы.

Шаг 4. Когда EaseUS CleanGenius завершит очистку выбранных файлов, нажмите «Готово», чтобы завершить процесс.

3. Резервное Копирование Данных Диска C
Перед миграцией ОС будет целесообразно сделать резервную копию данных диска C. Нельзя надеяться, что все будет в целости и сохранности, но мы можем подготовиться, сделав полную резервную копию.
И простое сочетание клавиш Ctrl C + V, и ПО для резервного копирования Windows подойдут для резервного копирования данных диска C.
4. Скачайте Средство Миграции ОС
Это ключевой момент. Просто нажмите кнопку загрузки, и вам потребуется всего несколько секунд, чтобы скачать инструмент миграции ОС — EaseUS Partition Master.
Теперь вы можете перейти к следующей части и узнать как перенести ОС с HDD на SSD.
Процедура переноса/перемещения ОС с HDD на SSD
Три совета по правильному использованию EaseUS Partition Master:
- Выберите ваш новый SSD в качестве целевого диска.
- Все данные на SSD будут удалены при переносе ОС с HDD на SSD.
- SSD может быть меньше, чем диск с операционной системой, но на нём должно быть места столько же или больше, чем занимаемое пространство на системном диске C.
Теперь давайте посмотрим, как перенести ОС Windows с HDD на SSD без переустановки:
Примечание: Операция переноса ОС на SSD или HDD удалит существующие разделы и данные на целевом диске в том случае, если на целевом диске не окажется достаточного объёма нераспределенного пространства. Если там сохранены важные данные, то заранее сделайте их резервную копию на внешний жесткий диск.
Шаг 1: запустите EaseUS Partition Master, выберите функцию «Перенести ОС» в верхнем меню.

Шаг 2: укажите SSD или HDD-диск, куда будет перенесена текущая ОС, и нажмите «Далее».
Предупреждение: все данные и разделы на указанном диске будут удалены. Убедитесь, что вы сделали резервную копию всей важной информации.

Шаг 3: предварительно просмотрите, как будет размечен указанный диск. Вы также можете изменить текущие установки, чтобы настроить разметку диска по своему усмотрению. Затем нажмите «Продолжить», чтобы начать перенос вашей ОС на новый диск.

Кроме того, вы также можете использовать EaseUS Partition Master чтобы изменить размер/переместить раздел на SSD.
Мастер разделов EaseUS поддерживает клонирование диска по секторам и по файлам на уровне диска. Вы также можете использовать его для клонирования и обновления стиля разделов диска MBR на GPT.
Следующий Этап: Загрузка ПК с SSD После Миграции ОС
ВАЖНО: После завершения процесса миграции ОС не забудьте установить новый SSD в качестве загрузочного диска.
Существует два способа загрузки с SSD-накопителя после переноса ОС.
1. Извлеките Старый Системный HDD, используйте SSD в Качестве Загрузочного Диска на ПК.
В самом простом случае, после переноса ОС со старого диска на новый, извлеките HDD и оставьте клонированный SSD в качестве загрузочного диска.
2. Установите SSD в Качестве Загрузочного Диска
Большинство ПК и ноутбуков имеют два отсека для дисков — один отсек для жесткого диска и один для SSD. Таким образом, вы можете использовать SSD в качестве загрузочного диска на своем компьютере.
Шаг 1. Перезагрузите ПК и нажмите F2/F8 или Del, чтобы войти в BIOS.
Шаг 2. Перейдите в раздел Boot и установите новый SSD в качестве загрузочного диска.
Шаг 3. Сохраните изменения и перезагрузите ПК.

После этого ваша ОС автоматически запустится с нового SSD, и вы получите более быстрый компьютер с лучшей производительностью.
Заключение
На этой странице мы рассмотрели весь процесс миграции или переноса ОС Windows с HDD на SSD без переустановки ОС Windows. EaseUS Partition Master с функцией переноса ОС на SSD делает очень простым процесс перемещения ОС.
И не забудьте установить новый SSD в качестве загрузочного диска после перемещения ОС. Если вам нужно больше функций для управления дисками, то вы их найдёте в Мастере Разделов EaseUS.
Последние статьи — Также в программе EaseUS
Как заменить жесткий диск на ноутбуке на SSD с сохранением системы
Как заменить жесткий диск на ноутбуке на быстрый твердотельник?
Админ, Вячеслав 04.06.2023 Last Updated: 04.06.2023
4 1 634 3 minutes read

Как заменить жесткий диск на ноутбуке на SSD с сохранением системы Windows 7, 8.1, 10

Как заменить жесткий диск на ноутбуке на SSD с сохранением системы Windows 10, 8.1, 7 – ответ прост, надо клонировать старую систему на новый SSD диск с помощью AOMEI Backupper, Acronis True Image или д. программы.
- Я как то уже писал подобную статью на тему как заменить жесткий диск на ноутбуке. Теперь мы рассмотрим подробно, пошагово, как именно это сделать и ничего не “запороть”.
Посмотрите новые SSD 2.5 для ноутбуков на AliExpress или Яндекс.Маркете!
Для удобства, я буду пошагово излагать свои мысли, чтобы вам проще было понять как осуществить перенос данных с одного диска на другой.
Итак, как заменить жесткий диск на ноутбуке на SSD с сохранением системы – пошаговая инструкция
- Шаг №1. Все ноутбуки разные, и поэтому я бы сначала посмотрел, сколько вообще жестких дисков может вместить в себя лэптоп. Это зависит от размеров устройства.
Если у вас ноутбук с диагональю экрана 15.6 дюймов, то, скорее всего, в нем предусмотрен только 1 накопитель и дисковод или муляж DVD привода.
Но если у вас компьютер больше 15.6 дюймов, 17 или 18 или больше, то вероятно в нем есть 2 полноценных отсека под жесткие диски. Если 15.6 и менее дюймов, то отсек только 1.

И повезет если в таком ноутбуке будет дисковод. Так как вместо него можно вставить второй жесткий диск! Как вставить жесткий диск в ноутбук вместо DVD привода я писал в отдельной статье.
- Шаг №2 . Итак, вы определились куда именно будете вставлять свой SSD диск, вместо старого жесткого диска или через переходник для DVD дисковода.
Теперь вы должны найти видео в интернете по разборке именно вашей модели ноутбука! Это важно. ПОКА НИЧЕГО НЕ РАЗБИРАЙТЕ!
Не разбирайте сами свой компьютер, если не знаете как! А то были примеры, разобрали кое-как и сломали….
Да, и не разбирайте свой “бук” с похмелья после новогодних праздников, я видел как то результат… Поверьте, он плачевен. Даже если вы знаете как заменить жесткий диск на ноутбуке на SSD, не разбирайте ноут по пьяни!….
Я, конечно, могу дать общие советы, если вы “загорелись” темой как заменить жесткий диск на ноутбуке на ssd с сохранением системы win 10, windows 7 или другой ОС : снимите аккуратно заднюю крышку ноутбука, найдите ваш старый диск, отсоедините нужные шлейфы и так далее….
Каждый ноутбук разбирается по-разному, не сломайте корпус!
Но это сами понимаете не столь важно, так как каждая модель разбирается по-разному и местоположение жестких дисков у всех устройств разное! Я уже об этом писал ранее.
- Шаг №3 . Подумайте, какой объем SSD диска вам нужен, и фирма-производитель (Главное не берите SSD фирмы AMD, уже у второго клиента и пол года не жили, “горели” без возможности спасти данные).
120, 240, 500 GB или 1 TB.
Если вы не заядлый коллекционер фильмов, то вам хватит 240 GB. Да и по соотношению цены / объем это лучший вариант.

120 это мало, а 500 дороговато, обычно так, а 240 как раз, под Windows и программы хватит. Из фирм советую Kingston, модель A400, самая популярная и надежная, я много таких уже поставил своим клиентам.
Это из недорогих. Если средства позволяют, то берите лучше Samsung EVO 860. Либо любой Intel. Почему именно Samsung и Intel? Именно эти фирмы делают SSD, все остальные копируют, то есть это лучшее качество.
- Шаг №4 . Теперь, как вы приобрели свой новенький SSD, пора сделать копию старой системы на новый диск.
Найдите и скачайте программу для клонирования данных, лучше AOMEI Backupper, она бесплатная и понятная.
Бывает так что нужна именно старая операционная система. Например, в ней лицензионные ключи важных программ, которые трудно восстановить или даже невозможно, или очень много настроек всяких и прочее. Итак, важный этап перед тем как заменить жесткий диск на ноутбуке на ssd с сохранением системы.
Установка нужных программ
Вам надо установить утилиту AOMEI Backupper любую другую какая понравится для клона дисков и систем. Далее, подключите новый SSD к своему ноутбуку по USB.
- Это сделать можно с помощью специального внешнего бокса для HDD, или с помощью док станции для жестких дисков
Рекомендую USB 3.0 внешний корпус 2.5″ SATA III AgeStar 3UB2A8-6G. Он вам пригодится и в будущем, поверьте опыту, очень удобная штука! Ноутбучные 2.5 жесткие диски можно менять как картриджи.
Недорогой бокс с полноценным разъемом usb 3.0, а не micro usb, который разбалтывается через 3 месяца. Есть также отдельная статья по внешним боксам и док станциям для накопителей.
Док станция для hdd agestar 3UB2A8-6G

Теперь запустите программу для клонирования ОС и сделайте копию всего старого диска или только Windows.
Если это утилита AOMEI Backupper, то там все понятно, ничего сложного, выбираете клонировать, систему, и указываете путь от вашей старой системы к новому подключенному SSD и ждете.
- Шаг №5. Теперь разбирайте смело свой ноутбук, вытаскивайте старый диск и просто вставляйте SSD вместо старого. Все, все должно работать.
Вам также может быть интересна статья на схожую тематику про SSD накопители формата m 2.
Копируем данные с одного SSD на другой SSD-диск

С помощью специальных утилит мы можем клонировать диск, переместив систему и все имеющиеся данные на другой накопитель. Это удобно, если, например, нужно заменить SSD. Какие программы позволяют выполнить клонирование и как оно происходит — рассказываем в нашей инструкции.
Aomei Partition Assistant Standard Edition
Aomei Partition Assistant Standard Edition — бесплатная программа с русскоязычным интерфейсом, которая позволяет переносить данные с одного диска на другой. Поддерживается SSD и HDD. Порядок клонирования очень простой:
- Подключаем к компьютеру второй SSD, на который нужно переместить систему и файлы.
- Запускаем Partition Assistant.
- В левом меню нажимаем на пункт «Перенос ОС SSD или HDD».
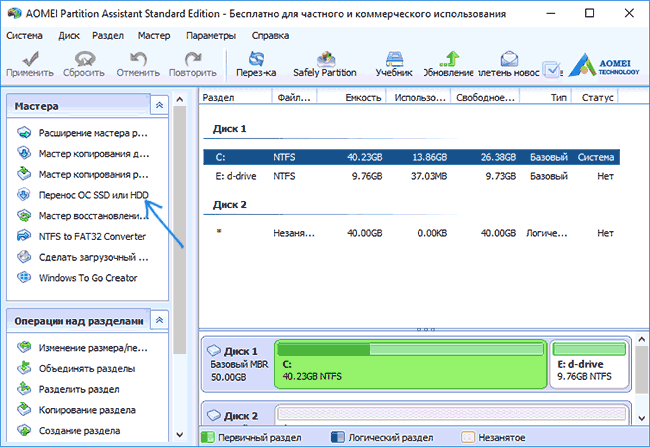
Запускаем мастер перемещения данных
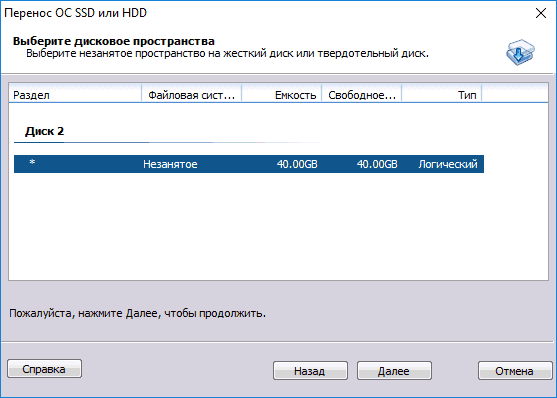
Отмечаем подключенный накопитель
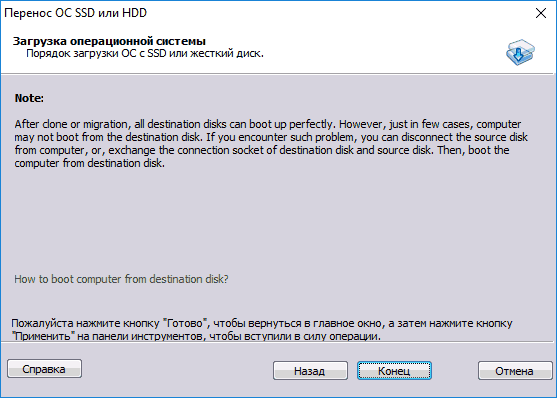
Сохраняем параметры клонирования системы
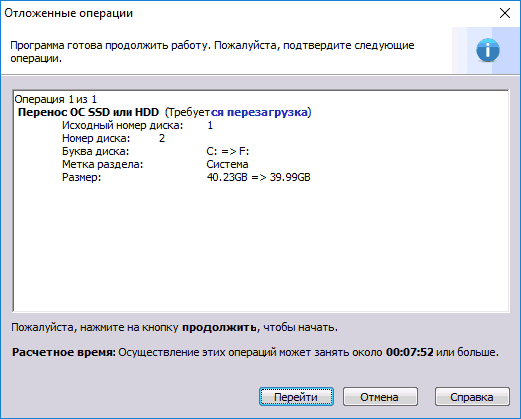
Мастер переноса показывает, сколько времени займёт клонирование диска
После успешного завершения клонирования выключаем компьютер и отключаем лишний диск или меняем в BIOS приоритет загрузки, чтобы запустить систему с нового SSD.
Minitool Partition Wizard
MiniTool Partition Wizard — ещё один удобный инструмент для копирования данных на другой диск. Предлагает чуть больше возможностей для переноса системы и файлов, чем Aomei Partition Assistant.
Чтобы клонировать SSD в MiniTool Partition Wizard:
- Подключаем к компьютеру второй диск.
- Запускаем программу.
- Выбираем диск, с которого будем переносить данные.
- Нажимаем на кнопку Migrate OS to SSD/HD.
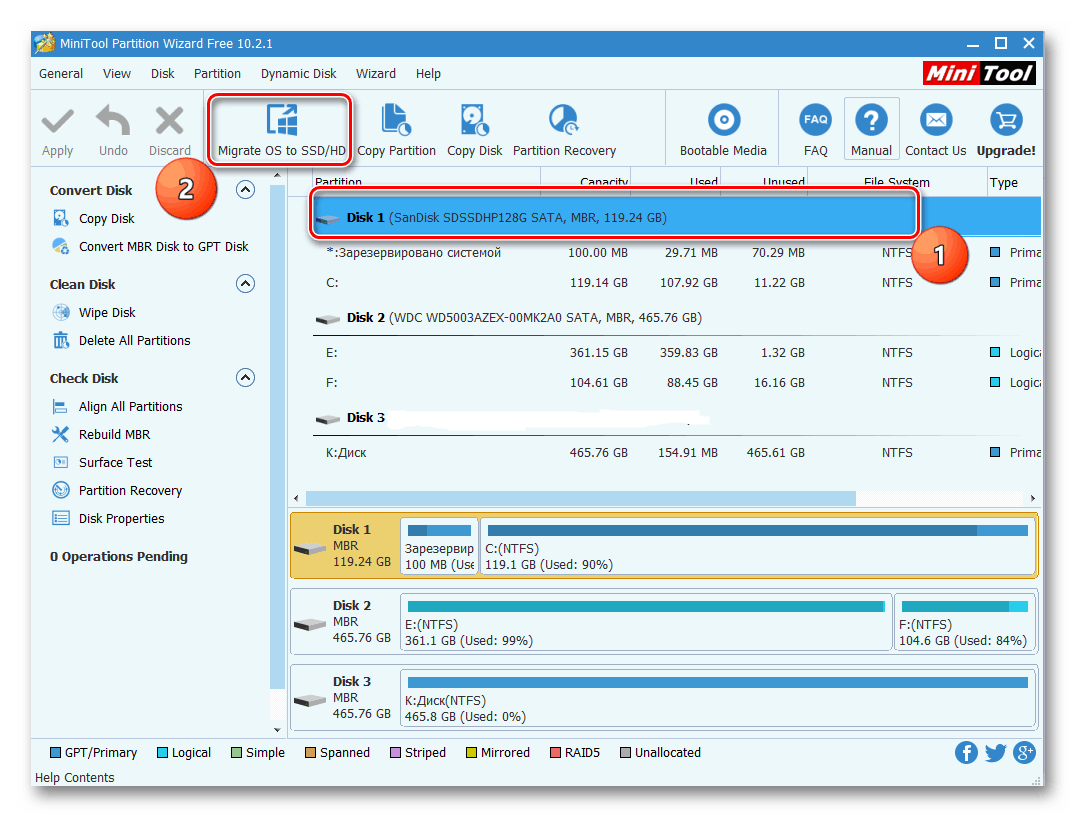
Запускаем мастер клонирования дисков
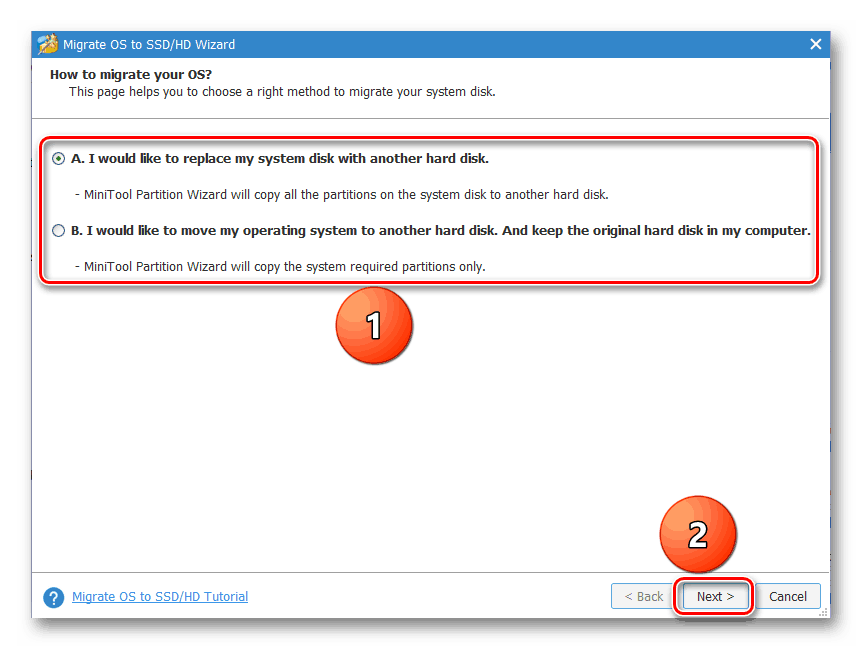
Выбираем первый режим для полного клонирования диска
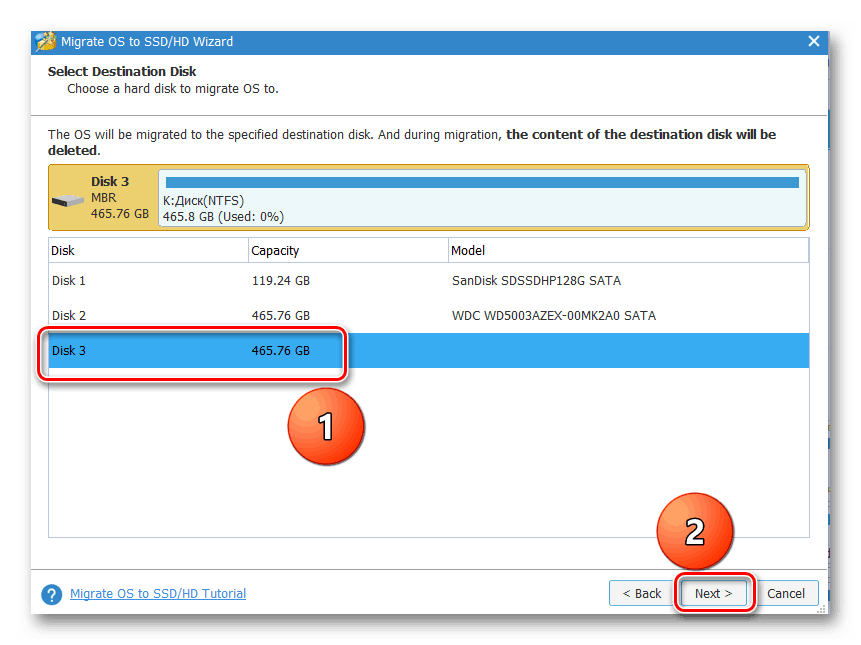
Выбираем второй подключенный накопитель
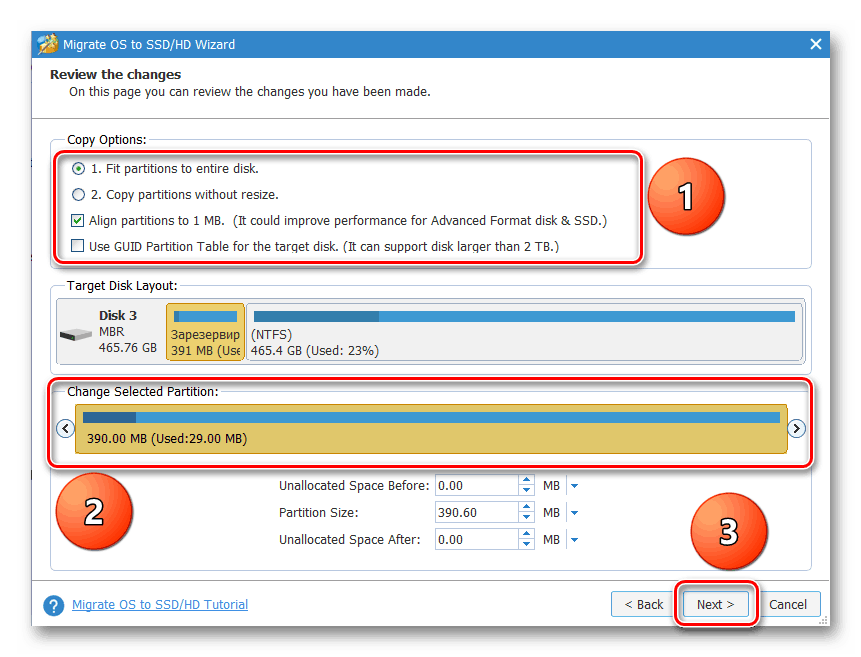
Клонируем все данные в один раздел на новом SSD
На экране снова появится главное окно программы. Нажимаем Apply для запуска запланированной операции. После этого начнётся миграция данных. По её завершении диск будет доступен для загрузки системы.
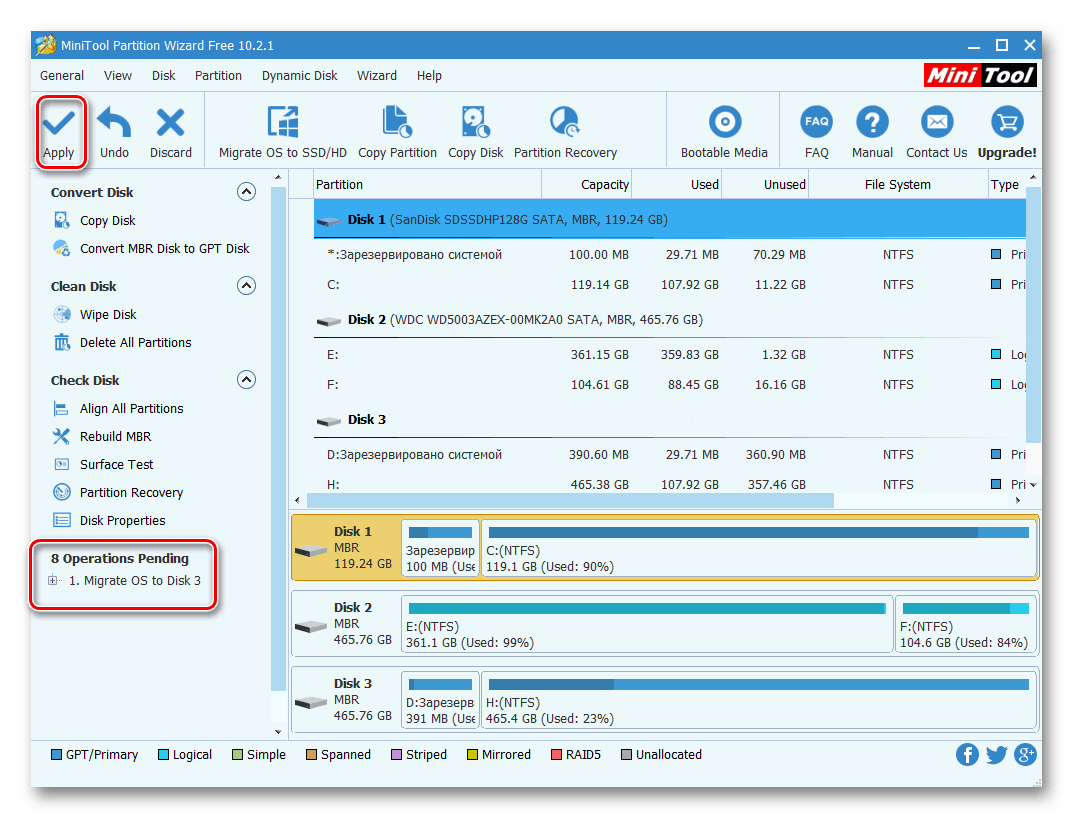
Параметры клонирования выставлены, осталось его провести
У MiniTool Partition Wizard есть ISO-образ, который можно записать на флешку и использовать для клонирования диска без входа в операционную систему. Миграция данных в этом режиме выполняется аналогичным образом.
Macrium Reflect
Macrium Reflect — программа для создания резервных копий и клонирования диска. Интерфейс приложения доступен на английском языке, однако разобраться с инструментами переноса данных не составит труда:
- Подключаем второй SSD к компьютеру.
- Запускаем Macrium Reflect.
- Выбираем диск, с которого будем переносить данные.
- Отмечаем пункт «Зарезервировано системой» и кликаем по ссылке Clone this disk.
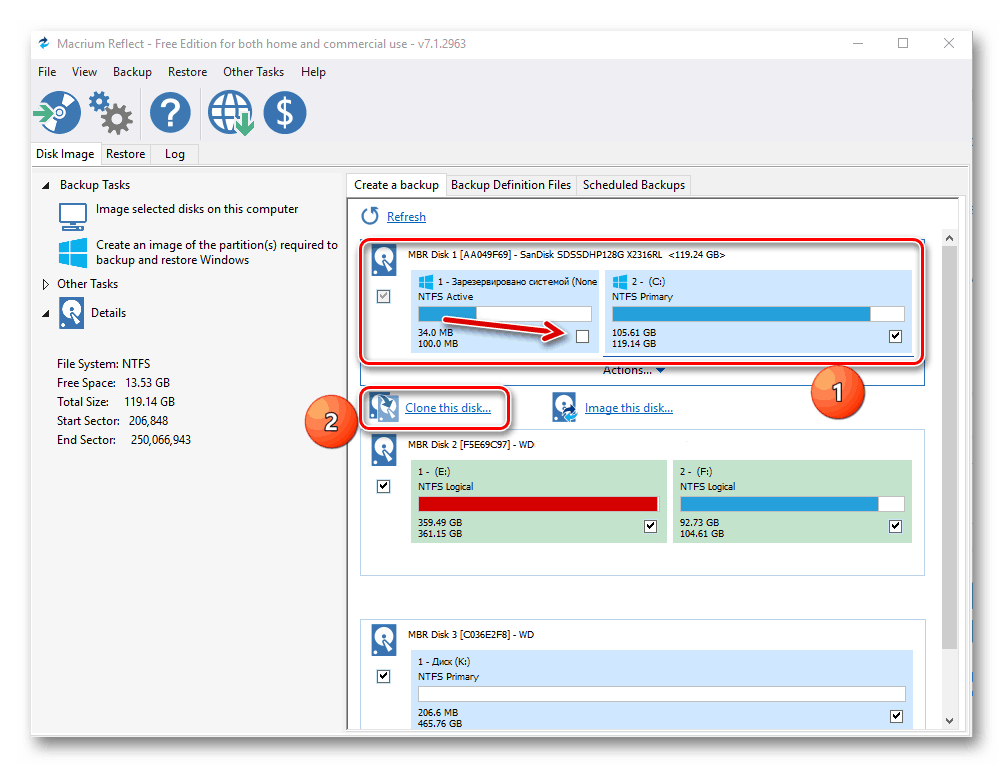
Настраиваем исходный диск для клонирования
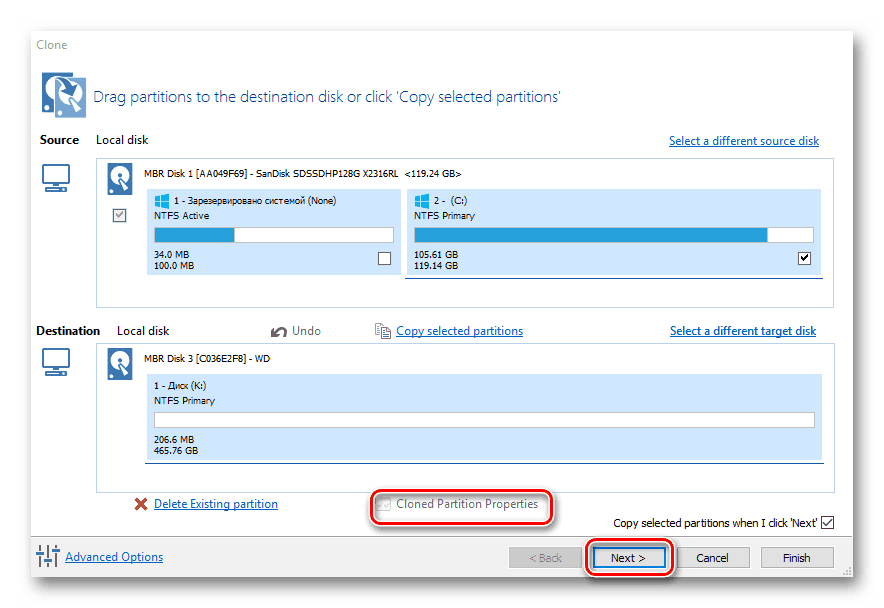
Разделы настраивать не обязательно, это можно сделать на новом диске уже после клонирования
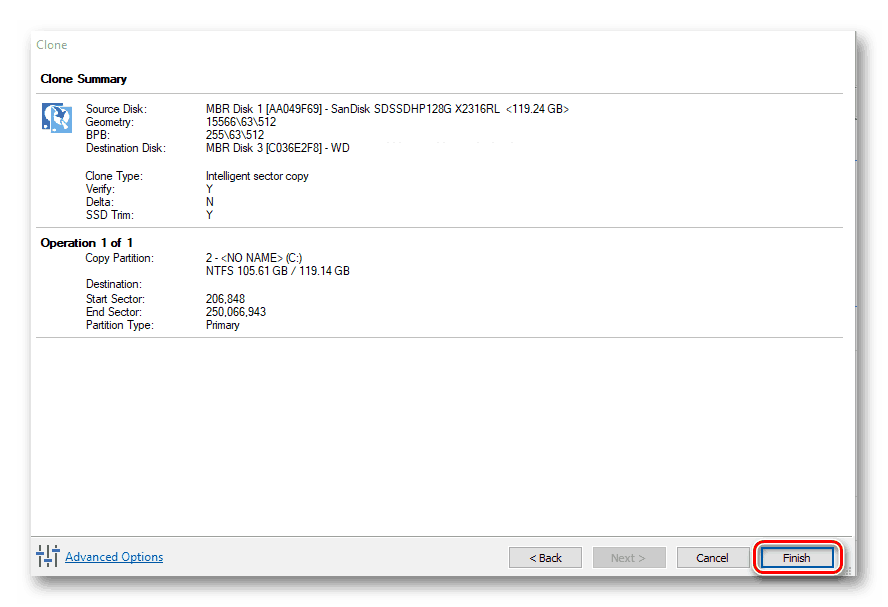
Перед запуском клонирования программа предлагает проверить ещё раз его параметры
Прежде чем начать перенос файлов, утилита предложит сделать резервную копию. Ничего не меняя в окне с настройками бэкапа, нажимаем «ОК». После успешного бэкапа и перемещения данных появится статус Clone completed. Это значит, что мы можем загружать систему с нового SSD.
Программы от производителей дисков
Предыдущие три утилиты позволяют перемещать данные между накопителями от разных производителей. Но есть и фирменные программы, для использования которых нужно, чтобы хотя бы один диск был конкретной марки. Вот несколько примеров:
- Acronis True Image WD Edition — для дисков Western Digital.
- Seagate DiscWizard — для накопителей Seagate.
- Samsung Data Migration — для SSD от Samsung.
Аналогичные программы есть и у других производителей дисков. Обычно их можно найти через запрос в поисковике Data Migration + название бренда. Фирменные утилиты в целом предлагают ту же функциональность, что и универсальные, но иногда ими удобнее пользоваться из-за упрощённого интерфейса или более простого мастера переноса данных.
При подготовке материала использовались источники:
https://www.easeus.ru/partition-manager-tips/transfer-os-to-ssd.html
https://pc-reanimator.ru/kak-zamenit-zhestkij-disk-na-noutbuke-na-ssd-s-soxraneniem-sistemy/
https://tehnichka.pro/copy-data-from-one-ssd-on-another/