Как установить пароль на папку без дополнительных программ
Существует много способов защиты папки на компьютере с помощью пароля, но большинство из них требуют установки специального программного обеспечения. При этом многие из этих программ являются платными. Есть простой способ поставить пароль на папку при помощи пакетного файла. И хотя это способ не дает 100-процентной защиты, его можно использовать как один из вариантов для защиты ваших данных.

Установка пароля на папку
Для начала создадим обычную папку в любом месте с произвольным именем. Например, Личная.

Потом нужно войти в эту папку и создать в ней текстовый документ с любым именем. Это легко сделать при помощи контекстного меню.

Открываем текстовый документ и вставляем следующий код:
cls
@ECHO OFF
title Folder Private
if EXIST «Compconfig Locker» goto UNLOCK
if NOT EXIST Private goto MDLOCKER
:CONFIRM
echo Are you sure you want to lock the folder(Y/N)
set/p «cho=>»
if %cho%==Y goto LOCK
if %cho%==y goto LOCK
if %cho%==n goto END
if %cho%==N goto END
echo Invalid choice.
goto CONFIRM
:LOCK
ren Private «Compconfig Locker»
attrib +h +s «Compconfig Locker»
echo Folder locked
goto End
:UNLOCK
echo Enter password to unlock folder
set/p «pass=>»
if NOT %pass%== PASSWORD_GOES_HERE goto FAIL
attrib -h -s «Compconfig Locker»
ren «Compconfig Locker» Private
echo Folder Unlocked successfully
goto End
:FAIL
echo Invalid password
goto end
:MDLOCKER
md Private
echo Private created successfully
goto End
:End
Теперь находим в коде поле PASSWORD_GOES_HERE и заменяем его на нужный нам пароль. Сохраняем файл и переименовываем его в locker.bat.
! Если у вас в системе отключено отображение расширений файлов, то могут возникнуть трудности с изменением имени файла. Дело в том, что в файле locker.bat, locker — это название файла, а .bat — расширение. При отключенном отображении расширений файлов, вы видите только название файла и когда переименовываете текстовый файл, то присваиваете ему имя locker.bat, а расширение остается прежним — txt. Поэтому, чтобы не возникало таких проблем, перед тем как переименовывать файл нужно включить отображение расширений файлов в Windows.

Проверка работы кода
Запускаем файл locker.bat, в результате чего должна создаться папка Private, в которую нужно поместить все ваши документы, которые вы ходите защитить. После этого запускаем пакетный файл locker.bat снова.

Теперь вам предложат заблокировать папку. Выбираем Y.

При этом ваша папка Private исчезнет.

Если запустить файл locker.bat еще раз будет выдан запрос на ввод пароля.

При вводе пароля, который вы указали в пакетном файле, отобразится папка Private и с ней снова можно работать.
Заключение
Этот способ установить пароль на папку не является самым безопасным. Дело в том, что опытный пользователь может увидеть ваши документы, если включит в системе отображение скрытых и системных файлов. Также можно узнать ваш пароль, просмотрев содержимое файла locker.bat. Преимуществом этого способа является то, что не используется какое-либо дополнительное программное обеспечение. Поэтому его можно использовать как вариант защиты своих документов от неопытных пользователей или детей.
Как поставить пароль на папку в Windows 10, Windows 8 или Windows 7 без программ?


Производители операционных систем серьезно беспокоятся о безопасности данных пользователей, и компания Microsoft из их числа. Многие крупные корпорации используют систему Windows, которая становится все надежнее с новыми версиями. Несмотря на это, в ней не предусмотрена функция установки пароля на отдельную папку или файл. Отсутствие подобной возможности корпорация Microsoft объясняет наличием варианта с активацией пароля для отдельного пользователя компьютера, но это не всегда удобно.
Распространенная ситуация, когда в офисе сотрудник отошел от компьютера на пару минут – сделать кофе или поговорить по телефону. В этот момент его личные файлы не защищены, если он не вышел из своего профиля. Любой желающий может не только посмотреть файлы на компьютере, но и скачать их, что чревато проблемами. Однако имеется несколько способов, которые позволяют поставить пароль на папку в Windows любой версии, при этом используя или не используя сторонние программы.
Как поставить пароль на папку в Windows без программ?
Способ, который будет описан ниже, не предусматривает полную защиту данных в папке от действий злоумышленников.
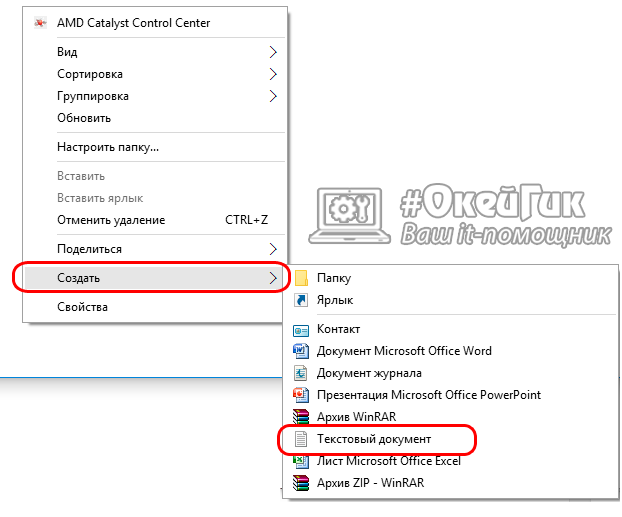
-
Заходим в любую директорию компьютера, в которой вы желаете поместить папку с паролем, и нажимаем правой кнопкой мыши на любой свободной области. Выбираем «Создать» — «Текстовый документ». Имя для документа можете выбрать любое – это никак не скажется в дальнейшем.
cls @ECHO OFF title Folder Private if EXIST "Compconfig Locker" goto UNLOCK if NOT EXIST Private goto MDLOCKER :CONFIRM echo Are you sure you want to lock the folder(Y/N) set/p "cho=>" if %cho%==Y goto LOCK if %cho%==y goto LOCK if %cho%==n goto END if %cho%==N goto END echo Invalid choice. goto CONFIRM :LOCK ren Private "Compconfig Locker" attrib +h +s "Compconfig Locker" echo Folder locked goto End :UNLOCK echo Enter password to unlock folder set/p "pass=>" if NOT %pass%== PASSWORD_GOES_HERE goto FAIL attrib -h -s "Compconfig Locker" ren "Compconfig Locker" Private echo Folder Unlocked successfully goto End :FAIL echo Invalid password goto end :MDLOCKER md Private echo Private created successfully goto End :End
Данный код является скриптом, который позволит поставить пароль на папку в Windows без программ.
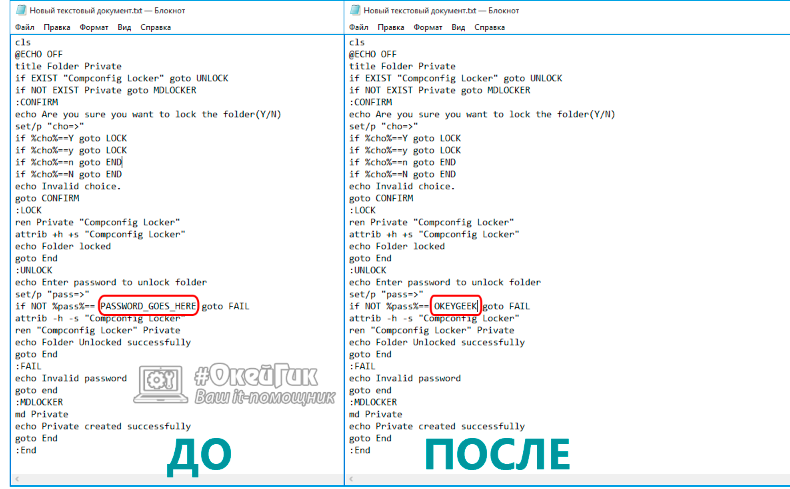
-
Теперь надо настроить пароль, который нужно будет вводить для доступа к секретной папке. Для этого находим слова в коде PASSWORD_GOES_HERE. Вместо них пишем пароль для будущего доступа к вашей личной папке.
Статистика показывает, что многие люди беззаботно относятся к своим паролям, выбирая в качестве секретного кода свою дату рождения или свое имя. Сайт OkeyGeek советуем вам более тщательно подходить к выбору пароля, в частности, добавляя в него буквы различного регистра, знаки препинания и цифры, что позволяет запутать программы для автоматического подбора пароля.
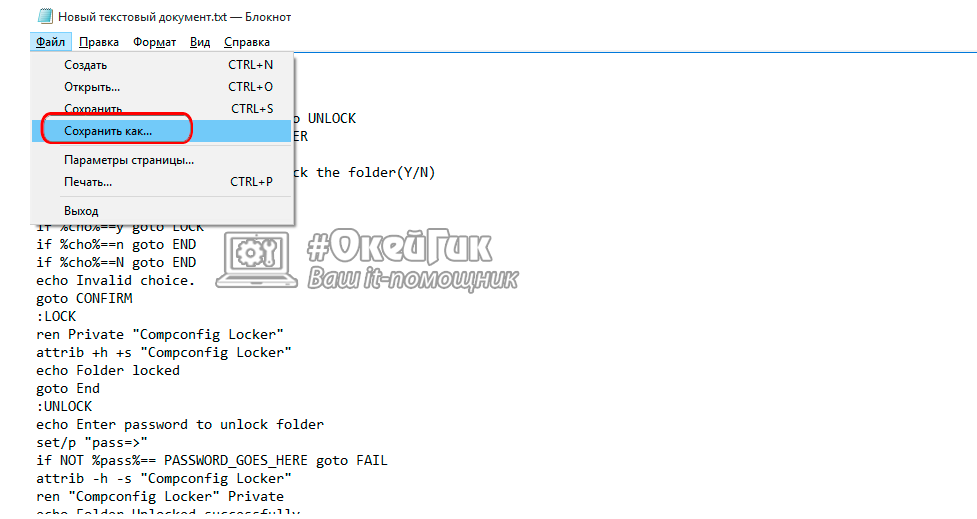
- После того как пароль прописан, остается сохранить данный файл, но в определенном формате. Нажмите «Файл» — «Сохранить как …».
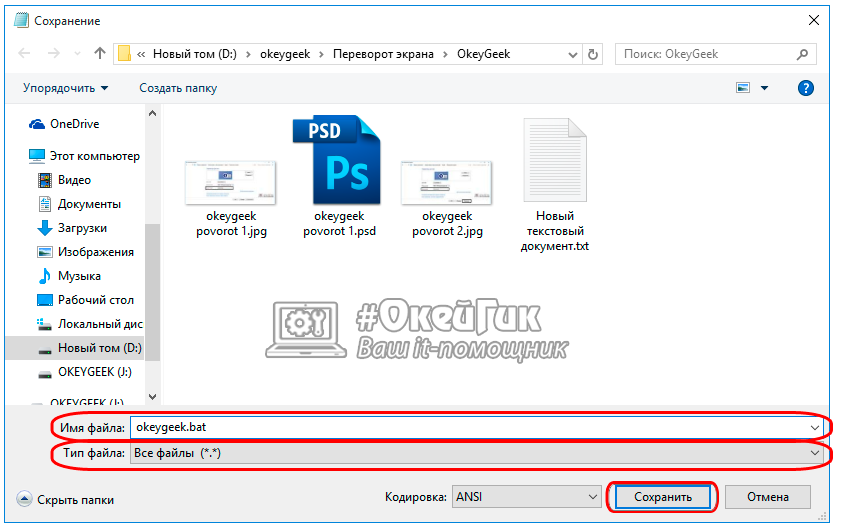
В появившемся окне выберите тип файла «Все файлы», а в окне имя файла напишите желаемое имя, но с разрешением .bat, после чего нажимаем «Сохранить».
Внимание: Данный файл будет оставаться видимым для пользователей, и через него надо будет заходить в личную папку, на которой установлен пароль. Мы рекомендуем выбрать для файла имя, которое бы «отпугивало» злоумышленников. К примеру, файлу можно дать имя «Win.bat» или «splwow64.bat».
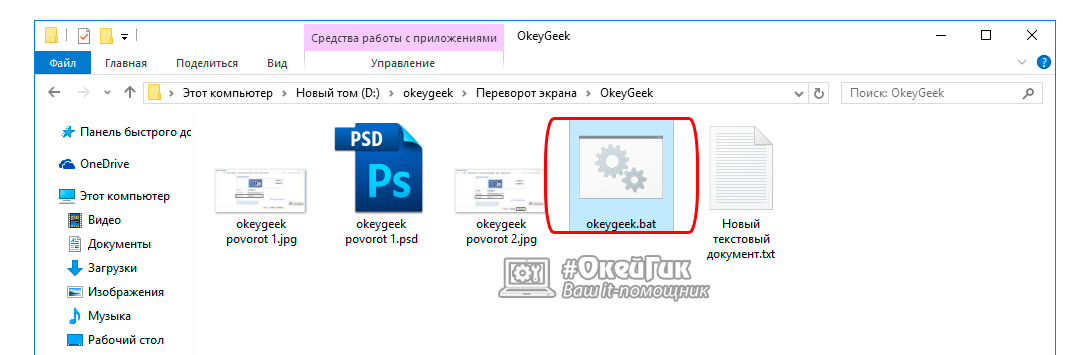
-
Теперь возвращаемся в папку, в которой создавался текстовый документ. Видим, что в нем появился файл с выбранным именем и расширением .bat. Если на вашем компьютере не настроено отображение расширений файлов, то установите флажок в выбранной папке во вкладке «Вид» на пункте «Расширения имен файлов».
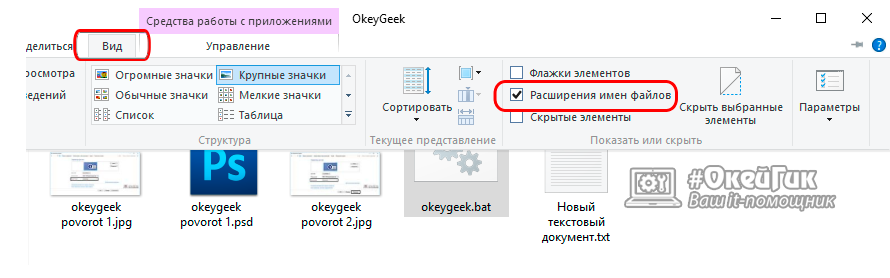

Далее необходимо запустить созданный файл, нажав на него дважды левой кнопкой мыши. Данная процедура вызовет создание новой папки под названием Private.

В новую папку Private можно забросить все файлы, которые вы желаете скрыть от посторонних глаз. После этого нажимайте 2 раза на созданный файл с расширением .bat. При этом появится системное окно, в котором будет написано «Are you sure you want to lock the folder (Y/N)». Таким образом, прописанный скрипт хочет получить подтверждение, что вам требуется заблокировать папку. Пишите в открывшемся окошке Y и жмете клавишу enter на клавиатуре. Папка Private исчезнет.

Чтобы ее вернуть вновь нажимаете на файл с расширением .bat. В этот раз он выдаст сообщение «Enter password to unlock folder», и потребуется ввести пароль, который был создан на пункте 3 инструкции. После ввода пароля нажимайте enter, и папка вновь отобразится.
Как мы уже говорили выше, данный способ не идеален, и от опытных пользователей компьютера, которые желают получить доступ к вашей папке, подобным образом установленный пароль не спасет.
Как узнать пароль, установленный на папке Windows?
Если вы знаете, какой именно из файлов отвечает за скрытие/открытие приватной папки на компьютере, то довольно просто узнать пароль, который приводит в действие работу скрипта. Никаких специализированных инструментов или программ для этого не понадобится.
Пароль можно получить следующим образом:
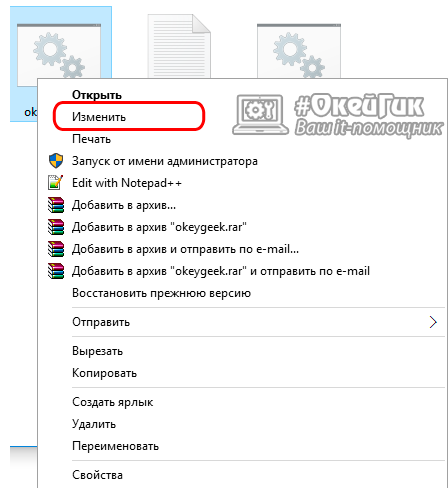
-
Нажмите правой кнопки мыши на исполняющем файле с расширением .bat, и в выпавшем окне выберите пункт «Изменить».
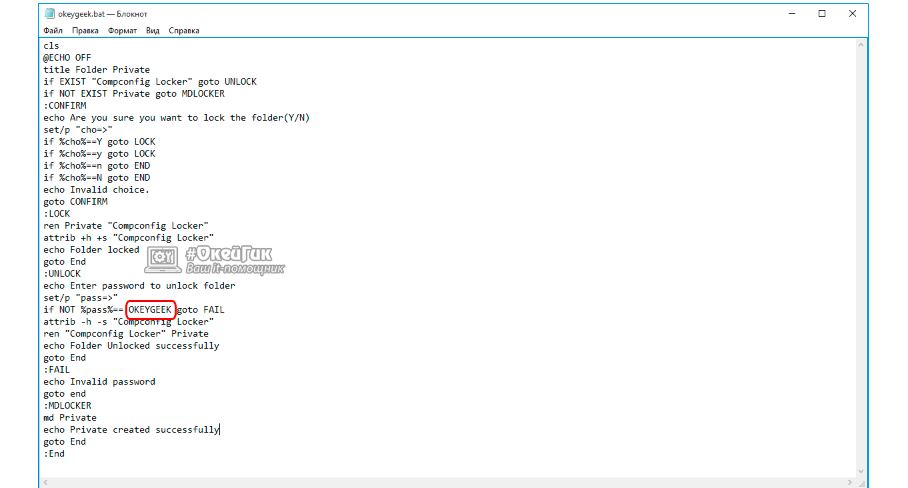
В открытом окне находим строчку «if NOT %pass%==». После двух знаков «=» в ней прописан пароль от папки.
Кажется, что необходимо выполнить всего 2 действия для открытия папки под паролем, и это действительно так. Но рядовому пользователю, ребенку или человеку, который практически ничего не понимает в принципах функционирования компьютера, будет сложно догадаться, как открыть папку, скрытую под паролем.
Windows 10, как запаролить папку на компьютере: самостоятельно и с помощью программ


Здравствуйте, друзья. У меня возникла потребность ограничить доступ к одной из папок на домашнем компьютере, а пользуюсь я 10 версией винды. Ничего криминального, просто важные рабочие документы, которые нельзя удалять или изменять. Я решил поделиться с вами найденными мною решениями. Итак, операционная система Windows 10: как запаролить папку на компьютере?
С помощью утилит
Проще использовать специальные утилиты, чтобы установить пароль на папку на компьютере. Windows 10 – новейшая операционная система, поддерживающая всё придуманное для этих целей программное обеспечение. Но поговорим о вариантах, протестированных и проверенных на безопасность компьютера лично мной.
Программы для ограничения доступа к папкам
| Бесплатные | Платные |
| Anvide Seal Folder (Anvide Lock Folder) | Hide Folders |
| Lock-a-Folder | IoBit Protected Folder |
| DirLock | Folder Lock от newsoftwares.net |
| Lim Block Folder (Lim lock Folder) | Password Protect USB |
Все эти программы работают примерно по одному принципу:
- Запуск утилиты.
- Поиск и добавление необходимой папки.
- Блокировка и установка секретного кода.
В некоторых можно дополнительно настроить шифрование названия и содержимого, а также закрыть саму программу отдельным паролем.
Собственноручно
При установке на ПК дополнительных, пусть и очень полезных программ, есть несколько минусов. Во-первых, они отнимают память устройства. Во-вторых, может и незначительно, но всё-таки грузят процессор и засоряют систему служебными файлами. В-третьих, во время их установки на комп может скачаться без предупреждения левое ПО, например, дополнительные элементы Яндекса или браузер Амиго. Друзья, давайте я расскажу вам, как запаролить папку на компьютере в Windows 10 без программ.
Архивация
Способ 1- использовать архиваторы (WinRAR / 7-zip / WinZIP):
- Выделяем нужные объекты.
- Жмём на правую кнопку мышки.
- WinRAR => «Добавить в архив».

- Переходим во вкладку «Дополнительно».
- Нажимаем кнопки «Установить пароль» и ОК.

- Вводим дважды секретный код.
- ОК или Enter.

- Подтверждаем архивирование и ждём его завершения.
- Удаляем исходную папку и очищаем корзину.
В результате мы получим архив, открыть который сможет только создатель.

Файл.bat
Друзья, есть ещё один способ – простой, но не очень надёжный. Хотя иногда и он вполне может сгодиться. Итак, как запаролить папку на компьютере в Windows 10, не архивируя её? Легко – с помощью скрипта:
- Создаём в нужном месте текстовый документ и открываем его.
- Вставляем специальный код (Скрипт.txt), являющийся скриптом.

- Находим строчку, содержащую фразу PASSWORD_GOES_HERE и заменяем её на кодовое слово.

- Сохраняем файл в формате .bat (желательно с устрашающим именем, чтобы с первого взгляда отбивало желание его открывать).
- Запускаем полученный файл, в результате чего появится папка Privat, в которую нужно закинуть то, что собираемся спрятать.

- Нажимаем на файл .bat и устанавливаем пароль.

Метод не идеален, опытные взломщики могут подсмотреть кодировку в созданном нами документе.bat.
В завершение этой темы хочу добавить, что всегда есть альтернативные методы, например, создать зашифрованный виртуальный диск, кодировать сами документы через Майкрософт Офис либо ограничивать доступ для других пользователей. На этом всё, жду ваших комментариев. Всем пока.
При подготовке материала использовались источники:
https://compconfig.ru/bezopasnost/kak-ustanovit-parol-na-papku-bez-dopolnitelnyih-programm.html
Как поставить пароль на папку в Windows 10, Windows 8 или Windows 7 без программ?
Windows 10, как запаролить папку на компьютере: самостоятельно и с помощью программ