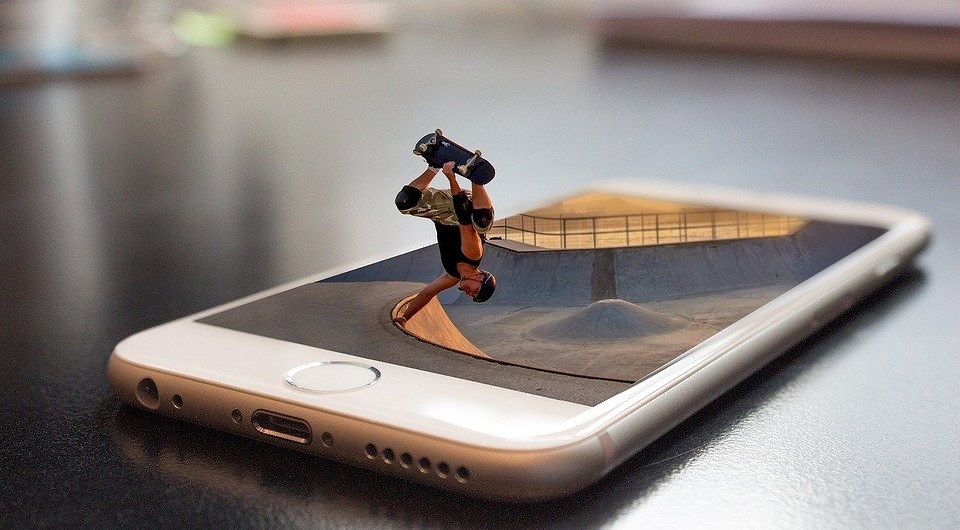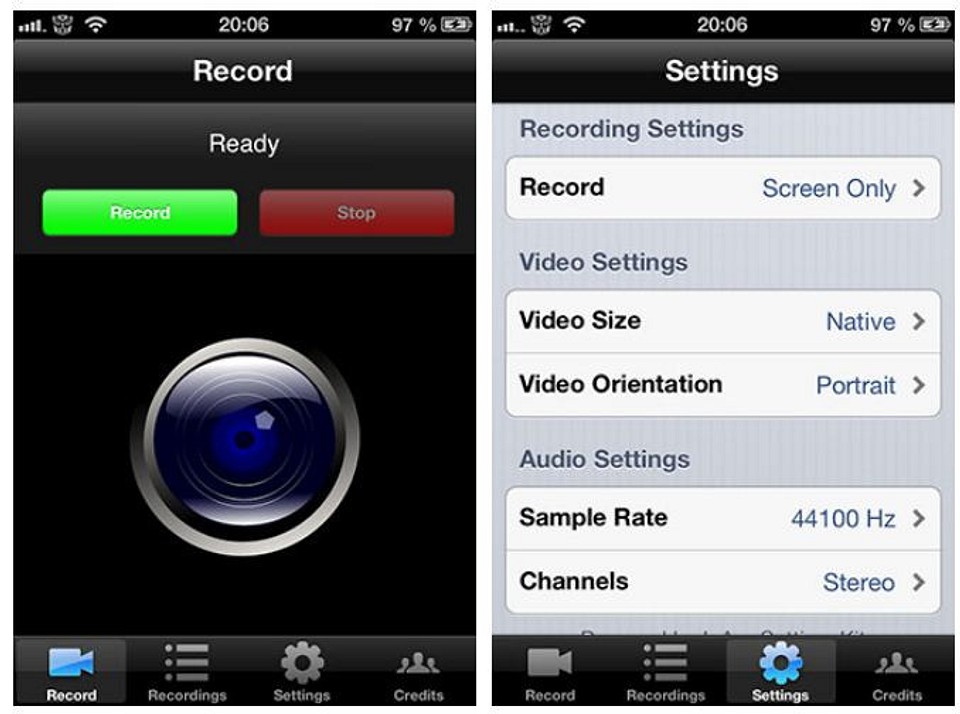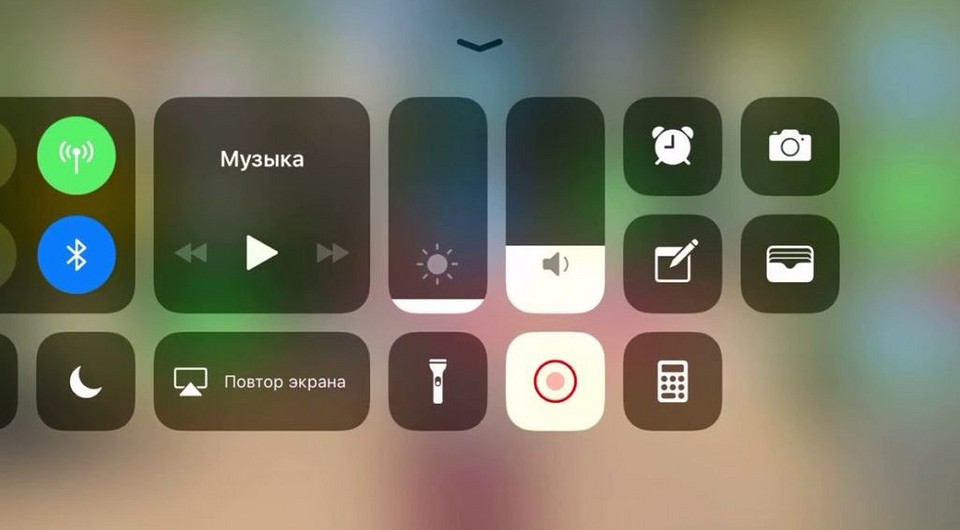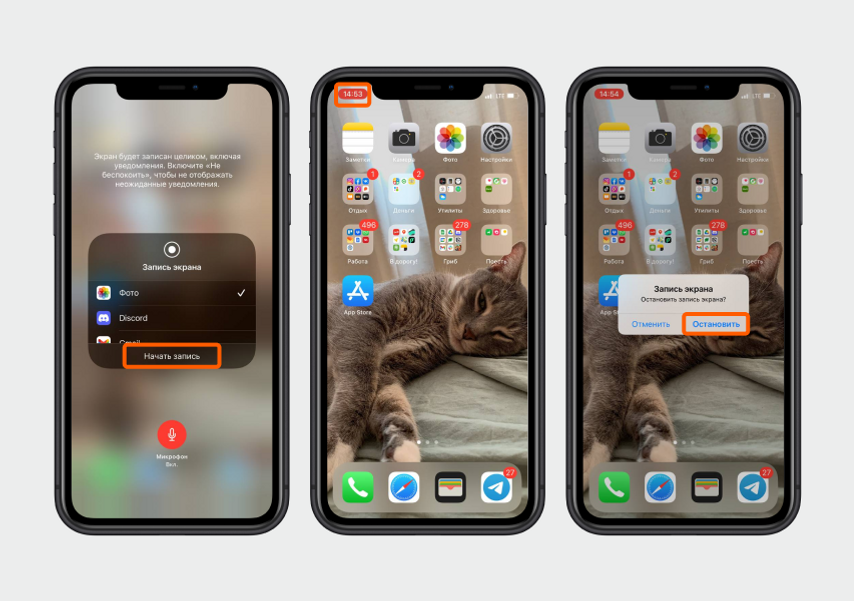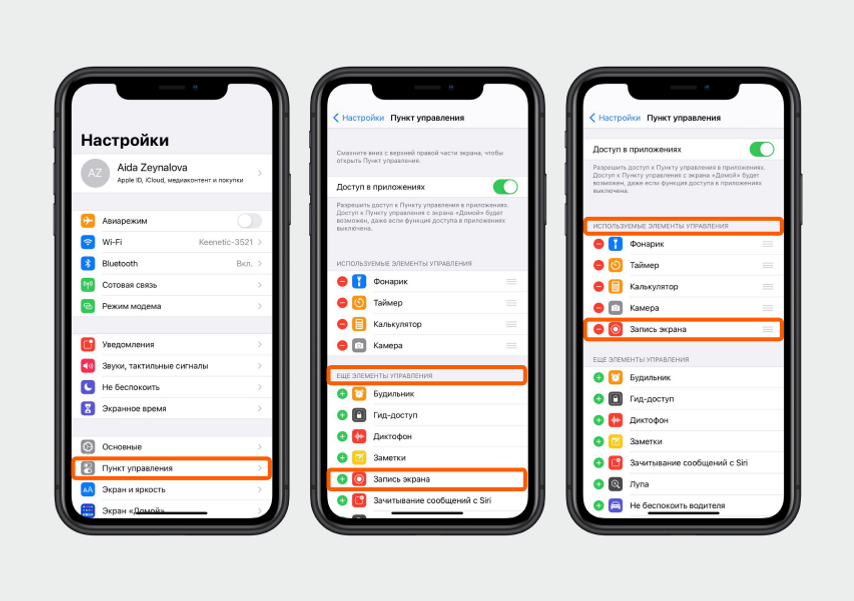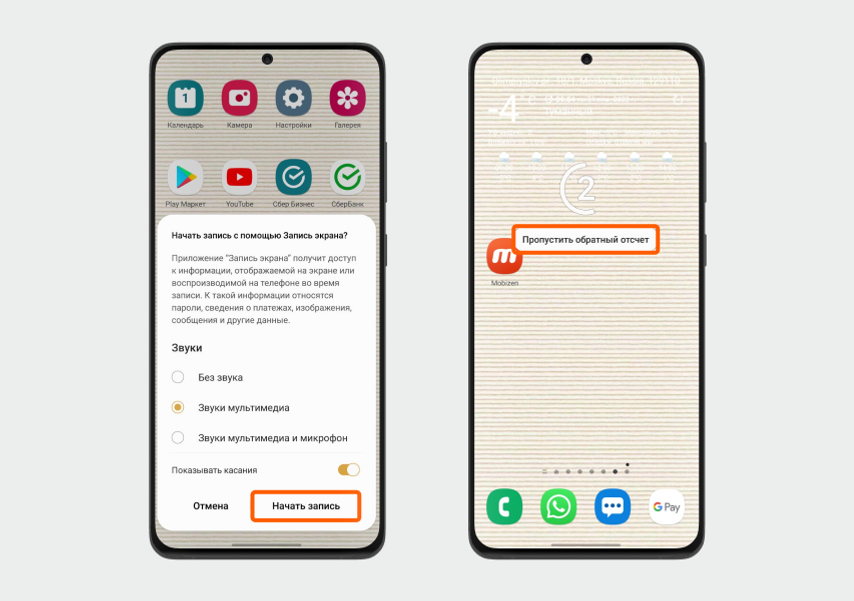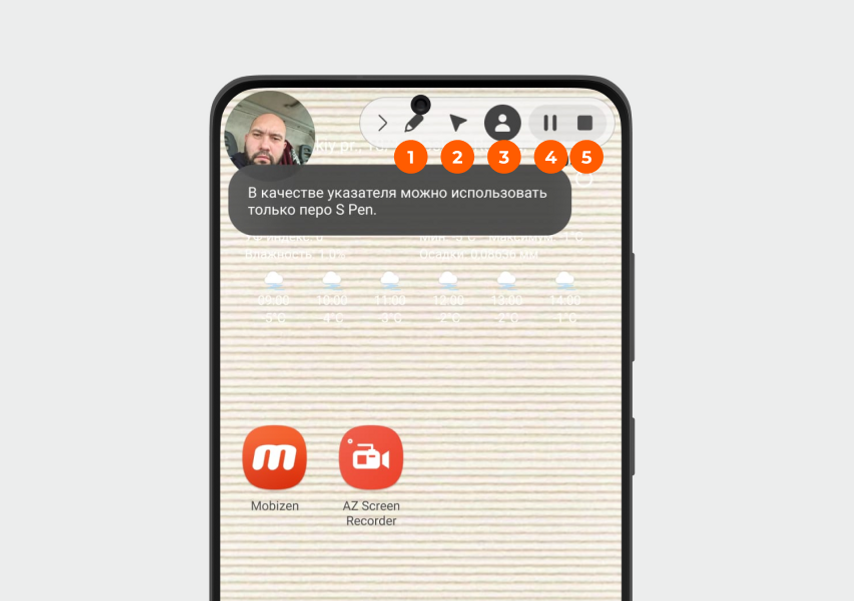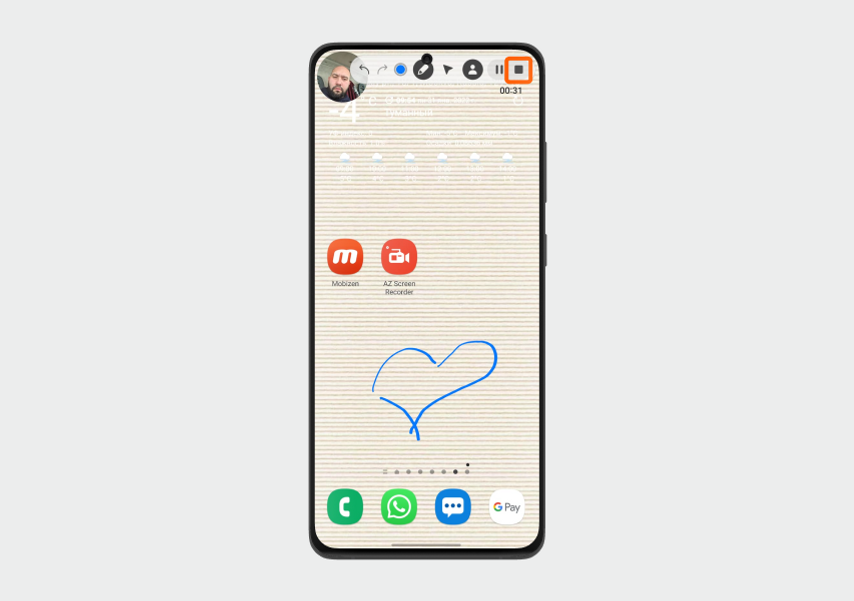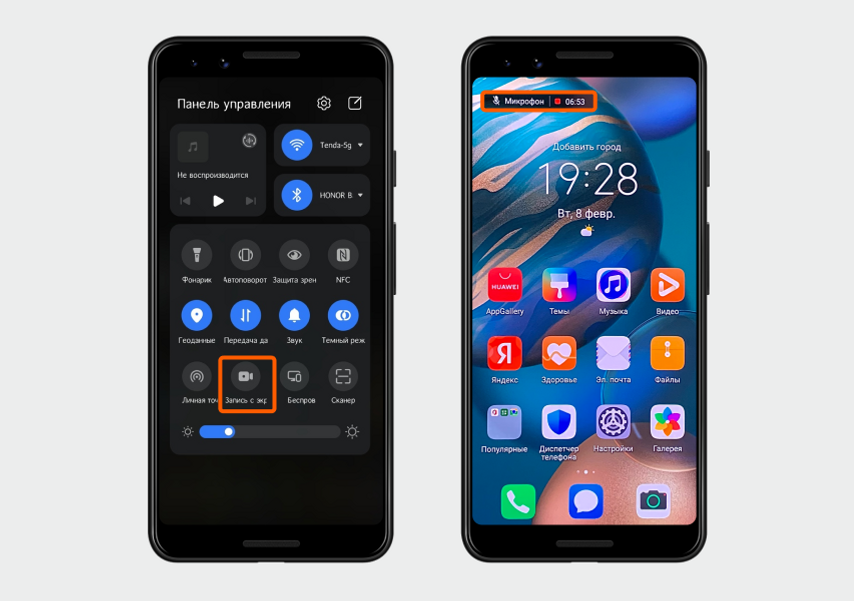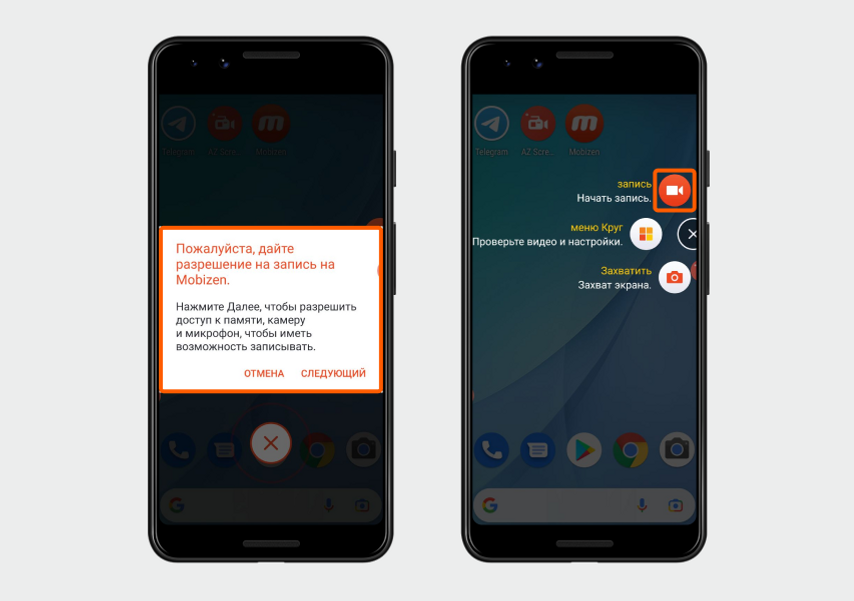Как записать видео с экрана айфона
Владельцу любого мобильного гаджета, в том числе Apple, может понадобиться записать видео с экрана смартфона — то есть, сделать скринкаст. Как это работает на айфонах, рассказываем в нашей статье.
Есть несколько разных способов записать видео с экрана iPhone: начиная с самых первых моделей, выпущенных еще в 2009 году. При наличии более свежего смартфона сделать это еще проще, даже без установки дополнительного программного обеспечения — достаточно встроенных возможностей iOS 11, 12 или 13.
Как записать видео с экрана старого айфона
Владельцам телефонов старых моделей, начиная с iPhone 3GS, перед тем как сделать видео экрана на айфоне придется скачать специальную утилиту. Среди самых популярных программ — Display Recorder, iREC и RecordMyScreen. Причем, если две первые подойдут для официально поддерживаемых версий iOS, последняя предназначена для джейлбрейков.
Display Recorder
Для работы с приложением достаточно скачать Display Recorder, установить его на iPhone и выполнить такие действия:
- Запустить утилиту и нажать на кнопку записи. После этого вверху покажется красная полоса.
- Перейти к главному экрану или к программе, действия в которой будут записываться.
- Для прекращения записи видео вернуться к приложению и нажать на кнопку остановки.
Среди особенностей программы — поддержка операционных систем, начиная с iOS 6.1. К другим преимуществам можно отнести автоматическое кодирование роликов в формат H264 MP4, возможность выбрать ориентацию экрана и качество записи. Созданное видео автоматически экспортируется в библиотеку смартфона.
iREC
Еще один способ, как записать видео с экрана на айфона — использовать приложение iREC. От вам требуется только:
- Скачать и установить программу.
- Запустить и указать название будущего видеоролика.
- Нажать на кнопку начала записи и выполнить все действия, для которых нужно сделать скринкаст.
- Остановить запись, выбрав ее сохранение на телефоне.
Минус программы — необходимость заплатить $2.99 разработчикам. Зато среди плюсов есть поддержка платформ, начиная с iOS 7, на которых работают даже такие старые модели, как iPhone 4. Кроме того, приложение поддерживает айпады и айподы, и может не только заснять видеоролик со звуком, но и записать разговоры по мобильной связи, Skype или любому мессенджеру.
RecordMyScreen
Программа Рекорд Май Скрин позволяет записывать видеоролики не только на старых телефонах, начиная с iPhone 3GS, но и на гаджетах с неофициальной версией платформы — джилбрейком. Поэтому владельцы телефонов, установившие не поддерживаемые компанией Apple прошивки, тоже могут делать запись видеороликов. Причем, в отличие от iREC, программа совершенно бесплатно доступна на Github.
Перед тем как записать видео с экрана айфона, программу следует скачать, установить и запустить в работу. Звук может записываться и из приложения, для которого делается скринкаст, и со встроенного микрофона. Данные сохраняются в виде файла MP4 с частотой 30 кадров в секунду и могут сразу загружаться как в галерею фото и видео, так и в облачное хранилище.
Среди плюсов программы — поддержка iOS 6.1, благодаря которой она запустится даже на старых айфонах, не говоря о современных моделях. За счет аппаратного ускорения запись видео не замедляет работу телефона — важная особенность для владельцев старых гаджетов. Перед тем, как снимать видео с экрана на айфоне, пользователь может вручную выбрать ориентацию дисплея и качество ролика.
Варианты для новых смартфонов
При использовании более современных версий телефонов можно обойтись без установки стороннего ПО. Владельцам моделей с системой iOS 11 и выше, на которой могут работать айфоны от iPhone от 5s, достаточно использовать встроенные функции. Для видеозахвата выполняют такие действия:
- Открывают настройки элементов управления.
- В списке «Еще элементы управления» выбирают пункт записи экрана, нажимая значок «плюс».
- Выходят из настроек и запускают запись из «Пункта управления» телефона.
- Выполняют все действия, которые нужно записать, и выключают работу встроенной утилиты повторным нажатием на ту же кнопку.
Быстрое нажатие на значок начала записи позволяет включать сохранение скринкаста без звука. При сильном нажатии на экране откроется меню, в котором можно включить микрофон. Ролики сохраняются в формате MP4 с высокой частотой кадров (до 50 к/сек и выше).
Запись видео с помощью ПК
Кроме использования программ, загружаемых на мобильный гаджет, есть способы, как снимать видео с экрана телефона iPhone с помощью компьютера. Причем, практически любого – даже с ОС Windows.
Важное условие для начала работы — необходимость подключения айфона и ПК к одной сети с помощью кабеля или Wi-Fi. Из-за этого для снятия ролика, скорее всего, придется находиться в одном помещении с компьютером. Зато не придется устанавливать дополнительное ПО, методы подходят для телефонов любой модели.
Для компьютеров с ОС Windows
Владелец ПК с Windows может сделать скрин видео с айфона, установив стороннее ПО, принимающее трансляцию через AirPlay — протокола для беспроводной передачи видео на другие устройства. Для этого можно воспользоваться, например, утилитой LonelyScreen AirPlay Receiver, работающей с современными версиями Виндоус (начиная с 7-й версии). Преимущества этой программы — бесплатное распространение и небольшой размер.
Для видеозахвата с мобильного устройства следует выполнить такие действия:
- Запустить программу на компьютере.
- На подключенном к той же сети айфоне перейти к «Пункту управления» и выбрать повтор экрана.
- Найти в списке доступных устройств и приложений утилиту LonelyScreen и выбрать ее для передачи видео. После этого на экране ПК будет отображаться все, что делается на iPhone.
Для того чтобы записывать видеоролики в Windows 10 проще всего воспользоваться встроенными опциями, одновременно нажав на клавиши Win+G для запуска игровой панели. Пользователю ПК с 7-й или 8-й версией операционной системы придется устанавливать стороннее ПО для видеозахвата — например, NVIDIA ShadowPlay или Open Broadcaster Software.
Запись с экрана айфона на MacOS
Владельцу компьютера с MacOS тоже придется воспользоваться для видеозахвата с айфона специальным приложением. Однако, в отличие от ПК с Windows, оно уже встроено в операционную систему. Порядок действий следующий:
- Подключить телефон к компьютеру с помощью кабеля, разрешив доступ к устройству.
- Запустить программу QuickTime Player, которую можно найти через поиск.
- Выбрать в меню утилиты пункт «Файл» или новую видеозапись.
- После включения запускаемой по умолчанию записи видео с веб-камеры переключиться на мобильный гаджет, нажав на небольшую стрелку.
- Выбрать качество ролика и источник звука, в качестве которого может использоваться микрофон компьютера или мобильного устройства.
- Нажать на кнопку записи, чтобы начать снимать происходящее на экране iPhone.
Записав скринкаст, следует нажать на кнопку «Стоп» в программе и выбрать место для сохранения ролика. Таким же способом можно записать только звук, включив в QuickTime Player аудиозапись и используя iPhone в качестве внешнего микрофона.
Читайте также:
- Как измерить реальную емкость аккумулятора смартфона или пауэрбанка?=«content_internal_link»>
- Как создать фейковый номер телефона для регистрации на сайтах=«content_internal_link»>
Как записать экран смартфона, чтобы сохранить смешное видео и помочь маме
Чтобы сохранить на память смешное видео из Instagram или научить маму пользоваться новым приложением, вам потребуется запись экрана. Рассказываем, как ее сделать на iOS и Android без подключения к компьютеру и (почти всегда) без дополнительных программ.
Как записать экран на iPhone
Откройте «Пункт управления». На iPhone с вырезом в экране проведите пальцем вниз из верхнего правого угла. На iPhone с кнопкой «Домой» (iPhone SE, 8 и более ранние модели) проведите пальцем вверх от нижнего края экрана. Нажмите на иконку «Запись экрана» — запись начнется после обратного отсчета. Но если вы хотите записать свой голос вместе с экраном (например, учите бабушку пользоваться WhatsApp), то удерживайте палец на кнопке «Запись экрана» и нажмите на значок микрофона в открывшемся окне — иконка станет красной.
Нажмите «Начать запись», затем кликните в любом месте по пустой области экрана и смахните пальцем вверх, чтобы выйти из «Пункта управления». Слева сверху вы увидите красный индикатор, на котором отображается время записи. Чтобы остановить запись, нажмите на этот индикатор, затем — «Остановить». Запись сохранится в приложении «Фото».
А если нет иконки «Запись экрана»? Зайдите в «Настройки» и выберите «Пункт управления». Найдите «Запись экрана» в разделе «Ещё элементы управления», нажмите на зеленый плюсик. Готово!
Как записать экран на смартфонах Samsung
Функция записи экрана доступна на всех Samsung Galaxy S и Galaxy Note, начиная с 10-й серии, и на некоторых смартфонах Samsung Galaxy А. Если у вас нет этой функции, не расстраивайтесь — в конце статьи мы показали, как записать экран с помощью отдельного приложения. Чтобы записать экран (и проверить наличие этой функции), смахните пальцем вниз от верхнего края экрана — откроется шторка с уведомлениями, повторите то же движение — появится «Пункт управления».
Нажмите «Запись экрана» и выберите вариант записи звука: без него, только звуки «внутри» смартфона (музыка, звук из видео на экране) или с записью вашего голоса. Включите «Показывать касания», если хотите, чтобы зритель увидел, куда именно вы нажимали на экране. Нажмите «Начать запись». Начнется трехсекундный обратный отсчет — его можно пропустить.
- Карандаш — во время записи можно рисовать на экране.
- Курсор — работает как указка, но только со стилусом S Pen.
- Иконка человечка — записывает вас на фронтальную камеру, окно можно перемещать в любое место на экране.
- Пауза — останавливает запись, потом ее можно снова запустить.
- Стоп — завершает запись.
Когда вы используете какой-либо инструмент, его иконка окрашивается в темно-серый цвет. Чтобы остановить запись, нажмите на значок в виде квадрата — видео сохранится в галерее.
Как записать экран на смартфонах Honor
Смахните пальцем вниз от верхнего края экрана — откроется шторка уведомлений. Теперь повторите жест, чтобы открыть «Пункт управления». В нем нажмите на значок «Запись с экрана» — появится панель с длительностью записи и значком микрофона. Нажмите на него, если хотите записать свой голос.
Чтобы остановить запись, прикоснитесь к красному квадрату, видео сохранится в галерею.
А если нет иконки «Запись экрана»? Нажмите на иконку блокнота или карандаша (в разных моделях эта иконка выглядит по-разному), далее — «Изменить значки».
В нижней части экрана найдите значок записи и, удерживая на нем палец, перетащите вверх. Нажмите «Готово».
Как записать экран с помощью приложения на Android-смартфонах
Если ваш смартфон не умеет сам записывать видео, это можно сделать через отдельное приложение — например, Mobizen .
Запустите Mobizen и предоставьте ему все необходимые разрешения. Появится панель управления — нажмите на значок видеокамеры, чтобы начать запись.
По умолчанию приложение пишет видео без звука. Чтобы звук был, нажмите на кнопку «Меню круг», затем — на иконку шестеренки. В появившемся окне выберите раздел «Звук» и перетащите бегунок вправо. Теперь будут записываться звуки со смартфона (например, звуки из игры) и внешние с микрофона (ваш голос и окружающие звуки).
Чтобы остановить запись, нажмите на иконку приложения, потом на значок квадрата. Готово — запись сохранится у вас в галерее.
У нас ещё много всего интересного
Оставьте почту и получайте подборку лучших материалов от главного редактора раз в две недели.
Как записать видео с экрана телефона (Андроид и Айфон)
Всем привет.
Сегодня хочу показать, как в современном мире записывать видео с экрана телефона. Рассмотрим, как это сделать на Андроиде, на примере телефона Xiaomi Redmi 4X и на iOS на примере iPhone SE.
Значит начнем с Android, конечно-же.
Запись видео с экрана Android
Вообще, чтобы записать видео с экрана Андроида, есть десятки, а может и сотни различных программ. Но большая из них часть для работы требует root права. А чтобы их получить, там надо чуть ли не хакнуть систему. Проще найти программу, которая для записи экрана не требует root права. Хорошо, что такие программы в Google Play есть. Одна из них называется AZ Screen Recorder – No root . То есть тут даже в названии приложения ясно видно, что root права не нужны.
Нужно скачать эту программу из Google Play, установить её и единственное что сделать для её работы, это дать некоторые разрешения. При первом запуске она нас попросит это сделать. Нажимаем Разрешить .
У меня телефон Сяоми и здесь нужно опуститься в самый низ, найти пункт Другие разрешения и внутри убедиться, что везде стоят зелёные галки. Если их нет, то выбираем пункт и даём Разрешение .
Теперь всё галочки стоят!
На других Андроид смартфонах я думаю всё делается аналогично.
Возвращаемся с приложение. Открываем его и теперь при запущенном приложении у нас на любом экране отображается иконка. Жмём её и выпадающем списке можем уже приступать к записи. Нажимаем иконку камеры Записать и запись пошла.
Когда мы выполним все действия, получается запишем экран, можно будет сохранять это видео. Сделать это можно двумя способами, самый простой – это открыть шторку и нажать стоп. Также остановить запись можно повторно открыв приложение через иконку.
Сразу можно проверить отснятый материал. Если что, все записанные видео хранятся по следующему пути. Заходим в проводник и находим там папку AzRecorderFree . Там будут лежать все записанные видео!
Что касается настроек, я советую разрешение выбрать FullHD . То есть 1920на1080 . Частоту кадров можно 30 оставить. Запись аудио можно отключить, если наговорить ничего не будете.
Ну и дальше сами разберётесь, тут всё на русском и всё понятно.
Запись видео с экрана iPhone
Что касается айфонов.
На iOS 11 вообще всё круто и просто. Там запись экрана уже встроена. Запускаем Центр управления и находим иконку для записи. Удерживая её можно включать или отключить запись звука.
Если вдруг этой иконки здесь не нашли, то значит она у вас туда просто не вынесена. Заходим в Настройки – Пункт управления – Настройка управления элементов . Находим внизу Запись экрана и через зеленый плюсик добавляем программу для быстрого доступа.
Как говорится ЗБС.
На iOS 10, 9 и ниже
На старых iOS, в том числе на 10-ой, 9-ой и так далее, немного сложней. Эта функция в систему не встроена. Придётся устанавливать на компьютер специальную программу. Вообще про запись экрана на айфоне я рассказал в другом уроке, поэтому здесь буду краток, а ссылку на подробный урок предоставляю.
Итак, нам нужно на компьютере на Винду установить программу Рефлектор 2 .
Установили. Теперь включаем Wi-Fi, да, да именно Вай-Фай и на телефоне тоже подключаемся к этой же Wi-Fi сети.
Далее запускаем Центр управления и здесь выбираем Повтор экрана .
Компьютер обнаружит айфон и продублирует его на мониторе. Здесь останется нажать кнопку Запись (Record) и всё, понеслась. Делаем то, что хотели записать с экрана своего яблока!
Вот таким образом записать экран айфона на старых версиях iOS. При этом готовое видео будет сохранено сразу на компьютер.
Интересные статьи по теме:
При подготовке материала использовались источники:
https://ichip.ru/sovety/ekspluataciya/kak-zapisat-video-s-ekrana-ajfona-709862
https://journal.citilink.ru/articles/kak-zapisat-ekran-smartfona-chtoby-sohranit-smeshnoe-video-i-pomoch-mame/
https://www.inetkomp.ru/android/750-kak-zapisat-video-s-ekrana-telefona-android-i-iphone.html