3 основных способа записи звука с компьютера [решено]
Во время ежедневного использования вашего компьютера, будь то ПК с Windows 10/8/7 или Mac, вам часто может потребоваться записывать аудио с компьютера. Например, вы можете захотеть сохранить онлайн-музыку, разговоры, лекции, подкасты, аудиокниги или другой аудиоконтент, который нельзя загрузить напрямую. Ты знаешь как записывать компьютерный звук?
Вы должны знать, что в Интернете есть много бесплатных диктофонов, онлайн-аудиозаписей и профессиональных инструментов для записи аудио-видео, которые могут вам помочь. записывать звук с компьютера. В этом посте мы расскажем вам 3 простых способа записать звук с вашего компьютера.

- Часть 1. Бесплатный аудиорекордер для записи компьютерного аудио в Интернете
- Часть 2. Как записывать звук в Windows 10 с помощью приложения «Диктофон»
- Часть 3. Профессиональный аудиорекордер для записи звука с компьютера
- Часть 4. Часто задаваемые вопросы о записи звука с компьютера
Часть 1. Бесплатный аудиорекордер для записи компьютерного аудио в Интернете
Как упоминалось выше, существует множество бесплатных онлайн-аудиорекордеров, которые могут помочь вам записывать все типы аудио с вашего ПК с Windows или Mac. Если вы не знаете, какой бесплатный диктофон вам следует использовать, здесь мы искренне рекомендуем популярное программное обеспечение для записи звука, Бесплатный онлайн аудио рекордер для тебя. Этот онлайн-диктофон абсолютно бесплатный. Вы можете использовать его для записи любого звука на компьютере в высоком качестве.
Во-первых, вы должны открыть свой браузер и перейти на официальный сайт этого онлайн-диктофона.
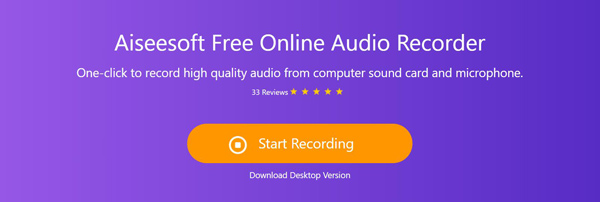
Нажмите Начать запись кнопка для установки программы запуска компьютерной аудиозаписи. После установки на экране появится окно записи звука.
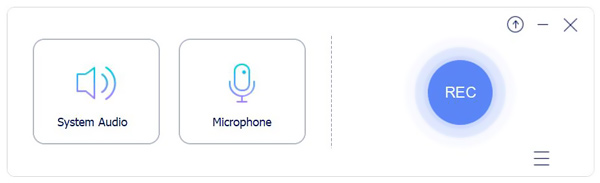
Перед записью звука с компьютера вы можете выбрать источник записи звука из Системное аудио or Микрофон . Вам следует отключить параметр «Микрофон», если вы не хотите записывать свой голос или какой-либо фоновый шум.
Теперь вы можете воспроизводить звук, который хотите записать. Затем нажмите кнопку REC кнопку, чтобы начать запись звука на вашем компьютере.
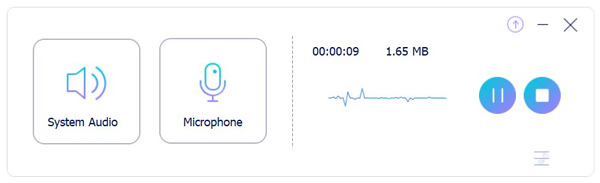
Нажмите Stop кнопку, когда вы хотите завершить процесс записи звука. После записи вам разрешается прослушивать или редактировать файл записи. Записанный звук будет автоматически сохранен как MP3 .
Часть 2. Как записывать звук в Windows 10 с помощью приложения «Диктофон»
Если вы используете компьютер с Windows 10, вы можете положиться на Диктофон приложение для захвата звука с компьютера. Диктофон предоставляет удобный способ записи музыки, интервью, разговоров, лекций, подкастов и многого другого. Следующее руководство покажет вам, как с его помощью записывать компьютерный звук.
Приложение «Диктофон» предустановлено в Windows 10. Если вы не можете его найти, вы можете бесплатно установить его на свой компьютер в Магазине Microsoft.
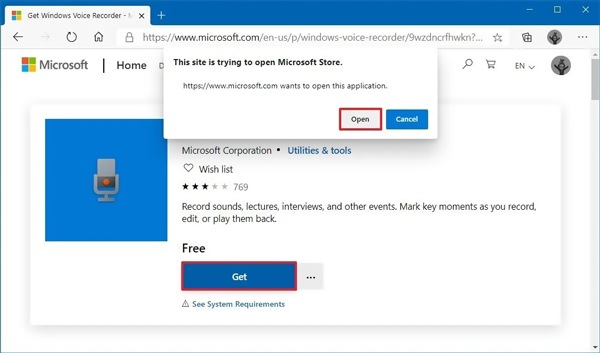
Откройте приложение «Диктофон», а затем просто щелкните значок Запись кнопку, чтобы начать запись звука на вашем компьютере. Во время аудиозаписи вы можете нажать Флаг кнопку, чтобы добавить маркер к записи.
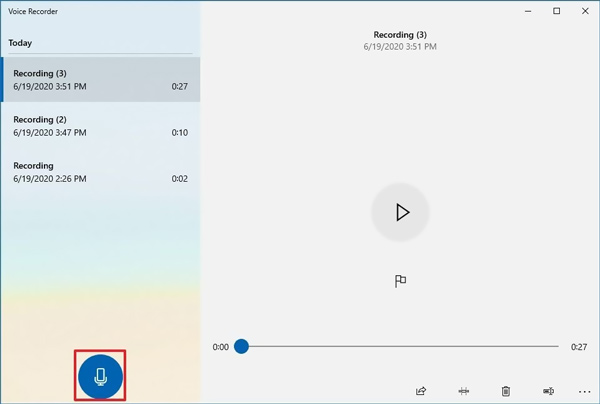
Вам предоставляется полный контроль над аудиозаписью на компьютере. Вы можете приостановить или остановить процесс. Когда вы хотите закончить аудио / запись голоса, вы можете щелкнуть Stop кнопка. Захваченный аудиофайл будет сохранен в формате M4A.
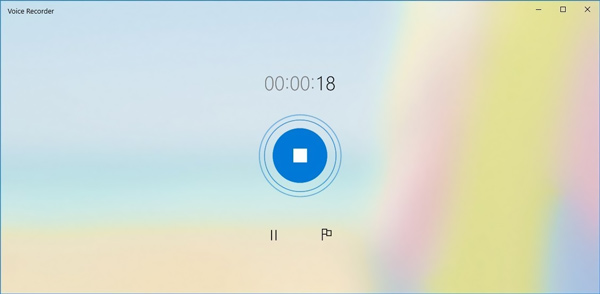
Часть 3. Профессиональный аудиорекордер для записи звука с компьютера
Чтобы записать любой звук на компьютер, вы также можете положиться на какой-нибудь профессиональный диктофон. Здесь мы настоятельно рекомендуем известное программное обеспечение для записи видео и аудио, Screen Recorder чтобы вы могли записывать компьютерный звук и свой голос без потери качества. Он специально разработан для записи любого видео и аудио на ПК с Windows 10/8/7 и Mac. Вы можете бесплатно скачать его и выполнить следующие действия, чтобы записать звук с компьютера.

- Записывайте любой звук с компьютера с высоким качеством звука.
- Захват компьютерного звука с системной звуковой карты, микрофона / динамика или и того, и другого.
- Записывайте онлайн-музыку / видео / встречи, веб-камеру, потоковое видео, игровой процесс и многое другое.
- Захватите высококачественное видео 4K с полным экраном, определенным окном или пользовательским регионом.
- Отредактируйте записанный файл и сохраните запись в MP3, AAC, M4A, MP4, MOV, AVI и т. Д.
Дважды щелкните кнопку загрузки выше, а затем следуйте инструкциям по бесплатной установке и запуску этого аудиорекордера на вашем компьютере. Убедитесь, что вы загрузили правильную версию для вашей компьютерной системы.
Выберите Audio Recorder возможность записи звука с компьютера. Как видите, он также предлагает функции записи видео и скриншотов.

Когда вы входите в основной интерфейс аудиозаписи, вы можете выбрать источник звука из Звуковая система or Микрофон в соответствии с вашими потребностями.

Воспроизведите звук, который хотите записать, а затем нажмите REC кнопку, чтобы начать запись звука на вашем компьютере. Если вы захотите остановить это, просто нажмите на Stop кнопку.

После компьютерной аудиозаписи вы попадете в окно предварительного просмотра и редактирования. Вы можете прослушать записанный звук и отредактировать его. Затем нажмите кнопку Save. кнопка, чтобы сохранить его на вашем компьютере. Файл записи будет сохранен в MP3 формат по умолчанию. Если вы предпочитаете другой аудиоформат, вы можете перейти к Настройки окно, чтобы изменить его.

Часть 4. Часто задаваемые вопросы о записи звука с компьютера
Вопрос 1. Как мне записать звук на моем Mac?
У Mac есть официальный инструмент для записи экрана и звука под названием QuickTime Player. QuickTime Player позволяет с легкостью записывать экран Mac и ваш голос. Вы можете использовать QuickTime Player и нажать «Файл» > «Новая аудиозапись» для захвата звука на вашем Mac.
Вопрос 2. Как я могу записать свой голос онлайн бесплатно?
Если вы хотите записать свой голос с помощью онлайн-диктофона, вы можете выбрать рекомендуемый Бесплатный онлайн аудио рекордер над. Он имеет возможность четко записывать ваш голос с микрофона.
Вопрос 3. Где находится приложение диктофон на телефоне Android?
Вы должны знать, что на телефоне Android нет встроенного приложения для записи голоса, как для iOS. Каждое устройство Android отличается, и разные операторы загружают разные приложения. Если вы используете устройство Android и у вас нет приложения для записи голоса, вы можете перейти в Google Play Store и загрузить его самостоятельно.
Хотите, чтобы записывать аудио с компьютера? Прочитав этот пост, вы сможете получить 3 диктофона, которые помогут вам с легкостью записывать любой звук, включая компьютерный звук и ваш голос. Если у вас остались вопросы по поводу аудиозаписи на компьютере, вы можете оставить нам сообщение.
Что вы думаете об этом посте.
Рейтинг: 4.5 / 5 (на основе голосов 226) Подпишитесь на нас в
Более Чтение
![]()
Оставьте свой комментарий и присоединяйтесь к нашему обсуждению

Screen Recorder
Aiseesoft Screen Recorder — лучшее программное обеспечение для записи экрана, позволяющее захватывать любые действия, такие как онлайн-видео, звонки с веб-камеры, игра на Windows / Mac.
3 простых способа записи аудио из браузера
Хотите сохранить звуковую дорожку в веб-браузере, таком как Google Chrome, IE или Safari, но не знаете, как это сделать?
Во время ежедневного использования вашего компьютера вы часто можете получить доступ к привлекательной фоновой музыке, аудиокниге или лекции. Вы знаете как записать аудио из браузера?
Запись аудио из вашего браузера не является сложной задачей, если у вас есть хороший браузер аудио-рекордер, Здесь, в этом посте, мы познакомим вас с 3 отличными браузерными аудиозаписывающими устройствами, которые помогут вам захватить любой звук с веб-страницы.
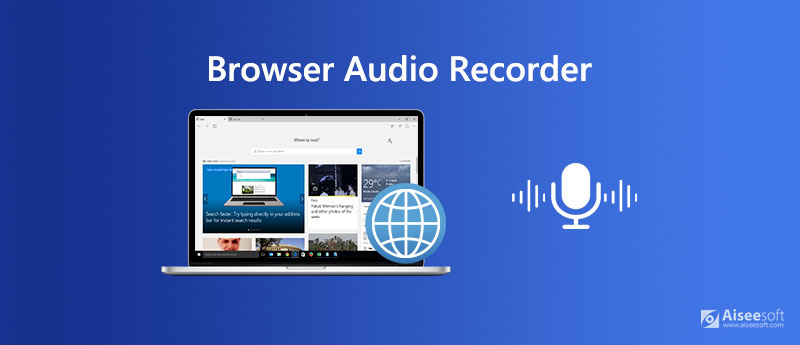
- Часть 1. Бесплатный браузер Audio Recorder для записи аудио онлайн
- Часть 2. Расширение браузера для записи звука для захвата звука из Chrome
- Часть 3. Профессиональный браузер Audio Recorder для записи звука из браузера
- Часть 4. Часто задаваемые вопросы о Browser Audio Recorder
Часть 1. Бесплатный браузер Audio Recorder для записи аудио онлайн
Когда вы Google, как записывать аудио из браузера, вы можете увидеть много результатов бесплатных онлайн-инструментов для записи звука. Здесь, в первой части, мы хотели бы порекомендовать популярное программное обеспечение для записи звука в браузере, Бесплатный онлайн аудио рекордер, Он имеет возможность получить любой звук из вашего браузера. Следующее руководство покажет вам, как записать аудио из браузера с его помощью.
Откройте ваш браузер и перейдите на официальный сайт этого интернет-браузера аудио-рекордер.
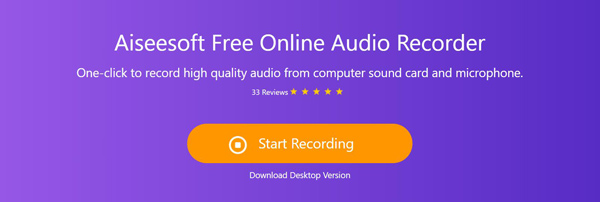
Нажмите Начать запись Кнопка для установки малогабаритного лаунчера для браузера аудио записи. После этого на экране появится окно записи звука.
Вы можете выбрать запись звука браузера из Системное аудио or Микрофон исходя из ваших потребностей.
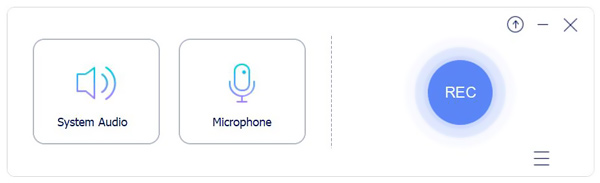
Воспроизведите звук, который хотите записать, а затем нажмите REC кнопку, чтобы начать запись.
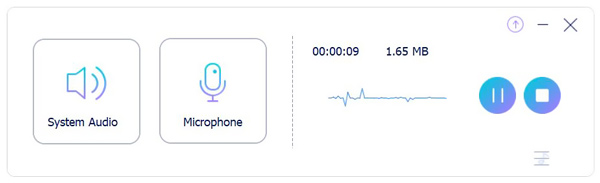
После аудиозаписи вы можете воспроизводить или редактировать захваченное телешоу. Захваченный звук будет сохранен в MP3 формат по умолчанию.
Часть 2. Расширение браузера для записи звука для захвата звука из Chrome
Если вы используете Google Chrome и хотите захватывать звук из этого браузера, вы можете выбрать Chrome Audio Capture расширение, чтобы сделать запись.
Откройте Chrome и перейдите в Интернет-магазин Chrome, чтобы найти и установить это расширение для аудиозаписи.
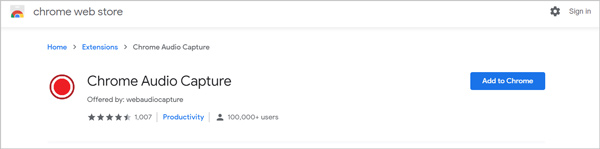
После установки вы можете нажать Запустить захват кнопка, чтобы начать запись звука из браузера Chrome.
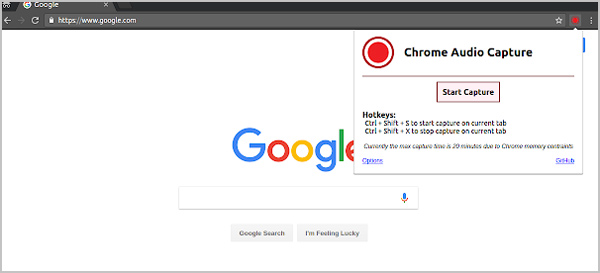
Когда аудиозапись в браузере закончена, вы можете нажать Сохранить захват сохранить захваченное аудио на вашем компьютере.
Часть 3. Профессиональный браузер Audio Recorder для записи звука из браузера
Помимо браузера аудио-рекордеры выше, вы также можете положиться на профессиональное программное обеспечение для записи звука, Screen Recorder записать любой звук из вашего браузера.

- Запишите любой звук из браузера, как Chrome, IE, Firefox, Safari и многое другое.
- Захватывайте звук браузера с системной звуковой карты, микрофона / динамика или обоих.
- Захватите высококачественное видео 4K с полным экраном, определенным окном или пользовательским регионом.
- Запись онлайн видео / музыка / встреча, веб-камера, потоковое видео в реальном времени, геймплей и многое другое.
- Отредактируйте записанный файл и сохраните запись в MP3, AAC, M4A, MP4, MOV, AVI и т. Д.
Во-первых, вам нужно бесплатно установить и запустить этот браузер на вашем компьютере.
Когда вы попадаете в главное окно, вы можете выбрать Audio Recorder функция записи звука из браузера.

Перед заключительной аудиозаписью браузера вы можете выбрать источник звука из Звуковая система or Микрофон в соответствии с вашими потребностями.

Воспроизведите аудио в браузере, а затем нажмите REC кнопку, чтобы начать процесс записи звука. Если вы хотите остановить это, вы можете нажать на Stop кнопку.

Вы будете руководствоваться для предварительного просмотра и редактирования окна после записи. Здесь вы можете прослушать захваченный звук и отредактировать его. После этого вы можете нажать Save. Кнопка, чтобы сохранить файл записи на вашем компьютере. Запись будет автоматически сохранена в формате MP3. Получить больше аудио рекордеров здесь.

Часть 4. Часто задаваемые вопросы о Browser Audio Recorder
Вопрос 1. Как я могу записать свой голос онлайн бесплатно?
Если вы хотите бесплатно записать свой голос, вы можете обратиться к бесплатному онлайн-рекордеру. Здесь вы можете выбрать рекомендуемый Бесплатный онлайн аудио рекордер, Это позволяет вам захватить ваш голос с микрофона с высоким качеством звука.
Вопрос 2. Есть ли в Windows 10 аудио-рекордер?
В Windows 10 есть встроенный инструмент для записи звука, который называется Voice Recorder. Это бесплатное приложение Voice Recorder позволяет с легкостью записывать интервью, разговоры, лекции, подкасты и многое другое.
Вопрос 3. Как мне записать звук на моем Mac?
Вы можете положиться на QuickTime Player для захвата экрана и звука на Mac. Просто откройте QuickTime Player и нажмите «Файл» > «Новая аудиозапись», чтобы начать запись звука на вашем Mac.
Мы в основном говорили о браузер аудио-рекордер и как записать аудио из браузера в этом посте. Мы представляем вам 3 инструмента для записи звука в браузере, чтобы записывать любой звук в браузере, например, Chrome, IE или Safari. Вы можете выбрать предпочитаемый вариант в зависимости от ваших потребностей. Если у вас есть какие-либо другие рекомендации, пожалуйста, поделитесь ими в комментариях с другими читателями.
Что вы думаете об этом посте.
Рейтинг: 4.6 / 5 (на основе голосов 116) Подпишитесь на нас в
Более Чтение
![]()
Оставьте свой комментарий и присоединяйтесь к нашему обсуждению

Screen Recorder
Aiseesoft Screen Recorder — лучшее программное обеспечение для записи экрана, позволяющее захватывать любые действия, такие как онлайн-видео, звонки с веб-камеры, игра на Windows / Mac.
Как записать внутренний звук в Windows 10/8/7 без потери качества
В Windows нет встроенного аудиорекордера, который мог бы записывать внутренний звук. Если вы хотите записывать компьютерный звук, необходим внутренний аудиорекордер. В этой статье представлены 2 различных способа записи звука, исходящего с компьютера Windows. Вы можете получить внутренние диктофоны уровня новичка и эксперта для записи системного звука на ПК с Windows. Просто читайте и следите.
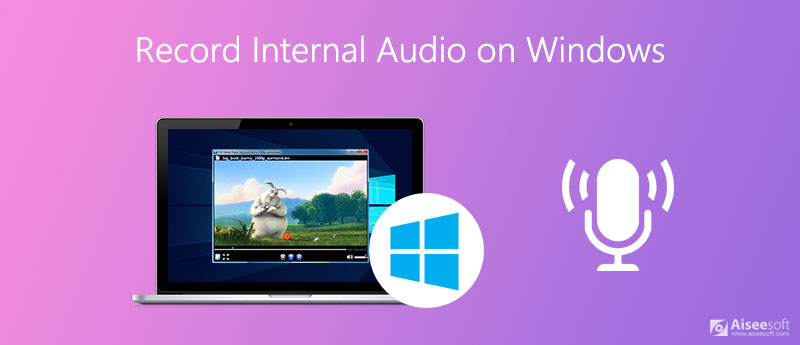
- Часть 1: лучший способ записи внутреннего звука в Windows 10/8/7
- Часть 2: Как записывать компьютерный звук в Windows с Audacity
- Часть 3: Часто задаваемые вопросы о внутренней аудиозаписи Windows
Часть 1: лучший способ записи внутреннего звука в Windows 10/8/7
Все, что вам нужно, — это легкий и мощный встроенный диктофон для Windows 10 и более ранних версий. это Aiseesoft Screen Recorder который может записывать звук, воспроизводимый из Windows 10/8/7, без потери качества. Вы можете захватывать потоковое аудио и оцифровать онлайн-аудио в MP3, M4A и т. Д.
Кроме того, вы можете установить длину аудиозаписи для записи системного звука в течение длительного времени. По достижении заданного времени внутренний аудиорекордер Windows остановит запись и автоматически сохранит ее в формате MP3. Вам не нужно постоянно сидеть за компьютером.
Качественный вывод, встроенный аудио триммер, элементы управления горячими клавишами и настройки делают использование программы интересным. Технической подготовки не требуется. Вы можете быстро записывать звук из любой программы Windows или браузера.

- Запишите звук, исходящий из Windows 10/8/7, в исходном качестве.
- Захватывайте онлайн и потоковое аудио для автономного воспроизведения.
- Сохраните записанный звук в форматах MP3, WMA, M4A, FLAC, OGG, AAC и OPUS.
- Установите запланированные задачи и продолжительность записи для автоматического запуска и остановки записи звука.
- Извлеките любой аудиоклип и вырежьте ненужные части.
- Установите горячие клавиши для управления записью звука в системе Windows.
Бесплатно загрузите, установите и запустите программное обеспечение для записи звука в Windows. Выбирать Audio Recorder для записи звука с компьютера Windows.

включать Звуковая система для установки источника входного аудиосигнала. Если вы хотите одновременно записывать внутренний звук и внешний звук в Windows, вы можете включить Микрофон а также отрегулируйте его громкость.

Формат вывода звука по умолчанию — MP3. Вы можете нажать Настройки , а затем перейдите в Результат для изменения аудиоформата и параметров качества.

Нажмите REC для записи внутреннего звука на ПК. Воспроизведите аудиофайл, который хотите записать. После 3-секундного обратного отсчета программа начнет запись внутреннего звука на вашем компьютере.

Нажмите Stop чтобы закончить внутреннюю аудиозапись. в предварительный просмотр В окне вы можете установить пользовательские точки начала и остановки для извлечения аудиоклипа. Наконец, нажмите Save. для сохранения звука с компьютера Windows в формате MP3.

Часть 2: Как записывать компьютерный звук в Windows с Audacity
Audacity — бесплатный аудиорекордер и редактор для Windows, Mac и Linux. Несмотря на поддержку аудиозаписи Windows, вы можете редактировать аудиофайлы, обрезая, смешивая, дублируя и т. д. Нет необходимости включать стереомикс для отображения звука в Windows 10/8/7 с помощью Audacity. Вместо этого вы можете использовать Windows WASAPI для захвата звука компьютера в Windows. Теперь давайте посмотрим, как использовать Audacity для записи внутреннего звука Windows.
Откройте программное обеспечение Audacity.
Найдите первый раскрывающийся список в верхнем левом углу интерфейса Audacity. Выбирать Windows ВАСАПИ из его списка.
Разверните раскрывающийся список рядом, чтобы указать устройство записи звука. Чтобы записать внутренний звук Windows 10, вы можете выбрать активный динамик вручную, например Динамики (2 аудиоустройства высокой четкости) .
Нажмите красный Запись кнопку, чтобы начать запись внутреннего звука на ПК с Windows 10 через Audacity. (Что, если Audacity не запись ?)
Если вы хотите остановить запись системного звука, щелкните Stop для завершения процесса.
Из Файл выпадающий список, выберите Экспортировать и выберите выходной аудиоформат. Вы можете экспортировать аудио в формат MP3, WAV или OGG.
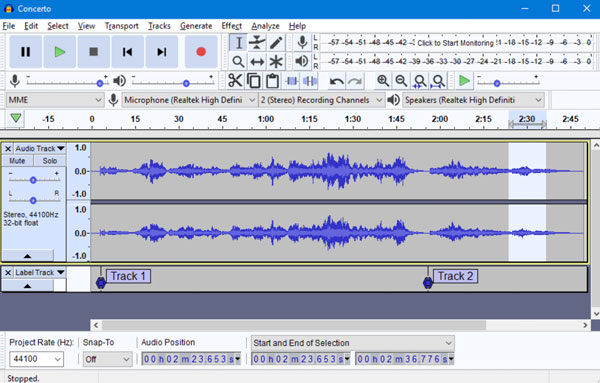
Часть 3: Часто задаваемые вопросы о внутренней аудиозаписи Windows
Как записать компьютерный звук онлайн?
Aiseesoft Бесплатный онлайн аудио-рекордер это бесплатный аудиорекордер, который может записывать внутренний и внешний звук на компьютерах с Windows. Посетите его официальный сайт. Выбирать Начать запись чтобы сначала установить его пусковую установку. Выберите системный источник аудиозаписи. Позже вы можете нажать REC , чтобы начать и остановить запись звука.
Может ли QuickTime Player быть вашим внутренним устройством записи звука?
Да. После установки soundflower вы можете записывать внутренний звук системы на Mac с помощью QuickTime Player. Тем не мение, QuickTime Player не может быть вашим бесплатным программным обеспечением для записи звука в Windows.
Есть ли в Windows 10 аудио-рекордер?
По умолчанию Диктофон в Windows 10. Вы можете бесплатно записывать голос с микрофона на своем компьютере с Windows 10, например, во время интервью, лекций и т. д. Но если вы хотите записывать звук с экрана в Windows 10, вам необходимо использовать другое внутреннее программное обеспечение для записи звука.
В общем, вы можете записывать внутренний звук в Windows 7/8/10 с помощью Aiseesoft Screen Recorder и Audacity. Очевидно, что первым легко пользоваться новичкам. Вы также можете записывать экранное видео со звуком с помощью Aiseesoft Screen Recorder. Если вы хотите бесплатно редактировать многодорожечные аудиофайлы, Audacity может стать вашим хорошим выбором. Вы можете записывать и редактировать аудио на ПК с Windows бесплатно. Что касается ежедневных внутренних задач записи звука, Audacity слишком много. Сложный интерфейс и ограниченные возможности микширования раздражают. Как бы то ни было, вы можете бесплатно скачать Aiseesoft Screen Recorder и попробовать бесплатно прямо сейчас!
Что вы думаете об этом посте.
Рейтинг: 4.9 / 5 (на основе голосов 123) Подпишитесь на нас в
Более Чтение
![]()
Оставьте свой комментарий и присоединяйтесь к нашему обсуждению

Screen Recorder
Aiseesoft Screen Recorder — лучшее программное обеспечение для записи экрана, позволяющее захватывать любые действия, такие как онлайн-видео, звонки с веб-камеры, игра на Windows / Mac.
При подготовке материала использовались источники:
https://ru.aiseesoft.com/how-to/record-audio-from-computer.html
https://ru.aiseesoft.com/resource/browser-audio-recorder.html
https://ru.aiseesoft.com/how-to/record-internal-audio-on-windows.html