Как запретить в Windows 10 удалять программы
Windows 10 не предусматривает функцию установки ограничений на удаление приложений. Косвенных способов запретить пользователям удалять программы и игры в операционной системе несколько.
Служба Установщик Windows
При помощи инструментов Windows можно частично ограничить пользователя в правах.
Если у вас Домашняя редакция операционной системы, этот инструмент отсутствует, переходите к следующему способу.
- Войдите под его учётной записью.
- Вызовите инструмент Редактор групповой политики: зажмите клавиши Win + R, выполните команду «gpedit.msc».

- Разверните ветку «Конфигурация пользователя».
- В разделе «Административные шаблоны» перейдите в раздел «Компоненты Windows».
- Кликните по каталогу «Установщик Windows».
- Дважды кликните по параметру «Отключение установщика Windows».

- Укажите значение «Включено» и сохраните настройки.

- Перезагрузит компьютер.
Этим запретите удаление программ (и инсталляцию тоже), для установки которых используется Windows Installer.
Запрет запуска деинсталляторов
Также не подходит для Home-версии Widows 10.
- Как и ранее, авторизуйтесь под учётной записью, для которой следует установить ограничение.
- Выполните команду «gpedit.msc» в окне Win + R.

- Перейдите в раздел «Конфигурация пользователя».
- В подразделе «Система» дважды щёлкните по записи «Не запускать указанные приложения…».

- Перенесите переключатель в положение «Включено».
- Активной станет кнопка «Показать». Активируйте её.

- В текстовое поле «Значение» введите названия деинсталляторов ваших приложений.
Чаще всего это: uninstall.exe, unin.exe, unins000.exe, uninstaller.exe, uninst.exe. Если нужно запретить удаление определённой программы, найдите название её деинсталлятора в каталоге: откройте папку в Пуске и перейдите к расположению файлов.

Откройте свойства ярлыка и скопируйте его название.

Вставьте в поле «Значение».

Запрет на запуск службы
Для Windows 10 Home, где нет редактора групповой политики, можно запретить запуск службы «Установщик Windows», но полностью проблемы не решит, ведь стандартный инсталлятор используется не всеми программами.
- Зайдите в учётную запись, для которой следует запретить деинсталляцию программ.
- Зажмите Win + R и выполните команду «msconfig».

- Уберите галочку возле пункта «Установщик Windows».

- Сохраните настройки и перезагрузите ПК.
Реестр
Зайдите в профиль пользователя.
- Зажмите Win + R и выполните команду «regedit».

- Перейдите по пути:
HKEY_CURRENT_USER\Software\Microsoft\Windows\Current Version\Policies\Explorer\DisallowRun
- Также создайте новый раздел под названием «DisallowRun».

- Кликните правой клавишей в правой части окна и выберите «Создать» – «Параметр DWORD (32 бита)».

- Назовите его «DisallowRun».
- Посетите новый раздел «DisallowRun» и добавьте в него строковый параметр с названием «1».

- Дважды щёлкните и введите имя – название деинсталлятора, например, «unin.exe».
Далее создавайте строковые параметры с названиями «2», «3», «4» и т.д. и именами остальных деинсталляторов.

Рекомендуем в тему программу для работы с системным реестром — Registry Finder.
WinGuard Pro
Условно-бесплатная утилита для ограничения прав пользователя на компьютере. Запретит запуск установщиков и деинсталляторов.
Запустите приложение, введите пароль по умолчанию (указан справа вверху), во вкладке «Advanced» активируйте опцию «Application installation» и нажмите «Apply» для сохранения параметров.
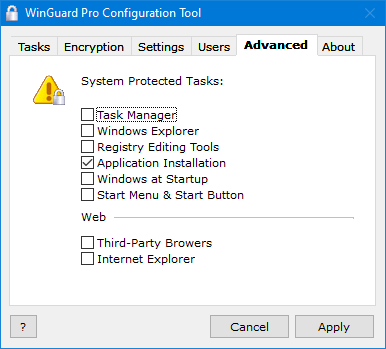
Скачать WinGuard Pro бесплатно:

Аналогичных программ в интернете полно, но они в основном запрещают установку. Для достижения цели придётся комбинировать несколько способов.
Важно!
Если вы не видите ссылки на скачивания, то отключите Ads Block или другой блокировщик рекламы в вашем браузере.
Еще по теме

Как отключить Smartscreen в Windows 10 Creators Update

Как правильно отформатировать Жесткий Диск?

Отключение ненужных служб Windows 10
Для того что бы избежать огромного количества багов лагов самопроизвольных удалений и разного рода финтов НУЖНО -удалить виндовс 10 и поставить 7ю версию.
Дмитрий Стрельцов :
Ага, 7-ю, на которой уже некоторые популярные программы не идут и скоро перестанет работать Steam
Евгений Парамонов :
Дмитрий Стрельцов, подскажите пожалуйста хоть одну популярную программу, которая не идет на Win 7 на данный момент.
Как запретить удаление файлов и папок в Windows 10?
Приветствую Вас на сайте Info-Comp.ru! В этом материале я расскажу о простом способе защиты файлов и папок от удаления в операционной системе Windows 10. Данный способ предполагает использование стандартных средств Windows 10, иными словами, никакие сторонние программы использовать не нужно.

Зачем запрещать удаление файлов и папок?
Наверное, у многих на компьютере хранится много различной информации, включая важную информацию, которая была структурирована и разложена по папочкам. И такую информация потерять кране не хочется, но бывает и такое, что файл или целую папку кто-то может удалить, или Вы сами, например, случайно, другими словами, по умолчанию Ваши личные файлы и папки не защищены от удаления.
Однако в операционной системе Windows 10 есть стандартные инструменты, с помощью которых можно запретить удаление файлов и папок.
Таким образом, Вы очень легко можете включить запрет на удаление определённого файла или целой папки, в которой хранятся Ваши личные и важные данные, тем самым защитить их от случайного или даже преднамеренного удаления. В таком случае даже Вы не сможете удалить эти файлы и папки, предварительно не сняв этот запрет (т.е. если действительно Вам потребуется удалить файл или папку, нужно будет снять этот запрет).
Включаем запрет удаления файлов и папок в Windows 10
Давайте разберем пример, в котором нам нужно запретить удаление всех файлов и папок в определенной, важной для нас папке. При этом нам нужно иметь возможность добавлять новые файлы в эту папку, а также редактировать уже существующие файлы в ней.
Шаг 1 – Открываем свойства файла или папки
Итак, чтобы запретить удаление файлов и папок в ОС Windows 10 необходимо зайти в свойства объекта (файла или папки), в нашем случае папки, это можно сделать, щёлкнув правой кнопкой мыши, и нажать «Свойства».

Шаг 2 – Переходим в настройки безопасности
Далее переходим на вкладку «Безопасность», именно там находятся параметры, отвечающие за разрешения на доступ к данному объекту.

Шаг 3 – Открываем дополнительные параметры безопасности
Затем открываем дополнительные параметры безопасности для настройки особых разрешений, так как в стандартных разрешениях нужного нам, т.е. запрета на удаление, нет.

Шаг 4 – Добавляем новый элемент разрешения
После открытия дополнительных параметров безопасности у нас отобразятся текущие элементы разрешений на данный каталог, нам нужно добавить новый элемент разрешения. Для этого нажимаем кнопку «Добавить».

Шаг 5 – Выбор субъекта
Сначала нам нужно выбрать субъект, т.е. для кого (каких пользователей) будет действовать это разрешение.
Для выбора нажимаем кнопку «Выберите субъект».

Затем, так как мы хотим запретить удаление файлов и папок для всех, включая нас самих, нам можно (и нужно) выбрать специальную группу «Все», в которую включаются абсолютно все пользователи компьютера.
Для этого, если у Вас обычный домашний компьютер (я имею ввиду, он не в домене), Вы можете сразу написать в поле ввода имени слово «Все», и нажать «Проверить имена». И таким образом, если данная группа будет найдена, ее название будет подчеркнуто.

В случае если таким способом Вы не найдете группу «Все», можно зайти в настройки «Дополнительно» в этом же окне, и, используя поиск, найти нужную группу.
Также, в случае необходимости, Вы можете запретить удаление только некоторым пользователям, а не всем.

После того как определены пользователи или группа, к которой будет применяться наше разрешение, нажимаем «ОК».
Шаг 6 – Выбор типа разрешения
Сначала выбираем тип разрешения, т.е. что мы хотим «Разрешить» или «Запретить», мы хотим запретить удаление, поэтому выбираем «Запретить».

Шаг 7 – Выбор разрешений
Далее, нам осталось выбрать необходимые разрешения, но нужные нам по умолчанию не отображаются, поэтому сначала отображаем их используя кнопку «Отображение дополнительных разрешений».

После этого ставим и оставляем всего две галочки: «Удаление подпапок и файлов» и «Удаление».
Нажимаем «ОК» и данное окно закроется.

Затем, чтобы применить это разрешение в окне «Дополнительные параметры безопасности», нажимаем «Применить».

Windows 10 нас предупредит о том, что запрет имеет приоритет над разрешением, т.е. мы хоть и создали все эти папки и файлы и имеем полное право на их удаление, текущее разрешение будет в приоритете, и мы не сможем удалить эти файлы и папки.
Соглашаемся с этим, и нажимаем «Да».

Затем выходим из настроек по крестику.
Проверяем запрет на удаление
Теперь, если Вы или любой другой пользователь попытается удалить данную папку или файлы в ней, получит следующую ошибку

Однако, мы свободно можем создавать новые файлы в этой папке и редактировать их, на это у нас права есть. При этом все новые файлы, которые мы будем создавать в этой папке, будут наследовать запрет на удаление.
Отмена запрета на удаление
В случае если Вам потребуется переместить файлы или всю папку, а может быть удалить некоторые файлы и папки в этом каталоге, Вам придётся снять запрет на удаление.
Это делается путем простого удаления этого разрешения. Для этого Вам необходимо точно также зайти в дополнительные параметры безопасности, выбрать соответствующий элемент разрешения и нажать «Удалить», а затем «Применить».

Видео-инструкция
У меня на сегодня все, надеюсь, материал был Вам полезен, пока!
Как запретить пользователям удалять программы в Windows 10

Windows 10 на данный момент является лучшей и наиболее часто используемой операционной системой, потому что она предлагает множество функций. За последние несколько лет Microsoft внесла множество улучшений в свою Windows операционная система. На последнем Windows 10 Microsoft упростила удаление программ с компьютера через меню «Пуск» и панель задач.
На предыдущем Windows версия как Windows XP и Windows 7 пользователям требовался доступ к панели управления для удаления приложения. Однако с Windows 10 пользователи могут щелкнуть правой кнопкой мыши любую программу в меню «Пуск» и выбрать параметр «Удалить», чтобы удалить приложение. Процесс прост, но им можно злоупотреблять.
Эта функция может быть не очень подходящей для тех, у кого в системе несколько пользователей. Итак, если другие часто используют ваш компьютер или ноутбук, всегда лучше запретить пользователям удалять программы в Windows 10.
Читайте также: 10 лучших бесплатных программ для резервного копирования и восстановления Windows Драйверы
Как запретить пользователям удалять программы в Windows 10
В этой статье будет представлено подробное руководство о том, как запретить пользователям удалять программы на Windows 10 компьютеров. Процесс будет легким; просто выполните несколько простых шагов, приведенных ниже.
Шаг 1. Прежде всего, ищите ‘Запустить’ на Windows поиск. Открыть Диалоговое окно ЗАПУСК из списка.
Шаг 2. Теперь в диалоговом окне RUN введите ‘gpedit.msc’ и ударил Входить кнопка.
Шаг 3. На вашем компьютере откроется редактор локальной групповой политики.
Шаг 4. Теперь в редакторе локальной групповой политики перейдите по следующему пути – Конфигурация пользователя / Административные шаблоны / Меню Пуск и панель задач.
Шаг 5. Теперь на правой панели дважды щелкните значок ‘Запретить пользователям удалять приложения из меню “Пуск” политика.
Шаг 6. В следующем окне измените параметр переключателя на ‘Давать возможность’ и нажмите на ‘Ok’ кнопка.
Шаг 7. Чтобы отменить изменения, вам нужно выбрать ‘Не настроено’ на шаге выше.
Note: Политика запрещает пользователям удалять приложения только из меню «Пуск». Пользователи по-прежнему могут удалять приложения из классической панели управления или файла удаления программного обеспечения.
При подготовке материала использовались источники:
https://10-windows.ru/kak-zapretit-v-windows-10-udaljat-programmy/
https://info-comp.ru/protect-files-from-deletion-in-windows-10