Как запускать все программы от имени администратора Windows 10 по умолчанию
Здравствуйте. Подскажите, пожалуйста, как отключить символы сверху над буквами на клавишах? Не нахожу такую настройку, хотя знаю, что это возможно (на старом телефоне как-то сделала. На новом — не нахожу), на других телефонах (у друзей) тоже клавиатура с буквами без символов над ними.
А еще на новом телефоне не могу выбрать в списке нужные картинки для настраиваемой темы. Мне выдает только камеру и скриншоты, а рядом надпись «Этому приложению доступны только выбранные вами фото» (раньше такого не было — на старом телефоне), покопалась в настройках, разрешение на мультимедиа стоит, но никаких выборочных альбомов нет, хотя альбомов я имею больше, чем предлагается в списке SwiftKey. Возможно, это какие-то телефонные моменты, но, может, вы подскажете, как это решить.
установил, всё отлично, если бы не: обновление шагов на экране вообще нет, пока не зайдёшь в приложение, то они попросту не обновляются сами как тоже приложение активность в фоне обновляется, использую Apple Watch Ultra
Несколько раз «прочитал» этот пункт настройки, но пока увидел твой комментарий — игнорировал его
Большое спасибо за эту великолепную статью! Она уже 2 раза меня выручала
Как запускать программы от имени администратора в Windows 10

За одним компьютером часто работает несколько пользователей, права которых могут отличаться. Для запуска некоторых приложений, файлов и команд необходимы права администратора. В рамках данной статьи мы рассмотрим основные способы, как запустить программу от имени администратора в различных ситуациях.
Как запустить программу от имени администратора
Компания Microsoft предусмотрела, что пользователям предстоит часто пользоваться функцией запуска программы от имени администратора, поэтому реализована она максимально удобно. Приведем ниже несколько распространенных вариантов, как запустить приложение от имени администратора:
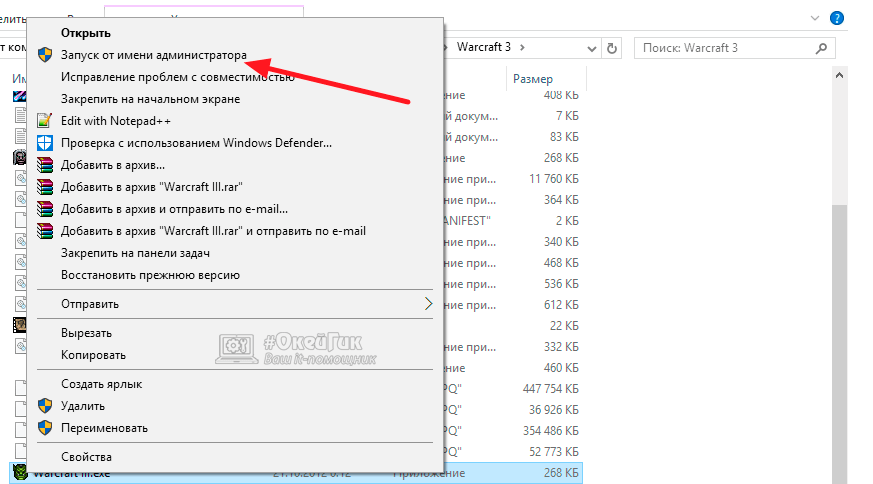
-
С ярлыка. Если ярлык программы находится на рабочем столе или запуск приложения происходит с исполняемого exe-файла в одной из папок, запуск от имени администратора происходит в пару кликов. Достаточно нажать правой кнопкой мыши на ярлык (или exe-файл), и в выпадающем меню будет вариант «Запуск от имени администратора». Необходимо его выбрать, чтобы произошел запуск приложения от имени администратора.
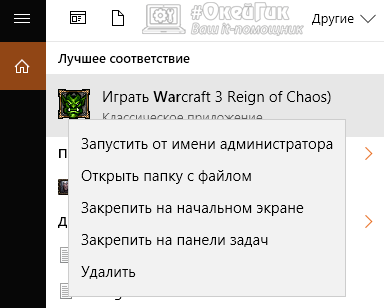
Из поиска. В операционной системе Windows 10 удобный и быстрый поиск, который позволяет находить исполняющие файлы того или иного приложения. Прямо из поиска можно запустить программу от имени администратора. Введите название приложения в поиске и нажмите правой кнопкой мыши на найденный результат. Во всплывающем меню выберите пункт «Запуск от имени администратора».
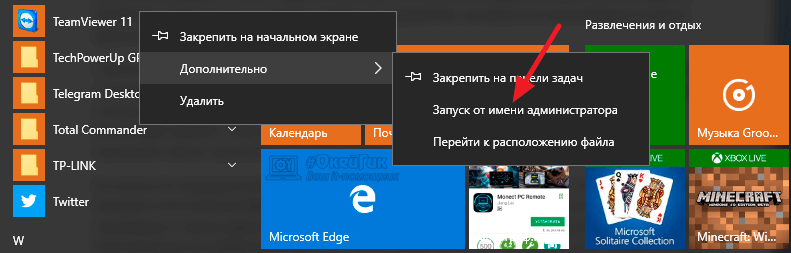
Из списка приложений. В Windows 10 вернули стандартную кнопку «Пуск», нажав на которую пользователь увидит список установленных приложений на компьютере. Любую программу из этого списка можно также запустить от имени администратора. Для этого нужно найти в списке необходимое приложение, нажать на него правой кнопкой мыши, выбрать пункт «Дополнительно» и далее вариант «Запуск от имени администратора».
Стоит отметить: Имеются некоторые специфические приложения, которые можно запустить от имени администратора и другими способами. Например, нажав правой кнопкой мыши на «Пуск», в выпадающем меню можно увидеть пункт запуска командной строки от имени администратора.
Как запускать программу от имени администратора всегда
Бывают программы, которые для грамотной работы постоянно требуется запускать от имени администратора. Чтобы не делать это описанными выше способами, можно установить по умолчанию запуск таких приложений с соответствующими правами, как для одного пользователя, так и для всех.
Запуск программы от имени администратора всегда для одного пользователя
Если у пользователя имеются права администратора, он может установить для себя запуск программы от имени администратора на постоянной основе. Сделать это можно следующими способами.
Способ 1

- Найдите ярлык приложения и нажмите на него правой кнопкой мыши. Далее выберите пункт «Свойства»;
- В верхней части открывшегося окна перейдите на вкладку «Ярлык» и нажмите кнопку «Дополнительно»;
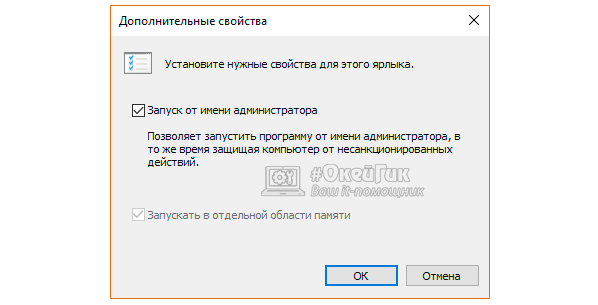
Откроется окно дополнительных свойств, где необходимо поставить галочку в пункте «Запуск от имени администратора» и нажать «ОК».
Вариант 2
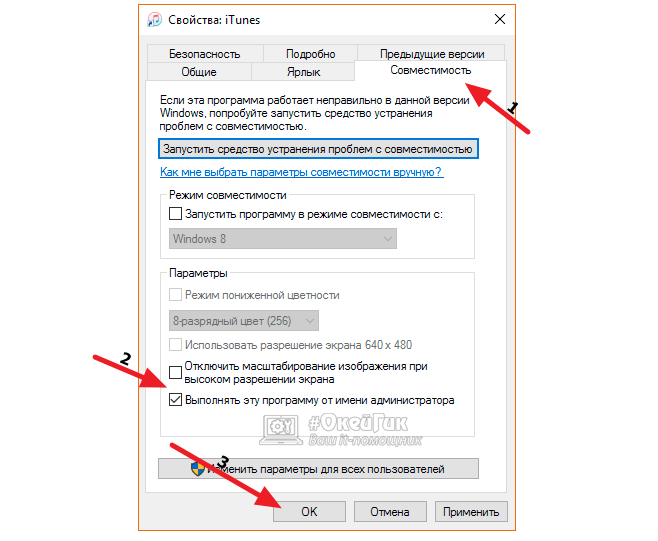
- Найдите ярлык приложения или его исполняемый файл и нажмите на него правой кнопкой мыши. Далее выберите пункт «Свойства»;
- Перейдите в верхней части окна на вкладку «Совместимость»;
- В списке «Параметры» установите галочку в пункте «Выполнять эту программу от имени администратора»;
Как запускать программы от имени администратора всегда для всех пользователей
Если у компьютера несколько пользователей и определенную программу требуется всегда исполнять от имени администратора, независимо от пользовательских прав, администратор имеет возможность произвести соответствующие настройки. Для этого необходимо сделать следующее:
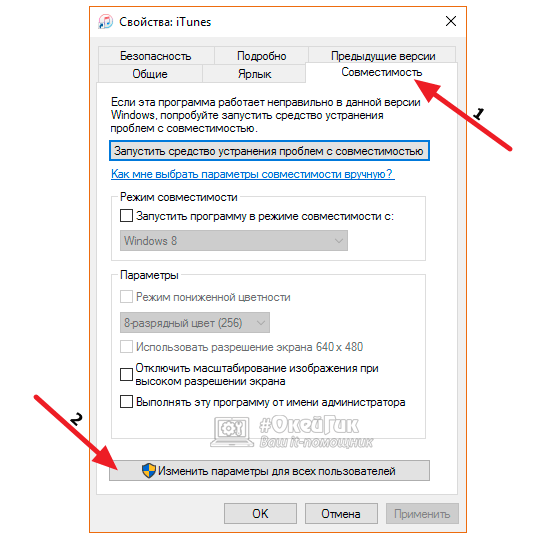
- На ярлык или исполняемый файл нажмите правой кнопкой мыши и выберите пункт «Свойства»;
- Далее в открывшемся окне перейдите на вкладку «Совместимость»;
- В нижней части окна нажмите на пункт «Изменить параметры для всех пользователей»;
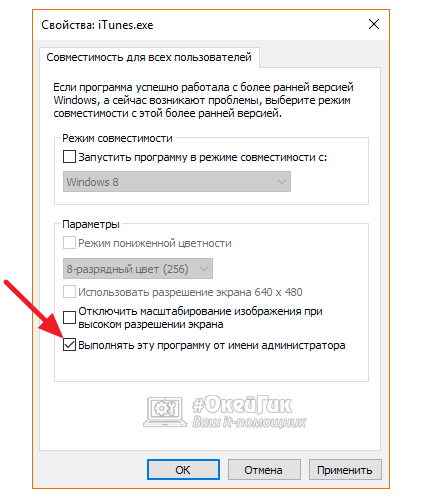
Откроется окно, где в разделе «Параметры» нужно установить галочку «Выполнять эту программу от имени администратора». Далее нажмите «ОК».
После этого вы увидите, что на вкладке «Совместимость» автоматически установилась галочка в пункте запуска программы от имени администратора, и она затемнилась. Это значит, что программа от имени администратора запускается для всех пользователей.
Как сделать так, чтобы приложения запускались всегда как администратор в Windows 10

Вам может понадобиться определенный файл или определенное приложение, чтобы всегда запускать от имени администратора в вашем техническом предварительном обзоре Windows 10, и вам будет приятно узнать, что эта функция доступна в системе, и, выполнив описанные ниже действия, вы создадите файл или приложение. на ваш выбор запускать от имени администратора в Windows 10 Technical Preview.
Если у вас есть проблемы с определенным приложением или файлом, вы всегда можете отключить функцию контроля учетных записей в Windows 10, чтобы она никогда не запрашивала у вас разрешения, но Если вы хотите защитить свою систему от вредоносных программ или вирусов, проще всего просто предоставить постоянным администратором права на определенные приложения и файлы и оставить элементы управления учетной записью пользователя без изменений.
Как сделать так, чтобы ваши файлы и приложения всегда запускались от имени администратора в Windows 10?
1. В определенном файле щелкните правой кнопкой мыши меню .
- На рабочем столе Windows 10 Technical Preview щелкните правой кнопкой мыши или удерживайте ее нажатой на ярлыке, который вы всегда хотите использовать от имени администратора.
- Щелкните левой кнопкой мыши или нажмите на «Свойства» функцию из всплывающего меню.
- Теперь вы должны иметь перед собой окно свойств.
- Щелкните левой кнопкой мыши или коснитесь вкладки «Ярлык», расположенной в верхней части этого окна.
- На вкладке «Ярлык» щелкните левой кнопкой мыши или нажмите кнопку «Дополнительно», расположенную в нижней правой части этого окна.
- Теперь в окне «Дополнительные свойства» вам необходимо установить флажок «Запуск от имени администратора».
- Теперь щелкните левой кнопкой мыши или нажмите кнопку «ОК», чтобы закрыть это окно.
- Щелкните левой кнопкой мыши или нажмите кнопку «Применить» в окне «Свойства».
- Щелкните левой кнопкой мыши или нажмите кнопку «ОК», чтобы закрыть окно «Свойства».
- Теперь перезагрузите устройство Windows 10 Technical Preview и проверьте, есть ли у измененного файла или приложения права администратора.
2. Из диспетчера задач
- Щелкните правой кнопкой мыши или удерживайте нажатой на панели задач в Windows 10.
- Из всплывающих функций вам нужно будет щелкнуть левой кнопкой мыши или нажать на «Диспетчер задач».
- Щелкните левой кнопкой мыши или нажмите на стрелку «Подробнее», расположенную в нижней левой части диспетчера задач.
- Щелкните левой кнопкой мыши или коснитесь опции «Файл», расположенной в верхней левой части окна диспетчера задач.
- Щелкните левой кнопкой мыши или нажмите на «Новая задача» вариант.
- Теперь у вас есть окно «Создать новую задачу».
- Удерживайте нажатой левую кнопку мыши на ярлыке, который хотите навсегда предоставить привилегии администратора.
- Перетащите его в окно «Создать новую задачу» рядом с функцией «Создать».
- Установите флажок «Создать эту задачу с правами администратора».
- Щелкните левой кнопкой мыши или нажмите кнопку «ОК», чтобы сохранить изменения.
3. Управление приложением от имени администратора
Если у вас возникают проблемы при открытии определенного файла, и именно поэтому вы хотите запустить файл от имени администратора, вам нужно будет предпринять больше действий, которые вы можете найти в нашей специальной статье. Вот они:
- Создать новую учетную запись администратора
- Отключить Smart Screen
- Включить загрузку на стороне приложения
- Сделайте копию файла .exe, который вы пытаетесь запустить
- Обновите Магазин Windows (если вы не можете открыть приложение)
И все готово: вы можете использовать описанные выше шаги, чтобы установить постоянные права администратора для любых файлов или приложений, которые вы хотите. Кроме того, напишите нам в разделе комментариев на странице, расположенной в несколько строк ниже, если вам нужна дополнительная помощь по этому вопросу, и мы поможем вам в дальнейшем как можно скорее.
ЧИТАЙТЕ ТАКЖЕ: теперь вы можете синхронизировать ваш Windows PC и Windows Phone Cortana Reminders
При подготовке материала использовались источники:
https://www.info-mage.ru/post.aspx?id=2096
Как запускать программы от имени администратора в Windows 10
Как сделать так, чтобы приложения запускались всегда как администратор в Windows 10