Как закрыть зависшую программу или игру в Windows 11 и Windows 10

Если на вашем компьютере зависла какая-либо программа или игра, не стоит решать это выключением, если только речь идёт не о зависании «всего компьютера», когда полностью исчезают реакции системы на любые действия пользователя.
В этой инструкции подробно о способах закрыть зависшую программу, сообщающую что она не отвечает или игру с помощью сочетания клавиш на клавиатуре, диспетчера задач и другими методами, которые часто могут помочь.
- Закрытие зависшей программы в диспетчере задач
- Другие способы завершения зависшего процесса
- Видео инструкция
Закрытие зависшей программы в диспетчере задач
Если какое-либо приложение или игра зависла, в большинстве случаев работает завершение соответствующего процесса в диспетчере задач Windows 11 или Windows 10:
- Откройте диспетчер задач, для этого вы можете нажать сочетание клавиш Ctrl+Shift+Esc. Если это сочетание клавиш не сработало, нажмите Ctrl+Alt+Delete и выберите пункт «Диспетчер задач» в открывшемся меню.

- В списке запущенных процессов найдите зависшую программу или игру. Проще всего это сделать на вкладке «Подробности» диспетчера задач, отсортировав список по столбцу «Состояние» (нажмите по заголовку столбца для сортировки). Состояние зависшей программы будет «Не отвечает».
- Выберите зависшую программу и нажмите кнопку «Снять задачу» справа внизу.

В результате программа будет закрыта, чего и требовалось добиться.
Если ваша игра открыта на весь экран, то может оказаться, что указанные в первом шаге сочетания клавиш не срабатывают. В этом случае попробуйте использовать клавиши Win+D (Win — клавиша с эмблемой Windows) для сворачивания всех окон или Alt+Tab для переключения на другие процессы Windows, а уже потом использовать предложенные шаги. Либо, вариант, предложенный в комментариях, на случай если игра продолжает разворачиваться на весь экран — Ctr+Win+D (создаем новый рабочий стол), Ctr+Win+стрелки для переключения на другие рабочие столы.
Другие способы завершения зависшего приложения
Возможны и другие способы закрыть зависшее приложение:

- В момент, когда окно зависшей программы активно (выбрано) нажмите клавиши Alt+F4 (или Alt+Fn+F4 на некоторых ноутбуках). Вам будет предложено закрыть программу, перезапустить её, либо дождаться отклика. Выбираем «Закрыть».
- Нажмите клавиши Win+R на компьютере, введите cmd и нажмите Enter (или запустите командную строку любым другим способом). Введите команду tasklist чтобы получить список процессов, найдите среди них имя .exe файла зависшей программы (либо используйте команду tasklist /fi «status eq not responding» для поиска задач, которые не отвечают, учитывайте, что не стоит закрывать dwm.exe при этом). Введите команду
taskkill /im имя_программы.exe

Создайте ярлык, указав в поле «Расположение объекта» команду
taskkill /f /fi "status eq not responding"
Видео
Учитывайте, что иногда причина зависания игр и программ — не какие-то программные сбои, а иные причины, например повреждения жесткого диска или кабеля, общий системный сбой, в этом случае может оказаться, что ни одним из предложенных способов воспользоваться не удастся и единственным решением будет принудительное выключение компьютера или ноутбука долгим удержанием кнопки питания, хотя это и нежелательно.
А вдруг и это будет интересно:
- Лучшие бесплатные программы для Windows
- Отправка конфиденциальных писем в Gmail
- Поиск файлов по дате создания и изменения в Windows
- Что за процесс Video.UI.exe в Windows 11 и Windows 10
- Компьютер запущен некорректно при загрузке Windows 11 — как исправить?
- Ошибка 0xc0000221 при запуске Windows — как исправить?
- Windows 11
- Windows 10
- Android
- Загрузочная флешка
- Лечение вирусов
- Восстановление данных
- Установка с флешки
- Настройка роутера
- Всё про Windows
- В контакте
- Одноклассники
-
Вомбатус Добрейший 19.08.2021 в 19:55
- jess 21.08.2021 в 04:32
Как принудительно закрыть программу в Windows

Если какая-то из программ в Windows не отвечает, не закрывается стандартными средствами или вам потребовалось закрыть её принудительно по другим причинам, сделать это можно несколькими способами.
В этой инструкции подробно о способах принудительного закрытия программ в Windows 11 или Windows 10. Большинство из них подойдёт и для предыдущих версий системы.
Диспетчер задач
Один из самых часто используемых способов для принудительного закрытия программ Windows — диспетчер задач. Шаги будут следующими:
- Откройте диспетчер задач, сделать это можно с путем нажатия клавиш Ctrl+Shift+Esc или через меню, открываемое сочетанием клавиш Ctrl+Alt+Delete.
- В списке запущенных программ или на вкладке «Сведения» (в Windows 11) или «Подробности» (в Windows 10) выберите нужную программу или соответствующий ей процесс.

- Нажмите по кнопке «Завершить задачу» (в Windows 11, может быть скрыта за кнопкой с тремя точками в верхней панели) или «Снять задачу» (в Windows 10).

- Подтвердите принудительное завершение выбранного процесса.

Принудительно завершая работу программы следует учитывать несколько нюансов:
- Если в программе велась работа, изменения в файле, над которым вы работали, вероятнее всего будут потеряны.
- Завершение важных системных процессов Windows может приводить к сбоям.
- Некоторые завершаемые процессы могут перезапуститься автоматически: это относится к важным системным процессам, а иногда и к вредоносным программам.
Командная строка
Следующий способ — принудительное закрытие программы в командной строке, для этого:
taskkill /im имя_файла_программы.exe /f /t

и нажмите Enter.
Учитывайте: если запущено несколько экземпляров программы с заданным в команде именем, все они будут закрыты.
taskkill /pid ИД_ПРОЦЕССА /f /t
Windows PowerShell или Терминал Windows
Вместо классической командной строки можно использовать Терминал Windows или Windows PowerShell для прекращения работы процесса:
- Запустите Терминал Windows или PowerShell (в Windows 11 и Windows 10 для этого можно использовать контекстное меню по правому клику на кнопке «Пуск»).
- Используйте команду
Stop-Process -Name "имя_программы" -Force

для принудительного закрытия выбранной программы по её имени (а точнее — всех экземпляров этой программы, запущенных на компьютере).
Используйте команду
Stop-Process -id ИД_ПРОЦЕССА -Force
Дополнительная информация
Дополнительные сведения, которые могут пригодиться при принудительном закрытии программы:
- Для некоторых, не зависших программ, может сработать простое нажатие клавиш Alt+F4 для закрытия (Alt+Fn+F4 на некоторых ноутбуках).
- Если речь идет о полноэкранной программе, и вы не можете попасть в Windows, попробуйте использовать сочетание клавиш Win+D (свернуть все окна) или Alt+Enter (переход из полноэкранного в оконный режим, работает не во всех программах).
А вдруг и это будет интересно:
- Лучшие бесплатные программы для Windows
- Отправка конфиденциальных писем в Gmail
- Поиск файлов по дате создания и изменения в Windows
- Что за процесс Video.UI.exe в Windows 11 и Windows 10
- Компьютер запущен некорректно при загрузке Windows 11 — как исправить?
- Ошибка 0xc0000221 при запуске Windows — как исправить?
- Windows 11
- Windows 10
- Android
- Загрузочная флешка
- Лечение вирусов
- Восстановление данных
- Установка с флешки
- Настройка роутера
- Всё про Windows
- В контакте
- Одноклассники
- Живые обои на рабочий стол Windows 11 и Windows 10
- Лучшие бесплатные программы на каждый день
- Как скачать Windows 10 64-бит и 32-бит оригинальный ISO
- Как смотреть ТВ онлайн бесплатно
- Бесплатные программы для восстановления данных
- Лучшие бесплатные антивирусы
- Средства удаления вредоносных программ (которых не видит ваш антивирус)
- Встроенные системные утилиты Windows 10, 8 и 7, о которых многие не знают
- Бесплатные программы удаленного управления компьютером
- Запуск Windows 10 с флешки без установки
- Лучший антивирус для Windows 10
- Бесплатные программы для ремонта флешек
- Что делать, если сильно греется и выключается ноутбук
- Программы для очистки компьютера от ненужных файлов
- Лучший браузер для Windows
- Бесплатный офис для Windows
- Запуск Android игр и программ в Windows (Эмуляторы Android)
- Что делать, если компьютер не видит флешку
- Управление Android с компьютера
- Отправка конфиденциальных писем в Gmail
- Поиск файлов по дате создания и изменения в Windows
- Что за процесс Video.UI.exe в Windows 11 и Windows 10
- Компьютер запущен некорректно при загрузке Windows 11 — как исправить?
- Ошибка 0xc0000221 при запуске Windows — как исправить?
- Компьютер или ноутбук загружается со второго раза — как исправить?
- Как форматировать диск или флешку в ExFAT
- NanaZip — версия 7-Zip для современных Windows
- Как принудительно закрыть программу в Windows
- Что за папка Package Cache в ProgramData и можно ли её удалить?
- Как узнать PID процесса Windows
- Как посмотреть список пользователей Windows
- Как убрать всплывающие окна «Войдите в приложение с аккаунтом Google» на сайтах
- Левая кнопка мыши работает как правая — как исправить?
- Как сделать, чтобы уведомления не включали экран на Android
- Windows
- Android
- iPhone, iPad и Mac
- Программы
- Загрузочная флешка
- Лечение вирусов
- Восстановление данных
- Ноутбуки
- Wi-Fi и настройка роутера
- Интернет и браузеры
- Для начинающих
- Безопасность
- Ремонт компьютеров
- Windows
- Android
- iPhone, iPad и Mac
- Программы
- Загрузочная флешка
- Лечение вирусов
- Восстановление данных
- Ноутбуки
- Wi-Fi и настройка роутера
- Интернет и браузеры
- Для начинающих
- Безопасность
- Ремонт компьютеров
Как закрыть зависшую программу в Windows 11
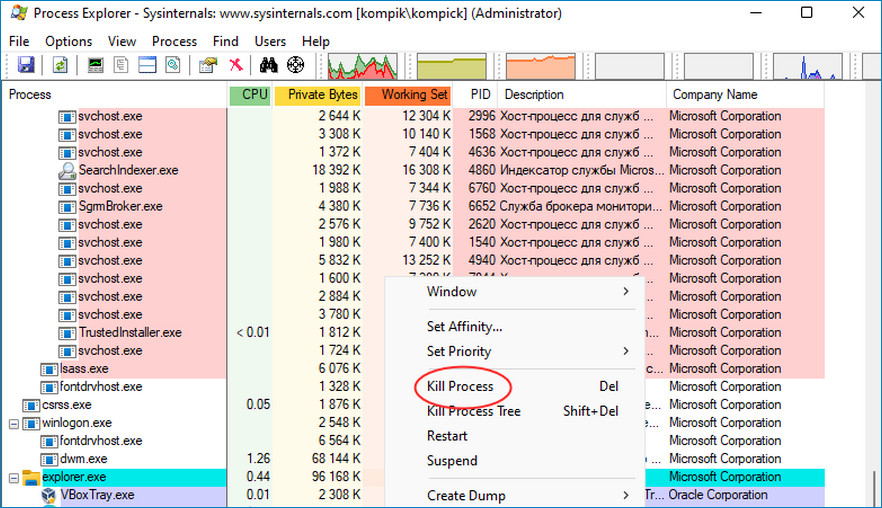
Наверное, вряд ли среди пользователей найдётся много таких, которые никогда не сталкивались с зависанием программ. Windows 11 здесь не исключение, случится это может в любой версии Windows и не только Windows. Перестать отвечать программа может по самым разным причинам: из-за нехватки вычислительной мощности компьютера при выполнении ресурсоёмких задач, в результате конфликта оборудования и драйверов, вследствие ошибки в коде самой программы. Причины разные, но если в первом случае бывает достаточно подождать, то в остальных работу приложения вам наверняка придётся завершить в принудительном порядке.
↑ Как закрыть зависшую программу в Windows 11
В Windows 11 завершить работу зависшей программы можно как минимум двумя способами: через Диспетчер задач и через командную строку. Рассмотрим для начала процедуру завершения зависшего процесса в Диспетчере задач. Предположим, что у вас завис Блокнот, а так это может быть любая программа или игра. Нажмите Win + X и запустите Диспетчер задач из открывшегося меню кнопки Пуск, также вы можете воспользоваться для вызова этого приложения комбинацией Ctrl + Shift + Esc. Отыщите на вкладке «Процессы» процесс зависшего приложения, в данном примере Блокнота. Выделив процесс, нажмите кнопку «Снять задачу» либо кликните по зависшему процессу ПКМ и выберите одноименную опцию. 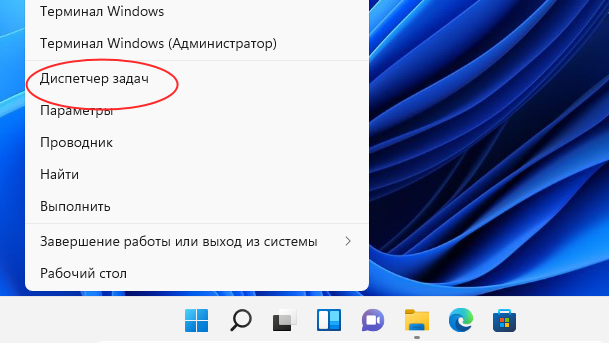
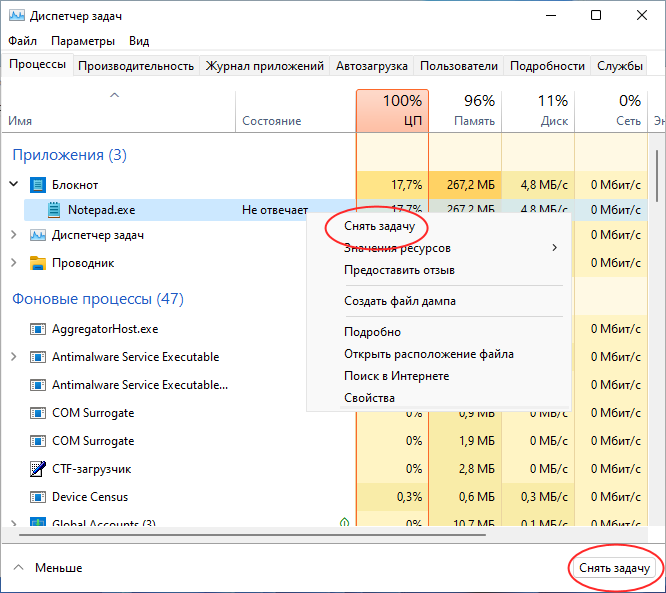 Как вариант, можно переключиться в Диспетчере задач на вкладку «Подробности», отсортировать процессы по столбцу «Состояние» (это позволит быстро найти зависшую программу) и завершить не отвечающий процесс из того же контекстного меню, вызванного кликом правой кнопкой мыши. Принципиальной разницы никакой, разве что во втором случае вам нужно будет подтвердить завершение процесса.
Как вариант, можно переключиться в Диспетчере задач на вкладку «Подробности», отсортировать процессы по столбцу «Состояние» (это позволит быстро найти зависшую программу) и завершить не отвечающий процесс из того же контекстного меню, вызванного кликом правой кнопкой мыши. Принципиальной разницы никакой, разве что во втором случае вам нужно будет подтвердить завершение процесса.
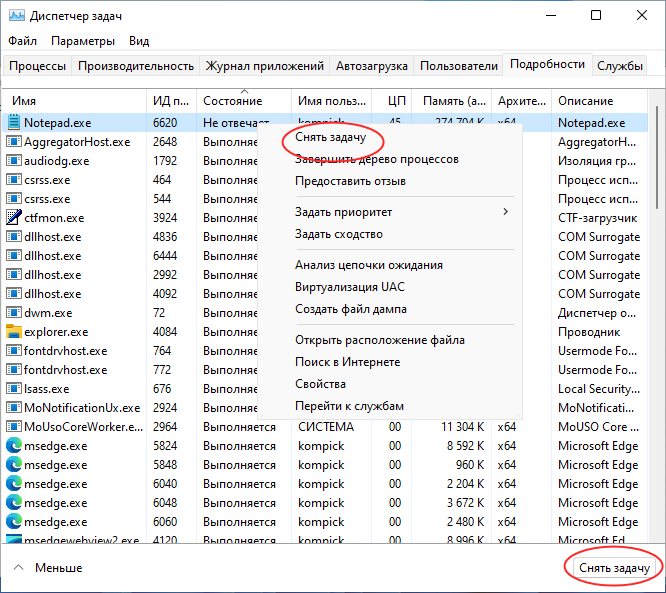
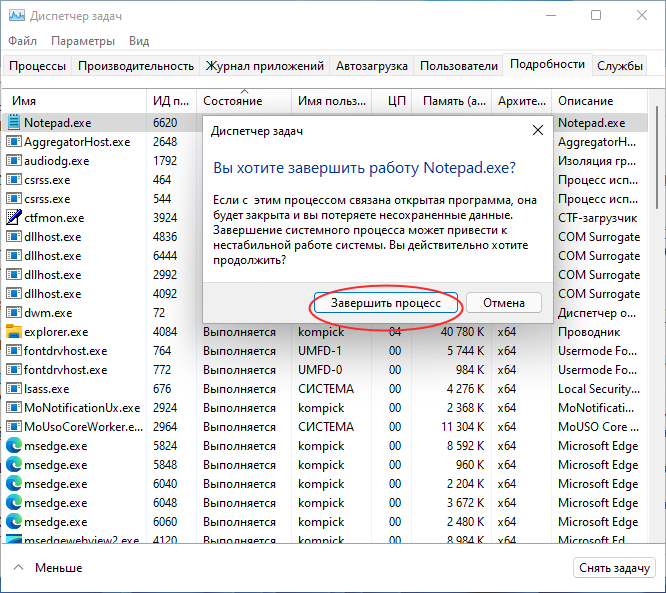 Если зависание программы привело к тому, что вызвать меню Пуск не удаётся, а Ctrl + Shift + Esc по какой-то причине не работает, нажмите Ctrl + Alt + Del, чтобы вызвать меню быстрых действий и выберите в нём «Диспетчер задач». Стоит также отметить, что в случае работы зависшего приложения в полноэкранном режиме указанные клавиатурные комбинации могут и не сработать, хотя это маловероятно. В этом случае попробуйте сначала свернуть все окна нажатием Win + D или переключиться на другое, не зависшее приложение с помощью меню Alt + Tab.
Если зависание программы привело к тому, что вызвать меню Пуск не удаётся, а Ctrl + Shift + Esc по какой-то причине не работает, нажмите Ctrl + Alt + Del, чтобы вызвать меню быстрых действий и выберите в нём «Диспетчер задач». Стоит также отметить, что в случае работы зависшего приложения в полноэкранном режиме указанные клавиатурные комбинации могут и не сработать, хотя это маловероятно. В этом случае попробуйте сначала свернуть все окна нажатием Win + D или переключиться на другое, не зависшее приложение с помощью меню Alt + Tab. 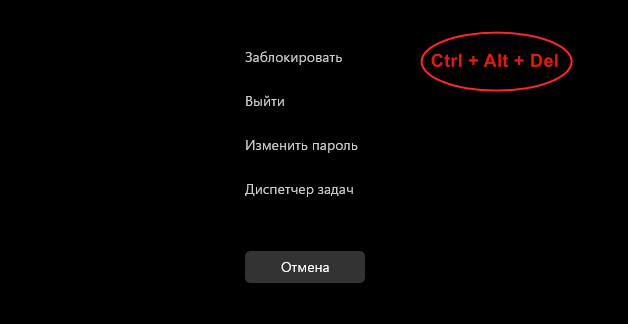
↑ Process Explorer
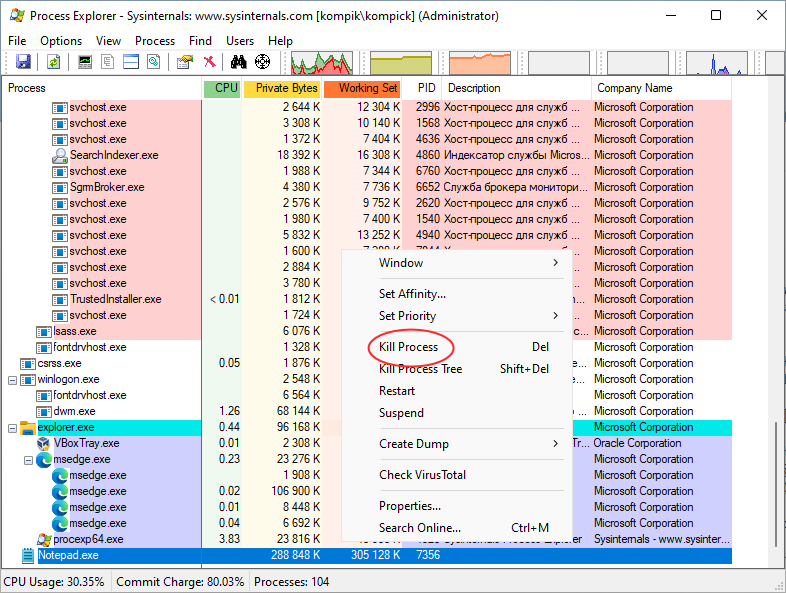
Если на компьютере у вас имеется такая утилита как Process Explorer, можете «убить» зависший процесс с её помощью. Тут всё достаточно просто: запустите утилиту от имени администратора, найдите в списке процессов зависшую программу, выделите её, нажмите клавишу Delete и подтвердите действие. Способ, надо сказать, не такой удобный, если только вы заранее не заменили вызов стандартного Диспетчера вызовом Process Explorer, включив в утилите опцию «Replace Task Manager».
↑ В Windows Terminal
Закрыть зависшую программу или игру в Windows 11 можно и с помощью терминала (командной строки или PowerShell), запущенного от имени администратора. Для этого используется команда taskkill /im процесс.exe, но нужно знать название этого процесса, именно процесса, а не программы. То есть, если вы хотите принудительно закрыть Блокнот, то нужно использовать название исполняемого файла notepad.exe. 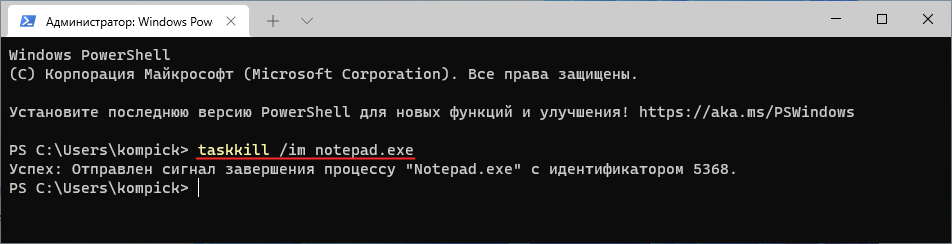 Впрочем, выполнив сначала команду tasklist /fi «status eq not responding» вы можете быстро вывести все не отвечающие процессы, определив таким образом название того из них, которого хотите закрыть и завершить его уже известной командой taskkill /im taskkill /im процесс.exe. Один только маленький нюанс: в списке зависших процессов наверняка будет dwm.exe, его завершать не нужно.
Впрочем, выполнив сначала команду tasklist /fi «status eq not responding» вы можете быстро вывести все не отвечающие процессы, определив таким образом название того из них, которого хотите закрыть и завершить его уже известной командой taskkill /im taskkill /im процесс.exe. Один только маленький нюанс: в списке зависших процессов наверняка будет dwm.exe, его завершать не нужно. 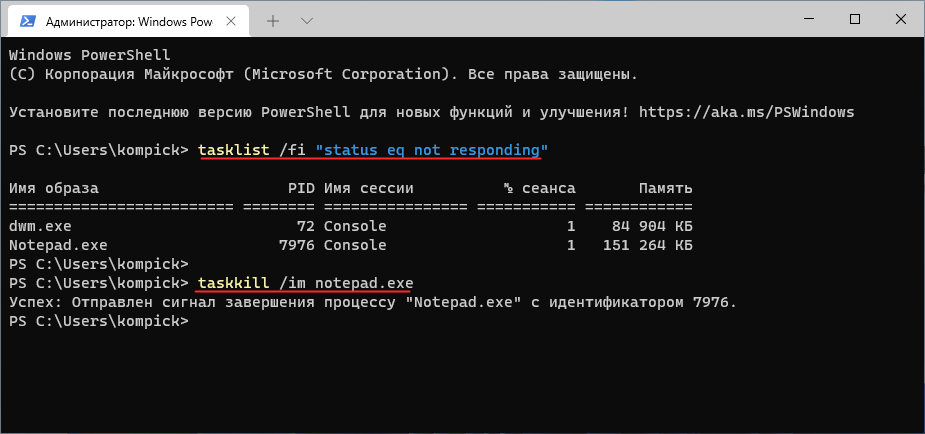 И наконец учитывайте, что принудительное завершение программы приведёт к тому, что вы потеряете все несохраненные в ней данные, поэтому к завершению процессов следует прибегать только в крайнем случае, когда все попытки восстановить нормальную работу зависшего приложения не увенчались спехом.
И наконец учитывайте, что принудительное завершение программы приведёт к тому, что вы потеряете все несохраненные в ней данные, поэтому к завершению процессов следует прибегать только в крайнем случае, когда все попытки восстановить нормальную работу зависшего приложения не увенчались спехом.
tagsКлючевые слова
Рекомендуем другие статьи по данной теме
При подготовке материала использовались источники:
https://remontka.pro/close-frozen-app-windows/
https://remontka.pro/force-close-program-windows/
https://remontcompa.ru/windows/windows-11/2639-kak-zakryt-zavisshuju-programmu-v-windows-11.html