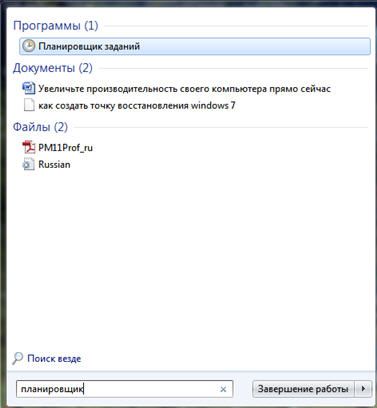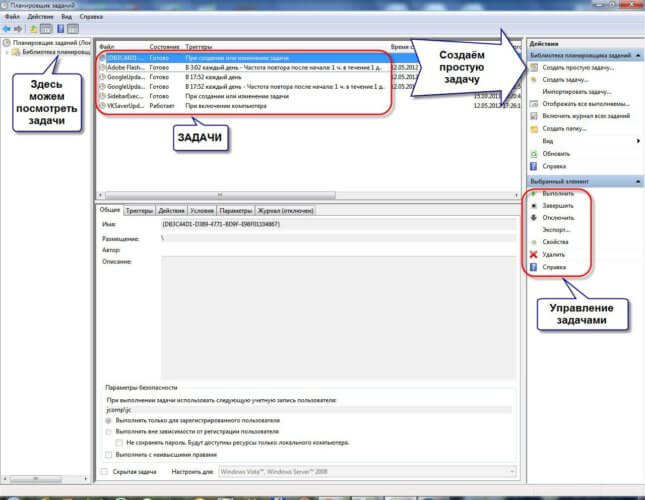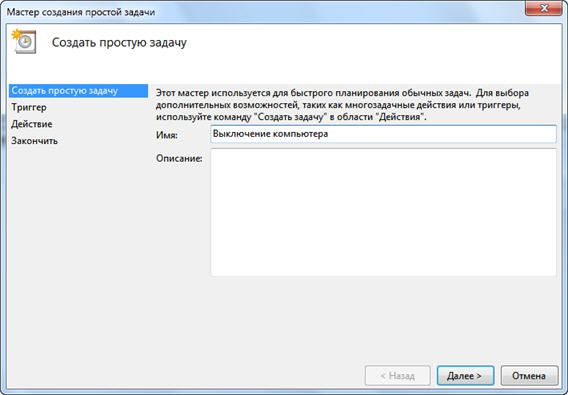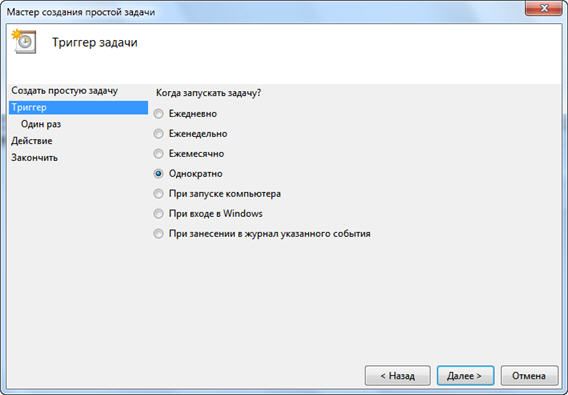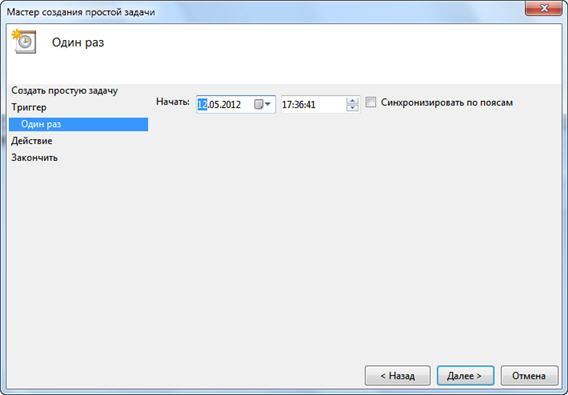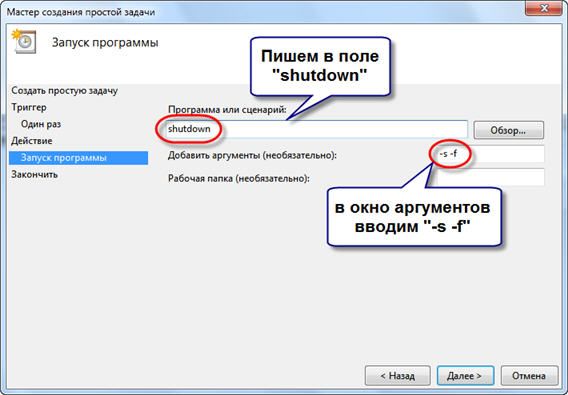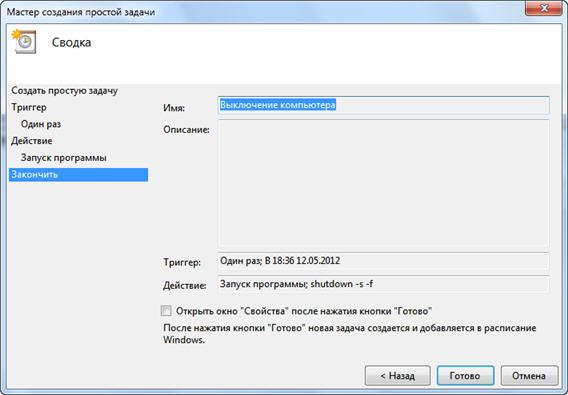Как сделать автоматическое выключение компьютера в Windows 7/10
Бывало такое, что поставили на выполнение долгоиграющую задачу, а сидеть за компьютером некогда? Может пора уходить или спать, а компьютер кто-то должен выключить. Вам поможет автоматическое выключение компьютера.
- включили полное сканирование компьютера на вирусы
- запустили процесс конвертации видео
- скачиваете из интернета большой объём информации
- инсталлируете «тяжёлую» программу или игру
- копируете большой объём данных, например для бэкапа
- и ещё куча вариантов на любой вкус
В некоторых программах есть галочка, типа «Автоматическое выключение компьютера после завершения процесса» или «Auto Shutdown», например как в Nero после окончания записи диска. Но если в программе не предусмотрено такой возможности, то придётся планировать автовыключение по расписанию.
В этом нет ничего сложного. Надо лишь задать время, через которое компьютер должен выключиться, или включить таймер. Время нужно рассчитать самому. Если программа пишет расчётное время выполнения, то накиньте 20-30% и получите то, что надо. А если не пишет, то прикиньте время по скорости выполнения задания.
Чтобы запланировать выключение компьютера по расписанию можно пользоваться двумя простыми способами:
- Стандартные средства Windows XP/7/8/10
- Сторонние программы-таймеры
Лично мне больше по душе использовать специальные программы, они просты и понятны. Сейчас мы разберём стандартный способ.
Автоматическое выключение компьютера стандартными средствами Windows
Для этого нам понадобится стандартный «Планировщик заданий». Итак, разберём подробно по шагам как настроить «Планировщик заданий» на отключение ноутбука через определённое время:
- Запускаем «Планировщик заданий» через «Пуск –> Панель управления –> Администрирование -> Планировщик заданий» , или просто пишем в строке поиска меню «Пуск» слово «планировщик»
- В планировщике задач можем перейти в «Библиотеку планировщика заданий» и посмотреть все активные задачи. Нажимаем на «Создать простую задачу»
- В первом окне пишем понятное имя задания, например «Выключение компьютера» и жмём «Далее»
- Выбираем частоту запуска задания. Для одноразового действия подходит «Однократно»
- И вводим желаемое время срабатывания
- На следующем шаге оставляем значение по умолчанию «Запустить программу»
- И вводим имя запускаемой программы «shutdown» с аргументами «-s -f». Ключ «-f» не обязательный, но я рекомендую его поставить. Он принудительно закрывает непослушные программы.
- Нажимаем «Готово»
Всё, задача создана. Чтобы просмотреть её и изменить время нужно перейти в библиотеку планировщика заданий и кликнуть по нашему заданию 2 раза мышкой. Далее нужно перейти на вкладку «Триггеры» и нажать «Изменить». Всё подробно объяснено на рисунке.
В указанное время все программы будут завершены и компьютер выключиться. Заранее позаботьтесь о сохранении всех данных в открытых программах.
Наверно вы уже заметили, что мы вводили имя программы «shutdown» и аргументы «–s -f». В принципе, можно ввести просто «shutdown –s -f», и не вводить ничего более в поле аргументов. Тогда планировщик предупредит, что сам обнаружил аргументы и спросит разрешение их использовать.
Отложенное автовыключение компьютера через командную строку
Так же выключить компьютер можно и без планировщика заданий через командную строку в окне «Выполнить». А если более конкретно, то:
- Вызываем окно «Выполнить» через меню «Пуск -> Выполнить» или горячими клавишами «Win + R»
- Вводим «shutdown –s –f – t 1000», где «1000» – это количество секунд, через которое произойдёт автоматическое выключение
- Нажимаем «Enter»
Т.е. пишем всё так же, только «1000» меняете на необходимое число секунд (в одном часе 3600 секунд). По истечении указанного времени останется ещё одна минута, о чём предупредит специальное окошко
Если передумали выключать компьютер, то просто введите в окне «Выполнить» команду «shutdown -a».
На видео вы можете ознакомиться с программами для удобного определения расписания или событий для выключения компьютера/ноутбука:
Таймер выключения для Windows
Таймер выключения — простая и бесплатная программа, с помощью которой можно в указанное время выключить или перезагрузить компьютер, завершить текущий сеанс, отправить его в ждущий или спящий режим, а также отключить соединение с интернетом или выключить монитор. Кроме того, эта утилита умеет выполнять все перечисленные выше операции через указанный промежуток времени либо после закрытия окна, работая как таймер обратного отсчета. Чтобы Ваши настройки не могли быть изменены другим пользователем, предусмотрена установка пароля на вход в Таймер выключения, что выгодно выделяет программу среди подобных аналогов. В целом же, Таймер выключения весьма удобная и практичная программа, которая поможет Вам сэкономить время на выполнение некоторых рутинных операций по управлению работой ПК.
- Автоматический старт таймера при выходе из спящего режима.
ТОП-сегодня раздела «Управление питанием»
Таймер выключения — приложение, которое позволяет в заданное пользователем время.
BatteryCare — удобная программа, которая производит мониторинг циклов заряда/разряда.
SM Timer — бесплатная утилита, позволяющая в назначенное пользователем время выключить.
PowerOff — программный выключатель компьютера. Умеет выключать компьютер, а также.
BatteryInfoView — небольшая бесплатная утилита, которая отображает текущее состояние батареи.
Battery Limiter — виджет на рабочий стол, который позволит Вам управлять зарядом батареи аккумулятора ноутбука.
Отзывы о программе Таймер выключения
евген про Таймер выключения 2.8 [09-11-2022]
Александр про Таймер выключения 2.8 [25-09-2022]
Прога работает, установилась без проблем, спасибо!
7 | 1 | Ответить
Антон про Таймер выключения 2.9 [28-05-2022]
При установке антивирус удалил файл, решил все таки поставить, добавил в исключения, установил, после чего комп перезагрузился и синий экран. Пришлось восстанавливать систему. Не рекомендую.
5 | 9 | Ответить
Виктор в ответ Антон про Таймер выключения 2.8 [15-09-2022]
Странно, у меня все норм.
В офис на все ПК поставлю, а то сотрудники, как их не «пинай», не хотят или забывают отключать ПК.
3 | 3 | Ответить
Сергей про Таймер выключения 2.9 [05-03-2020]
Так какая программа лучше на таймер?
17 | 34 | Ответить
Krit в ответ Сергей про Таймер выключения 2.9 [05-03-2020]
Борис в ответ Krit про Таймер выключения 2.9 [14-12-2021]
Sinner77 про Таймер выключения 2.8 [08-11-2019]
Если вас что-то смущает в инсталляторе, распакуйте его «InnoExtractor»-ом или «Universal Extractor»-ом и будет вам счастье, там всего один файлик «atoff.exe», его то и можно использовать как портабельную версию.
9 | 12 | Ответить
Shutdown8 для Windows
Shutdown8 — очень простая бесплатная утилита для выключения компьютера по определенному расписанию таймера. По умолчанию значение таймера можно установить на 10, 30, 60 или 120 минут. Однако при желании с помощью кнопок «+» и «-» в приложении или колесиком мышки (вверх/вниз) это время изменяется в нужную сторону. Кроме самой функции таймера здесь также присутствуют такие стандартные опции как Завершение работы, Выход из системы (Разрегистрация), Перезагрузка, Сон и Гибернация. В режиме Сон ваш ПК переводится в режим пониженного потребления ресурсов, а если запустить Гибернацию, то содержимое оперативной памяти сохранится на жесткий диск и произойдет выключение компьютера. В общем, достаточно удобно и просто, а учитывая небольшой размер, приложение будет неплохой альтернативой классическим функциям управления питанием в меню Пуск.
ТОП-сегодня раздела «Управление питанием»
Таймер выключения 2.8 Таймер выключения — приложение, которое позволяет в заданное пользователем время.
BatteryCare 0.9.36.1 BatteryCare — удобная программа, которая производит мониторинг циклов заряда/разряда.
SM Timer 2.1.3 SM Timer — бесплатная утилита, позволяющая в назначенное пользователем время выключить.
PowerOff 6.4-05beta (сборка от 18.01.2011) PowerOff — программный выключатель компьютера. Умеет выключать компьютер, а также.
BatteryInfoView 1.25 BatteryInfoView — небольшая бесплатная утилита, которая отображает текущее состояние батареи.
Battery Limiter 1.0.7.4 Battery Limiter — виджет на рабочий стол, который позволит Вам управлять зарядом батареи аккумулятора ноутбука.
При подготовке материала использовались источники:
https://it-like.ru/avtomaticheskoe-vyiklyuchenie-kompyutera-windows-7/
https://www.softportal.com/software-31268-tajmer-viklyucheniya.html
https://www.softportal.com/software-35932-shutdown8.html