Элементы окна Windows
Основная работа в ОС заключается в выполнении операций с файлами и папками: создание, переименование, перемещение, копирование, удаление и др.
Для более удобного запуска программ, открытия документов, перехода в папку или на диск используются ярлыки.
Ярлыки – это маленькие файлы, связанные с объектами (программами, документами, папками, дисками) и содержащие информацию о расположении объектов, для которых они созданы. Таким образом, ярлыки являются ссылками на объекты. Они создаются для часто используемых файлов и программ. Наличие ярлыков ускоряет и облегчает доступ к программам и документам. Ярлык является ссылкой на объект, его удаление не приводит к удалению самого объекта.
Ярлыки могут создаваться на Рабочем столе, в других папках и Главном меню.
- перетащить объект в нужную папку правой кнопкой мыши, команда Создать ярлык;
- меню Файл или щелчок правой кнопкой мыши, команда Создать-Ярлык.
Основные элементы окна в Windows
Как уже отмечалось, любой активный объект оформляется операционной системой в виде окна, а любое окно имеет стандартный набор элементов управления . Познакомившись с этими элементами на примере одного типичного окна, вы сможете управлять любым окном в Windows.
Рис. 1.10 Основные элементы окна Рассмотрим элементы окна жесткого диска С: (рис. 1.10). Это один из наиболее распространенных типов окна в Windows, использующихся для отображения папок или документов. Итак, основными элементами окна являются: • Заголовок окна. В заголовке отображается имя связанного с данным окном объекта. Кроме того, заголовок используется для перемещения окна по Рабочему столу. • Границы окна . Любое окно ограничено прямоугольной рамкой, границы которой являются элементами управления. Левая и правая границы служат для изменения размеров окна по горизонтали, а верхняя и нижняя – по вертикали. • Углы окна . Любой из четырех углов окна можно использовать для одновременного изменения его ширины и высоты. • Системное меню 1 окна. Содержит команды управления размером, положением и состоянием окна, которые можно активизировать с помощью мыши или клавиатуры. • Строка меню. Содержит команды управления самим окном, объектами, отображающимися в окне, и формой представления этих объектов. • Панель инструментов . Содержит в виде кнопок наиболее часто используемые команды управления объектами, отображающимися в окне, и формой представления этих объектов. Дублирует команды Строки меню. • Поле Открытая папка (объект). Служит для графического представления объекта, содержимое которого отображается в окне. • Кнопка Список доступных папок (объектов). Служит средством быстрого доступа к папкам, дискам и другим объектам, содержимое которых нужно отобразить в окне. 1 Меню – список, из которого пользователь может выбрать нужный пункт, например команду или параметр.
• Линейки прокрутки. Элементы графического интерфейса, позволяющие передвигать список объектов или документ относительно окна, в котором он выводится. Линейки прокрутки обычно располагаются у правого и/или нижнего края окна или списка. Автоматически появляются в соответствующих частях окна, если его размеры недостаточны для одновременного отображения всех содержащихся в нем объектов. • Лифт, или «бегунок” . Квадратный или прямоугольный элемент, который можно двигать вдоль линейки прокрутки, и вместе с ним будут быстро двигаться данные в окне. По его размерам можно судить о том, какое количество объектов из их общего количества видно в окне. Чем больше объектов вы видите, тем больше размеры лифта. Его положение на линейке прокрутки приблизительно показывает, какую часть окна вы просматриваете в данный момент. Наконец, сам лифт можно использовать для смещения отображаемых в окне объектов вправо или влево. • Кнопки прокрутки (левая/правая и верхняя/нижняя). Находятся на концах линейки. Нажимая на них, можно передвигать объекты в окне небольшими порциями (обычно по одной строке или столбцу). Если нажать на пустое место в полосе прокрутки между стрелкой и бегунком, текст передвинется сразу на большое расстояние (как правило, на одну страницу или на участок, умещающийся в окне). Используются при просмотре содержимого окна для смещения отображаемых объектов вправо/влево или вверх/вниз, если размеры окна недостаточны для одновременного отображения всех содержащихся в нем объектов. • Строка сообщений, или строка состояния . Служит для отображения различной служебной информации об объектах, отображаемых в окне. Обычно располагается в самом низу окна. Напомним, что в данный момент у вас открыто и является текущим окно диска С: . Если нет – откройте его, как показано выше.
Перемещение окна
1. Щелкните левой клавишей мыши в любом месте заголовка окна и не отпускайте ее. 2. Удерживая клавишу нажатой, переместите окно в любое место Рабочего стола. По мере перемещения операционная система будет генерировать фантом рамки окна, по которому можно судить о его текущем положении. 3. После того как нужное положение окна достигнуто, отпустите кнопку мыши. 4. Самостоятельно переместите окно в левую верхнюю часть Рабочего стола.
Изменение размеров окна

1. Установите курсор на правую границу рамки окна в любом ее месте. При этом курсор должен изменить свой вид на двунаправленную горизонтальную стрелку . Изменение вида курсора говорит о том, что вы точно установили его на данный элемент управления окном. 2. Нажмите на левую клавишу мыши и не отпускайте ее.

3. Удерживая клавишу нажатой, переместите границу окна вправо. По мере перемещения границы операционная система будет генерировать фантом рамки окна, по которому можно судить о его текущей ширине. 4. После того как будет достигнута нужная ширина окна, отпустите клавишу мыши. 5. Установите курсор на правый нижний угол окна. При этом курсор должен изменить свой вид на двунаправленную наклонную стрелку . Изменение вида курсора говорит о том, что вы точно установили его на данный элемент управления окном. 6. Нажмите на левую клавишу мыши и не отпускайте ее. 7. Удерживая клавишу нажатой, переместите границу окна влево и вниз. По мере перемещения угла операционная система будет генерировать фантом рамки окна, по которому можно судить о его текущей ширине и высоте. 8. После того как будет достигнута нужная ширина и высота окна, отпустите клавишу мыши.
Использование Панели инструментов
Выполнение команд, оформленных в виде кнопок на Панели инструментов, осуществляется простым щелчком левой клавиши мыши на нужной кнопке. 1. В списке папок, отображаемых в окне диска C: найдите папку с именем Windows и щелчком мыши сделайте ее текущей (рис. 1.11). Если папка Windows в окне не видна, добейтесь ее видимости с помощью кнопок прокрутки Влево  , Вправо
, Вправо  , Вниз
, Вниз  или Вверх
или Вверх  (рис. 1.10). Рис. 1.11 2. На Панели инструментов окна щелкните на кнопке Свойства
(рис. 1.10). Рис. 1.11 2. На Панели инструментов окна щелкните на кнопке Свойства  . После некоторой паузы на экране появится информационное окно Свойства: Windows , в котором будет отображена различная информация о выделенном объекте (папке Windows). Обратите внимание на очень интересные данные, касающиеся размера папки (объем занимаемого ею дискового пространства в байтах) и количества содержащихся в ней файлов и папок. Щелчком на кнопке ОК закройте окно.
. После некоторой паузы на экране появится информационное окно Свойства: Windows , в котором будет отображена различная информация о выделенном объекте (папке Windows). Обратите внимание на очень интересные данные, касающиеся размера папки (объем занимаемого ею дискового пространства в байтах) и количества содержащихся в ней файлов и папок. Щелчком на кнопке ОК закройте окно.
Рис. 1.12 3. С помощью Панели управления можно изменять форму представления объектов в окне. Поместите курсор на кнопку с черным треугольником, направленным вниз, и задержите его на ней, не выполняя щелчка. Через непродолжительное время появится небольшой ярлычок-подсказка о назначении клавиши. Рис. 1.13 Замечание . В Windows такие кнопки всегда отвечают за появление заранее предопределенных списков параметров или команд, из которых пользователь должен выбрать нужный вариант. 4. Щелкните на кнопке списка Вид . Из раскрывшегося списка выберите коман- ду Мелкие значки . Рис. 1.14 5. После этого операционная система изменит размеры всех значков в окне. Таким образом можно при неизменных размерах окна видеть большее количество хранящихся в нем объектов. Попробуйте самостоятельно изменить форму представления объектов в окне, последовательно выбрав из списка варианты Список и Таблица . Затем восстановите первоначальный режим Боль- шие значки .
Основные элементы окна Windows: описание и рекомендации
Так уже вышло, что операционная система Windows стала самой популярной из всех. В 2014 году проходило исследование, в ходе которого выяснилось, что почти 90% персональных компьютеров работают именно на этой ОС. Поэтому элементы окна мы рассмотрим на примере Windows.
Операционная система
Наверное, неспроста в переводе на русский операционная система называется «Окна». И вряд ли совпадением можно считать то, что «окно» – это основное понятие в интерфейсе. Впервые об этой ОС узнали еще в 1985 году. Тогда появилась первая версия.
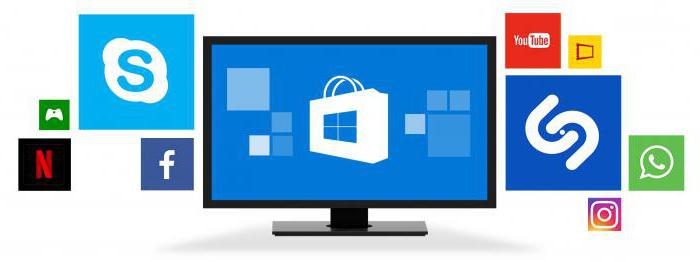
Вообще, вначале попытки были не слишком удачными. Первые версии не были похожи на полноценные системы. Они все представляли собой набор настроек для DOS. Несмотря на это, они могли заниматься регулировкой режимов функционирования процессоров, поддерживали многозадачность, занимались стандартизацией интерфейсов.
Каждая такая система состояла из трех модулей. Первый управлял памятью, запускал исполняемые файлы, загружал динамические библиотеки. Второй отвечал за графику, а третий работал с окнами. Элементы их с того момента значительно расширились, хотя основные части все равно остались.
Окно
Вообще, это понятие можно рассматривать с точки зрения любой операционной системы. В целом, практически каждая имеет одинаковые части. Окно в нашем случае относится к оконному интерфейсу. Помимо косвенных элементов, оно может иметь такие, которые управляют непосредственно окном. Одной из важных характеристик окон считается возможность перекрывания. То есть одно может располагаться поверх второго.
Интерфейс
Что же такое оконный интерфейс? Это метод, который помогает организовать полноэкранный интерфейс приложения. Каждая часть, которая туда входит, находится в окне, своем субэкраном пространстве. Это пространство может размещаться в любой точке на основном экране.

Такой метод можно реализовать с помощью графического и текстового режима. Но популярность такому способу организации информации принесли именно операционные системы, среди которых — Windows и Mac. Оконный интерфейс сейчас относится к самым популярным видам пользовательского.
История
Впервые основные элементы окна и окно в целом появились еще в 1974 году. Тогда все исследования проходили в центре Xerox PARC. Разработки были рассчитаны на развитие системы Xerox Alto и языка Smalltalk. Первые варианты уже имели границы, названия, хотя самих кнопок для управления окнами не было. В следующей среде, Xerox, оконный интерфейс стал еще развитие. Самым первым успешным проектом, который реализовал все возможное и то, с чем мы сейчас имеем дело, стал Apple Macintosh в 1984 году.
Свойства
Оконный интерфейс – это унифицированный объект. Каждое окошко не отличается от предыдущего, если, конечно, не идет речь о различных программах. Окно прямоугольной формы, которая имеет рамку. По периметру есть цветовое оформление, которое отличается от фона самого окна. Сверху отображен заголовок или имя, а также имеются органы управления.
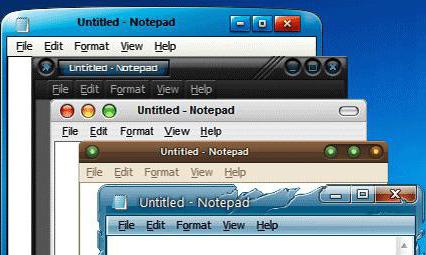
Возможно окна делать прозрачными и полупрозрачными. Наблюдается просвечивание сквозь рамку или другие окна. Вообще, в зависимости от операционной системы, графически элементы окна отличаются. Поэтому оно может быть и как отдельно запущенная программа, и интегрированное в другую среду.
Разнообразие
Оконный интерфейс и его элементы могут отличаться. К примеру, классический тип представлен использованием элементов для разных задач. К примеру, чтобы организовать меню, окно сообщений или диалогов.
Есть приложения, которые полностью реализуют оконный интерфейс. Такие программы обычно для каждой подзадачи вызывают отдельные окна. В них можно работать одновременно с несколькими документами, располагая их в отдельном блоке (субокне).
База
Итак, если перед нами окно, независимо от операционной системы мы может увидеть ряд элементов. Можно выделить содержимое окна. Если, к примеру, взять окно «Моего компьютера», то тут содержимым будут считаться диски, папки, каталог сбоку и панель инструментов.
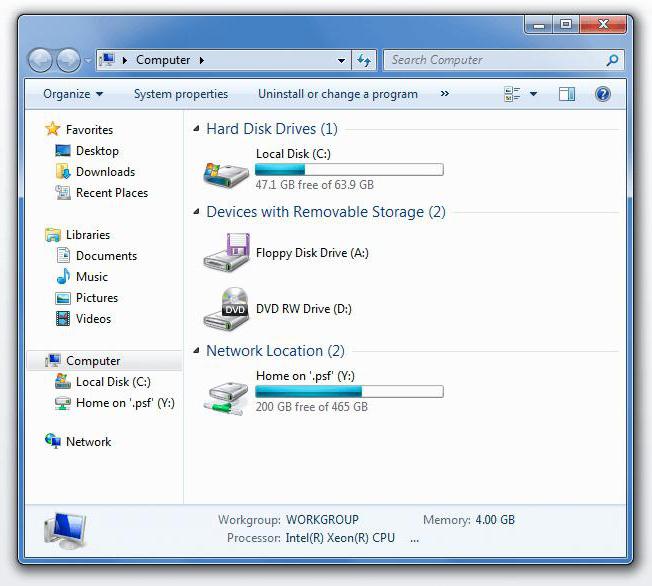
Есть элементы управления окна. Для Windows, начиная с версии «95», они одинаковые. В левой части заголовка есть меню окна. В правом верхнем углу расположился значок «Свернуть», который «прячет» окно на панели задач, «Развернуть» — показывает ранее спрятанное окно или переключается в полноэкранный режим, «Закрыть» — завершает работу с программой или закрывает отдельное окно. Если взять операционную систему OS X, то все эти кнопки находятся в левом углу.
Далее, окно имеет рамку. Она помогает отделить содержимое одного блока от другого. Со временем рамка стала регулировать размеры окна. Перетаскивание таким способом было недоступно изначально. Если вам не нравится рамка, её можно заменить на тень. Визуально такие блоки все равно будут отличаться друг от друга.
Следующий элемент рассчитан на изменение размеров. Он расположился внизу. в правом углу. Но в некоторых блоках его нет. И последний основной элемент – это заголовок окна. Чаще всего это имя папки, документа, программы и т.п. Если у блока нет возможности свободного перетаскивания, тогда заголовок может быть помощником в этом.
Другие элементы
Помимо основных элементов, в окнах могут появляться и изменяемые блоки. К примеру, вы не раз встречали адресную строку. Обычно она расположена при открытии папки. Поскольку у системы иерархическая структура, то какая-нибудь дочерняя папка может находиться далеко в системе. Когда вы откроете её, увидите длинный адрес.

Если продолжать рассматривать папку, то рядом с адресной строкой есть поисковая. Она нужна для поиска файла конкретно в этом окне. С другой стороны от адресной строки находятся стрелки «вперед» и «назад». Если вы «путешествуете» по системе, таким образом просто возвращаться в ту или иную область.
Ниже этих элементов окна есть панель управления. Она обычно имеет разного рода инструменты. Тут можно упорядочить папки, добавить в библиотеку, настраивать общий доступ, записывать на оптический диск или одним кликом создавать новую папку. В самом низу обычно находится статистическая информация. К примеру, сколько папок в этой папке, сколько файлов, их размер и пр.
Не стоит забывать и про такой элемент окна приложения или папки, как полоса прокрутки. Она есть практически везде (папки, файлы, браузеры, программы и пр.). Обычно она находится вдоль всей правой границы окна. Изначально её может не быть.
К примеру, если вы открыли текстовый редактор, и он пустой, вся информация помещается в одну область. Но только вы заполните страницу или парочку, справа появится полоса прокрутки. На ней «живет» бегунок, который указывает на отображаемую на экране часть и её положение в документе. Чтобы перемещаться, нужно зажать бегунок. Если вы хотите делать это постепенно, используйте стрелки вверх и вниз на полосе.
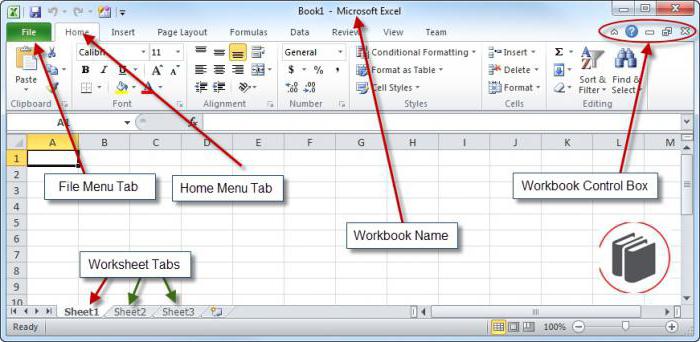
Движение
Элементы окна — это важная их составляющая. Но также важно понимать, какие возможности есть у этих блоков. Как уже говорилось ранее, это перемещение. Если используется оконный интерфейс, то большинство окон реально перемещать. На словах это кажется чем-то сложным. Но на деле это обычное перемещение окон по рабочему столу. Осуществляется оно захватом заголовка или рамки. Через меню можно транспортировать блоки с помощью клавиатуры.
Чтобы окно появлялось посередине, делать ничего не надо. Это настроено по умолчанию самой системой. Но изменить это можно в настройках. Возможно, вы хотите, чтобы они открывались ступенчато или хаотично, либо в конкретном месте, к примеру, в левом нижнем углу.
Если вы хоть раз двигали окна, то знаете и про эффект прилипания. К примеру, вам нужно было открыть две папки одновременно и растянуть их на пол-экрана. Когда одна занимала первую половину, вторая «примагничиваясь», занимала вторую. Это происходит потому, что возле границы каждой рамки есть область, и если туда же попадает граница второй рамки, они обе «прилипают».
Программы
Чем сложнее программа, тем, соответственно, больше элементов окна. Word, Excel и подобные софты имеют много разнообразных частей, ограниченных рамкой. Но есть среди них и универсальные элементы. К примеру, тут также имеется полоса прокрутки, рамка по периметру. Вверху можно найти заголовок, а правом углу — кнопки «Свернуть», «Развернуть» и «Закрыть».
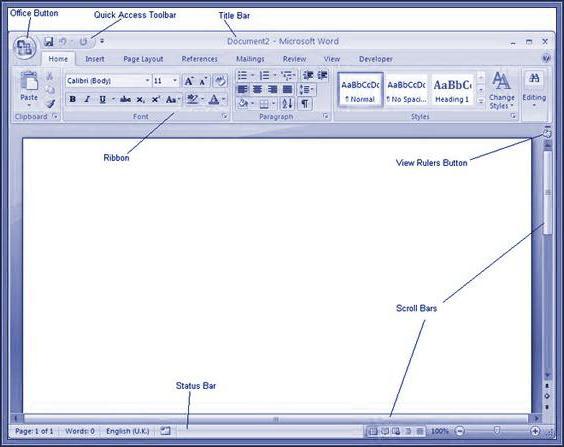
Внизу на рамке есть статистическая информация: страницы документа, число слов, язык, разметка и масштабирование. Поскольку обе программы от одного производителя, элементы окна Excel практически не отличаются. Разница может быть только в их функциональном назначении. Но если не рассматривать каждый инструмент подробно, можно выделить крупную панель опций, которая есть в обоих текстовых редакторах.
Как обычно, на рамке в правом верхнем углу разместилось меню, которое открывает ряд опций, а рядом с ним — набор быстрых процессов: сохранение и «назад/вперед». Ниже находится основной блок с инструментами. Ну а главным элементом окна программы подобного типа является рабочая область. В случае с Word это лист бумаги, а у Excel это таблица.
При подготовке материала использовались источники:
https://studfile.net/preview/3568075/page:20/
https://studfile.net/preview/3721929/page:4/
https://fb.ru/article/330673/osnovnyie-elementyi-okna-windows-opisanie-i-rekomendatsii