Как узнать, какие программы используют интернет в Windows 7
Многие современные программы начинают работать с сетью сразу после включения компьютера, проверяя и скачивая обновления или другие данные в фоновом режиме. При этом пользователь может даже и не знать, что компьютер в настоящий момент активно потребляет трафик интернета. Если у вас безлимитный тарифный план, это не страшно, а что делать если ваш ноутбук или компьютер подключен, например, к беспроводному 3G интернету, имеющему ограниченный трафик, превышение которого может привести к незапланированным финансовым расходам!? В первую очередь, для контроля таких программ нужно знать, какие из них устанавливают «скрытое» соединение с интернетом и закрыть их или запретить в их настройках автоматическое соединение или обновление. Для того чтобы увидеть, какие приложения использует интернет, следует воспользоваться встроенной возможностью операционной системы Windows 7, программой — «Монитор ресурсов». В программу можно попасть несколькими путями: через кнопку Пуск («Пуск > Все программы > Стандартные > Служебные > Монитор ресурсов») или нажмите на комбинацию клавиш «Ctrl+Shift+Esc», в запустившемся диспетчере задач перейдите на вкладку «Быстродействие» и нажмите на кнопку «Монитор ресурсов…».
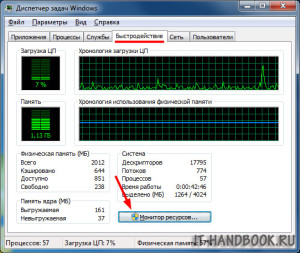
В окне монитора ресурсов перейдите на вкладку «Сеть». В левой области окна вы увидите несколько списков, а в правой — графические зависимости скорости соединения с сетью от времени. Вам нужны первые два списка и графика.
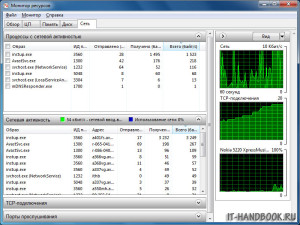
В списке «Процессы с сетевой активностью» отображаются подключенные к интернету программы, отсортированы по убыванию скорости соединения с интернетом, то есть первые программы используют интернет больше других . Если вы не знаете, что это за программы, воспользуйтесь поиском Windows. Нажмите на кнопку «Пуск» и введите в поле поиска имя программы, затем наведите мышкой на найденную позицию и вы увидите подробное описание программы.
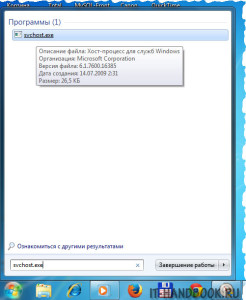
Если поиск ничего не выдал, можно поискать программу на системном диске и, проанализировав ее путь, узнать, что это за программа и где она находится. Например, как видно из рисунка ниже, программа «instup.exe» (первая в списке моего монитора ресурсов) находится в папке установленного у меня на компьютере антивируса «Avast» (с включенным автоматическим обновлением).
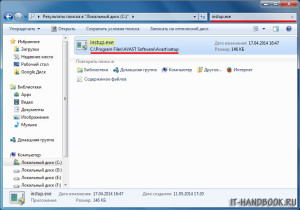
Чтобы узнать, насколько больше других используют интернет интересующие вас программы, поставьте напротив них галочку и на первом графике справа вы увидите на фоне всей полосы пропускания в виде зеленого графика оранжевую кривую, указывающую, на сколько выбранная программа использует интернет, а на втором, — сколько TCP-подключений от общего количества она открыла. Как видно из рисунка ниже, запущенный браузер «Mozilla Firefox» использует практически весь трафик на компьютере.
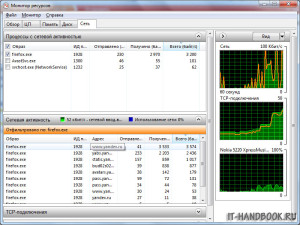
Во втором списке слева можно увидеть, к каким сайтам обращается выбранная программа (если хост имеет домен, он будет показан вместо ip-адреса), а также среднюю скорость отправки, приема и передачи данных за последнюю минуту к каждому серверу, выраженная в байтах в секунду.
Таким образом, «Монитор ресурсов» даст вам понять, какие программы используют, интернет, а также с какими сайтами они взаимодействуют.
Совет: если по какой-то причине вы не смогли идентифицировать программу по ее названию, но вам срочно нужно ее остановить, кликните по ней правой клавишей мышки в окне монитора ресурсов и выберите опцию «Приостановить процесс».
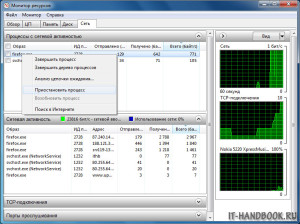
Программу можно и вовсе завершить, выбрав соответствующую опцию, но только до следующей перезагрузки компьютера.
Оцените статью: /rating_on.png)
/rating_on.png)
/rating_on.png)
/rating_on.png)
/rating_on.png) 5,00 из 5 (голосов: 6)
5,00 из 5 (голосов: 6)
Определяем, какая программа имеет доступ к интернету

Иногда, при ограниченном трафике сети, пользователи замечают, что мегабайты куда-то исчезают. Трафик может потреблять как сама операционная система, так и приложения, работающие в фоновом режиме. Поэтому полезно знать, какая программа подключена к интернету, имеет доступ к настройкам сети или может передавать данные.
Определить, какой софт имеет доступ к сети можно несколькими способами: с помощью сторонних программ, штатными средствами Windows. Рассмотрим последний метод, так как он самый безопасный и не требует установки дополнительного ПО.
Определяем, какие программы имеют доступ к сети через Командную строку
Для того, чтобы узнать, какая программа имеет доступ к интернету, достаточно запустить командную строку с правами Администратора и ввести netstat –bona (для Windows 7, 8, 10).
В консоли появиться результат. В скобках будет указано приложение.
Примерно такую же команду можно запустить и через строку PowerShell. Запускаем данный инструмент на своем ПК и вводим $nets = NetStat.
Далее вводим $nets | select-string «Established».
Появиться список только установленных соединений. Определяем, какое соединение и какой программе принадлежит. Если для вас такой способ покажется сложным, то в некоторых антивирусах есть сетевой сканер, который отображает список программ, подключенных к интернету.
Как отследить потребление трафика?

Как часто пользователи ПК жалуются на низкую скорость интернет-соединения и провайдеров. Однако зачастую трафик сети поглощают другие ресурсы. Как их определить и узнать куда улетучивается скорость узнаём в данной статье.
Узнать, что потребляет ваш трафик можно несколькими способами.
Первый способ – использование диспетчера задач
Жмём «Ctrl+Alt+Del». Переходим во вкладку «Процессы». Смотрим в разделе «Сеть», какая программа потребляет трафик. (Доступно для Windows 7 и выше).
Второй способ – использование специальных программ
Скачиваем бесплатную TCPView. Она не требует установки. Открываем архив и запускаем приложение.
Скачать TCPView для Windows (7/8/10)
В разделе «PID» смотрим, какая программа потребляет ресурсы.
Также, если нажать правой кнопкой мыши по процессу, появится набор функций. Process Properties – свойства процесса, End Process – завершить процесс, Copy – скопировать, Close Connection – закрыть соединение, Whois – что советует система.
Третий способ – использование компонентов ОС Windows
Жмём «Пуск», « Панель управления».
Для Windows XP. Открываем «Центр обеспечения безопасности».
Жмём «Автоматическое обновление».
В новом окне ставим отметку возле «Отключить» и «ОК».
Для Windows 7. Открываем «Центр обновления Windows».
Нажимаем «Настройка параметров».
Ставим отметку «Не проверять наличие обновлений».
Программы и элементы системы не будут получать доступ к сети. Однако чтобы служба не включилась обратно, проделываем следующие шаги (приемлемые для Windows ХР Windows 7).
В «Панели управления» переходим к разделу «Администрирование».
Далее открываем «Службы».
Ищем «Центр обеспечения безопасности» или «Центр обновления Windows». Кликаем «Отключить службу».
Четвёртый способ – контроль антивирусной программы
В Новой версии Nod 32 появилась дополнительная функция – контроль трафика. Запускаем ESET NOD32 Smart Security 5 или выше. Переходим к разделу «Служебные программ» и выбираем «Сетевые подключения».
Закрываем браузеры и смотрим список программ и элементов, которые потребляют ресурсы интернета. Напротив названия софта также будет отображаться скорость соединения и передачи данных.
Для того чтобы ограничить доступ программы к сети, жмём правой кнопкой мыши по процессу и выбираем «Временно запретить сетевое соединение для процесса».
Скорость интернет-соединения увеличится.
При подготовке материала использовались источники:
https://softikbox.com/opredelyaem-kakaya-programma-imeet-dostup-k-internetu-28838.html
https://softikbox.com/kak-otsledit-potreblenie-trafika-8846.html