Оптимизация Windows 8 (часть 2) — максимальное ускорение
Это продолжение статьи, посвященной оптимизации Windows 8.
Попробуем провести работы, не связанные на прямую с настройкой ОС, но прямо влияющие на скорость ее работы (ссылка на первую часть статьи). Кстати, к этому списку можно отнести: фрагментацию, большое количество мусорных файлов, вирусы и т.д.
И так, приступим…
Максимальное ускорение Windows 8
1) Удаление «мусорных» файлов
Ни для кого не секрет, что по мере работы с ОС, с программами, на диске скапливается большое количество временных файлов (которые используются в определенный момент времени ОС, а затем они ей попросту не нужны). Часть таких файлов Windows удаляет самостоятельно, а часть остается. Время от времени такие файлы нужно удалять.
Для удаления мусорных файлов есть десятки (а может быть и сотни) утилит. Под Windows 8 мне очень нравится работать с утилитой Wise Disk Cleaner 8 .
После запуска Wise Disk Cleaner 8, вам нужно нажать всего лишь одну кнопку « Старт «. После этого, утилита проверить вашу ОС, покажет какие файлы можно удалить и сколько место можно высвободить. Отметив галочками ненужные файлы, затем нажав на очистку — вы быстро освободите не только место на жестком диске, но и сделаете работу ОС быстрее.
Скриншот работы программы показан чуть ниже.
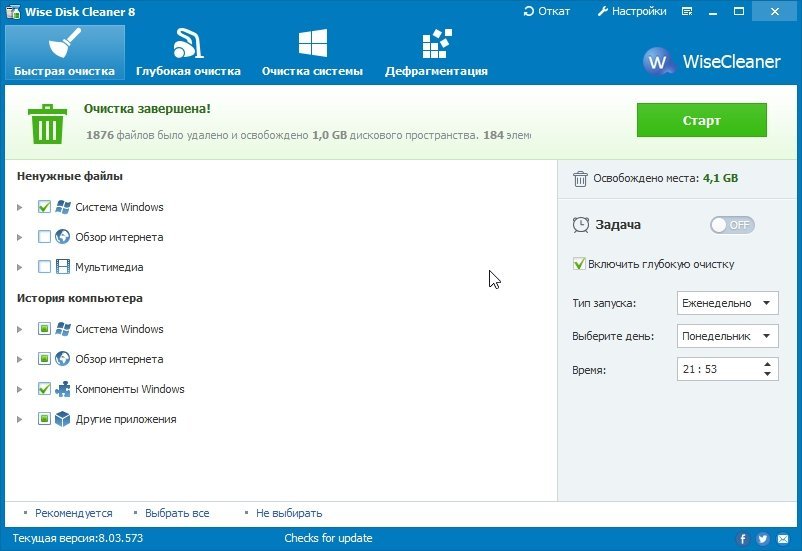
Очистка диска от мусора в Wise Disk Cleaner 8.
2) Устранение ошибок в системном реестре
Я, думаю, многие опытные пользователи хорошо знают, что такое системный реестр. Для неопытных, скажу, что системный реестр — это большая база данных, в которой хранятся все ваши настройки в Windows (например, список установленных программ, автозагрузка программ, выбранная тема и пр.).
Естественно, что во время работы в реестр постоянно добавляются новые данные, старые удаляются. Какие-то данные со временем становятся не верными, не точными и ошибочными; другая часть данных уже попросту не нужна. Все это может сказаться на работе ОС Windows 8.
Для оптимизации и устранения ошибок в системном реестре есть так же специальные утилиты.
Неплохая утилита в этом плане — Wise Registry Cleaner (хорошие результаты показывает CCleaner, которую, кстати, можно использовать и для очистки жесткого диска от временных файлов).
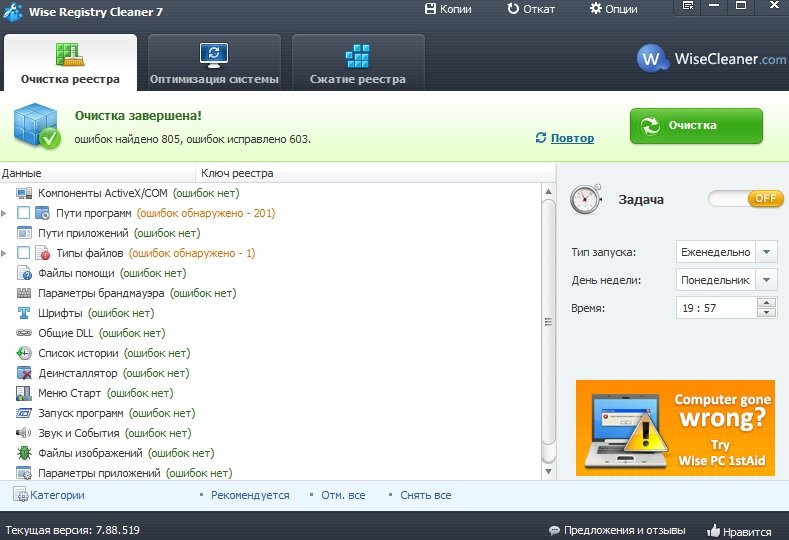
Очистка и оптимизация системного реестра.
Данная утилита работает достаточно быстро, всего за несколько минут (10-15) вы устраните ошибки в системном реестре, сможете его сжать и оптимизировать. Все это положительно скажется на скорости вашей работы.
3) Дефрагментация диска
Если вы уже очень долгое время не проводили дефрагментацию жесткого диска — это может быть одной из причин медленной работы ОС. Особенно это относится к файловой системе FAT 32 (которая, кстати, еще довольно часто встречается на компьютерах пользователей). Здесь следует сделать заметку: вряд ли это актуально, т.к. Windows 8 устанавливается на разделы с файловой системой NTFS, на которой «слабо» сказывается фрагментация диска (скорость работы практически не уменьшается).
Вообще в Windows 8 есть и своя неплохая утилита для дефрагментации дисков (и она, может быть, даже автоматически включается и оптимизирует ваш диск), и все же порекомендую проверить диск при помощи Auslogics Disk Defrag . Работает очень быстро!
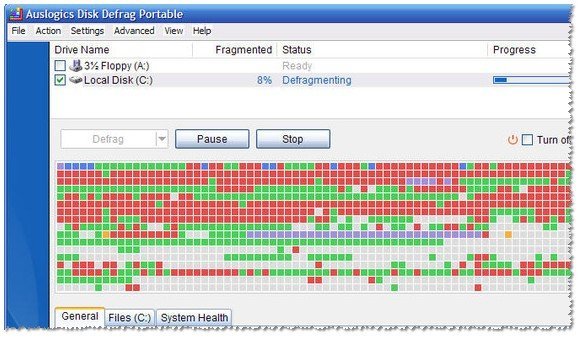
Дефрагментация диска в утилите Auslogics Disk Defrag.
4) Программы для повышения производительности
Здесь хочу сразу же сказать, что «золотых» программ, после установки которых, компьютер начинает работать в 10 раз быстрее — просто не существует! Не верьте рекламным лозунгам и сомнительным отзывам.
Есть, конечно, же хорошие утилиты, которые могут проверить вашу ОС на предмет тех или иных настроек, оптимизировать ее работу, устранить ошибки и пр. Т.е. выполнить те все процедуры, которые мы выполняли в полуавтоматическом варианте до этого.
Порекомендую утилиты, которыми пользовался сам:
5) Проверка компьютера на вирусы и рекламное ПО
Причиной тормозов компьютера могут быть и вирусы. В большей части это относится к различному роду рекламного ПО (которые отображает в браузерах различные странички с рекламой). Естественно, когда таких открытых страничек становиться много — браузер тормозит.
К подобным вирусам можно отнести и всякие: «панельки» (бары), стартовые страницы, всплывающие банеры и т.д., которые устанавливаются в браузер и на ПК без ведома и согласия пользователя.
Для начала рекомендую вам начать пользоваться одним из каких-нибудь популярных антивирусов: https://pcpro100.info/luchshie-antivirusyi-2016/ (благо, что есть и бесплатные варианты).
Если устанавливать антивирус не хочется, можно просто регулярно проверять компьютер на вирусы онлайн: https://pcpro100.info/kak-proverit-kompyuter-na-virusyi-onlayn/.
Для избавления от рекламного ПО (в браузерах в том числе) рекомендую ознакомиться вот с этой статьей: https://pcpro100.info/kak-udalit-iz-brauzera-tulbaryi-reklamnoe-po-poiskoviki-webalta-delta-homes-i-pr/. В ней очень подобно был разобран весь процесс по удалению подобного «хлама» из системы Windows.
PS
Подводя итог, хочу заметить, что использовав рекомендации из данной статьи, вы легко сможете оптимизировать Windows, ускорить ее работу (да и свою за ПК тоже). Возможно вам будет интересна статья про причины тормозов компьютера (ведь «тормоза» и не стабильная работа может быть вызвана не только программными ошибками, но и, например, обычной пылью).
Так же не лишним будет протестировать компьютер в целом и его комплектующие на предмет работоспособности.
Какие компоненты Windows 8.1 можно отключить
В месте с основными компонентами ядра, драйверами и жизненно необходимыми для работы операционной системы программами, в Windows 8.1 имеется набор компонентов, имеющих второстепенное значение. Однако, будучи включёнными, они расходуют ресурсы компьютера впустую, а это уже не хорошо. Отключив неиспользуемые компоненты, можно увеличить производительность операционной системы. Давайте же узнаем, какие компоненты Windows 8.1 можно деактивировать.

Примечание: некоторая часть компонентов отключена по умолчанию, следовательно их можно попросту проигнорировать. Также стоит учитывать, что в разных редакциях Windows 8.1 набор компонентов может отличаться. В нашем примере была рассмотрена Windows 8.1 Industry Pro.

Список компонентов:
• Браузер Internet Explorer. Если не пользуетесь этим обозревателем, можете отключить его.
• Утилита PowerShell. Командная оболочка PowerShell обычно используется администраторами, простым пользователям она особо не нужна. Можно смело отключить.
• Клиент рабочих папок. Обеспечивает синхронизацию данных с удалённым сервером. Используется для доступа к файлам в корпоративных сетях. Можете отключить.
• Компоненты для работы с мультимедиа. Необходимы, если только вы собираетесь использовать Windows Media или Windows Media Center. Если нет, можете отключить.
• Компоненты прежних версий. NTVDM. Обеспечивает поддержку старых 16-битных программ. Если интереса к раритетному ПО не испытываете, можете NTVDM отключить. Тоже касается компонента DirectPlay, необходимого для запуска игр, выпущенных до 2008 года.
• Поддержка API удаленного разностного сжатия. Передает различие между двумя объектами, сокращая объём передаваемых данных и обеспечивая более быстрое сравнение синхронизируемых файлов. Работает компонент в немногих приложениях, так что можете его оставить включённым, но если и отключите, ничего страшного не произойдёт.
• Поддержка общего доступа к файлам SMB 1.0/CIFS. Протокол SMB обеспечивает совместное использование в частных сетях файлов и принтеров под управлением старых версий Windows (заканчивая XP). Также может служить для связи компьютеров под Windows с устройствами под Linux и Mac OS. Можно отключить, если вы не собираетесь создавать локальную сеть и использовать в ней компьютеры под управлением Linux, Mac OS или старых версий Windows.
• Поставщик сведений о расположении Windows. Компонент, определяющий ваше географическое положение. Если вы хотите обеспечить себе более высокий уровень приватности в интернете, можете его отключить. Только учтите, что программы, функционал которых основан на определении местоположения, могут начать работать некорректно.
• Служба активации Windows. В этой службе нуждаются разве что разработчики программного обеспечения. Простые пользователи могут её безболезненно отключить.
• Службы и средства просмотра XPS. Обеспечивают печать и просмотр документов формата XPS — альтернативе формату PDF. Если вы не используете в своей работе файлы этого типа, оба эти компонента можно отключить.
• Служба печати и документов. Набор служб, обеспечивающих работу с принтерами, факсами и сканерами. Этот компонент включён частично. По умолчанию активны только две службы: «Клиент интернет-печати» и «Факсы и сканирование Windows». Если вы не используете принтеры, факсы или сканеры, эти службы можно деактивировать.
Вполне вероятно, что остальные компоненты, кроме .NET Framework у вас уже будут отключены. Если же нет, список кандидатов на отключение могут пополнить:
• Hyper-V. Технология виртуализации от Microsoft. Не нужен, если вы не собираетесь запускать виртуальные машины или используете другие инструменты виртуализации, например, VirtualBox.
• SNMP-протокол. Необходим только администраторам корпоративных сетей.
• Telnet-сервер. Устаревший протокол входящих соединений.
• Клиент Telnet. Устаревший клиент командной строки, обеспечивающий двунаправленную связь с сервером Telnet.
• Внедряемое веб-ядро служб IIS. Нужен только разработчикам.
• Клиент TFTP. Инструмент передачи данных через протокол Trivial File Transfer Protocol. Простым пользователям он не нужен.
• Пакет администрирования диспетчера RAS-подключений (CMAK). Используется обычно в корпоративных сетях системными администраторами.
• Прослушиватель RIP. Опять же используется только в корпоративных сетях. Обычным пользователям эта служба не нужна.
• Простые службы TCPIP. Инструменты командной строки, которыми вам вряд ли придётся пользоваться.
• Сервер очереди сообщений Майкрософт (MSMQ). Устаревшая служба для работы с ненадёжными сетями. Вам она не понадобится.
• Сетевой проектор. Компонент, обеспечивающий удаленный доступ с сетевым проекторам. Чаще всего используется на предприятиях.
• Службы Active Directory для облегченного доступа к каталогам. Этот компонент найдут для себя полезным разве что разработчики.
• Фильтр Windows TIFF IFilter. Как правило, этот компонент по умолчанию отключен. TIFF IFilter позволяет распознавать текст внутри файлов формата TIFF. Если у вас он окажется включенным, отключите его, так как в процессе распознавания он потребляет большой объём оперативной памяти.
В Windows 8.1 есть ещё один компонент, на который вам стоит обратить внимание. Это .NET Framework 3.5 (включает .NET 2.0 и 3.0). В окошке управления компонентами он отмечен как частично включенный. Его отключать не следует , так как некоторые программы, использующие для своей работы версии Framework 3.5 и ниже, могут перестать запускаться. Что касается компонента «Дополнительные службы .NET Framework 4.5», то здесь рекомендуем ничего не менять.
Отключаем фоновые службы для ускорения Windows 8
Согласитесь, как же приятно, когда компьютер работает шустро, моментально реагируя на любые команды. Но к сожалению, такое бывает не всегда. Иногда системе может не хватать ресурсов ПК или, к примеру, Вам хотелось бы ускорить работу какой-нибудь программы, игры. Что делать в этом случае? Все просто — нам необходимо отключить ненужные процессы, которые занимают ресурсы компьютера. Это может значительно повысить его производительность.
В этой статье будут рассмотрены основные службы Windows 8, которые можно безболезненно отключить. В целом, данная операционная система является одной из самых быстрых и экономно использующих возможности «железа», на которое установлена. Тем более «Восьмерка» обычно уже идет предустановленной на ноутбуки, которые гарантированно могут стабильно с ней работать. Но как уже было сказано, иногда приходится работать с очень ресурсоемкими приложениями, которые могут заставить тормозить даже мощный компьютер. В этом случае мы может легко выйти из подобной ситуации, отключив все лишнее, что может лишний раз загрузить ПК.
Как ускорить Windows 8, отключая фоновые службы?
Отключение данных служб не нарушит стабильную работу системы и, в случае необходимости, их всегда можно обратно включить. В некоторых случаях скорость работы компьютера настолько повышается, что уже начинаешь себя чувствовать пересевшим с разбитого драндулета за руль гоночного болида, настолько большая разница. Сами службы, если сравнивать «Семерку» и «Восьмерку», особо не отличаются. Правда в новой Windows их будет даже меньше, чем в седьмой. И так, давайте непосредственно перейдем к настройкам. Для начала, нужно открыть само окно, где будут все службы. Нажав одновременно сочетание горячих клавиш Win+X, в развернувшемся контекстном меню выберите «Управление компьютером».

В новом окне найдите и откройте раздел Служб и приложений. В нем необходимо будет открыть пункт «Службы».

Теперь мы можем отключать включать любые службы, которые запускаются в системе.
Но советую к этому отнестись ответственно. На самом деле службы даже не нужно отключать, нам необходимо присвоить для них статус «Запуск вручную». Это поможет избежать неприятных сбоев в работе системы и при этом лишние службы будут неактивными, пока в них не возникнет острая потребность.
Ниже представлен список основных служб, которые можно легко выключать. Естественно, что не обязательно отключать все, ведь некоторые из них Вам могут все же пригодиться. Почитайте внимательно и выберите те, что действительно не нужны.
- Windows Search — если не используете системный поиск, то можете отключать.
- Служба автономных файлов.
- Служба браузера компьютеров — отключаете если ПК не подключен к сети.
- Вспомогательная служба IP.
- Служба вторичного входа в систему.
- Служба диспетчера печати — не пользуетесь принтером, или его нет — значит эта служба Вам не нужна.
- Служба клиента отслеживания изменившихся связей.
- Служба модуля поддержки NetBIOS через TCP/IP
- Сведения о приложениях.
- Служба сервера — опять же, если ПК не является участником какой-либо сети, то это бесполезная функция.
- Служба времени — позволяет синхронизировать системное время, при подключении к интернету. Если это Вам не нужно, то можете отключить.
- Загрузка изображений Windows (WIA).
- Перечислитель переносных устройств.
- Политика диагностики.
- Помощник совместимости приложений.
- Регистрация ошибок ОС.
- Удаленный реестр — это даже обязательно к отключению. Тем самым повысите безопасность компьютера.
- Центр обеспечения безопасности.
В самом окне со службами, есть описание каждой. Так что перед отключением внимательно ознакомьтесь с ним. Затем, когда выполните все настройки, закрываем окошко служб и выполняем перезагрузку ПК. После этого Вы сможете оценить результат, насколько система стала быстрее работать.
При подготовке материала использовались источники: