Как выполнить чистую установку Windows 10, версия 21H2
Самый лучший способ обновить систему до Windows 10 November 2021 Update без проблем – выполнить чистую установку. Давайте разберемся почему это на самом деле так, и как же выполнить чистую установку Windows 10, версия 21H2
Обновление Windows 10 November 2021 Update стало доступно для загрузки и установки 16 ноября 2021 года. Если вы хотите избежать потенциальных проблем, то лучше всего выполнить чистую установку системы.
Несмотря на то, что обновление с помощью Центра обновления Windows является самым простым способом для установки версии 21H2, существует вероятность, что вы столкнетесь с проблемами и ошибками, которые являются следствием несовместимости программного обеспечения и драйверов, проблем настройки и др. Чистая установка системы минимизирует риск столкнуться с проблемами, потому что в этом случае на жестком диске удаляются все данные и выполняется установка новой копии Windows 10 November 2021 Update.
Кроме того, если вы используете одну установку долгое время, то чистая установка Windows 10 может улучшить производительность, время загрузки, потребление памяти и исправить многие существующие проблемы.
Для создания загрузочного накопителя рекомендуется использовать официальный инструмент Microsoft – Media Creation Tool.

Как выполнить чистую установку Windows 10, версия 21H2
После создания загрузочного USB-накопителя вы можете приступить к чистой установке Windows 10:
- Вставьте загрузочный накопитель Windows 10 и запустите ПК.
- Нажмите любую клавишу, чтобы начать процесс установки.
- Нажмите кнопку “Далее”.

- Нажмите кнопку “Установить”.

- На экране «Активация Windows» нажмите ссылку “У меня нет ключа продукта”, если вы переустанавливаете систему (после установки Windows 10 автоматически выполнит повторную активацию).

- Выберите операционную систему, которую вы хотите установить и нажмите кнопку “Далее”.
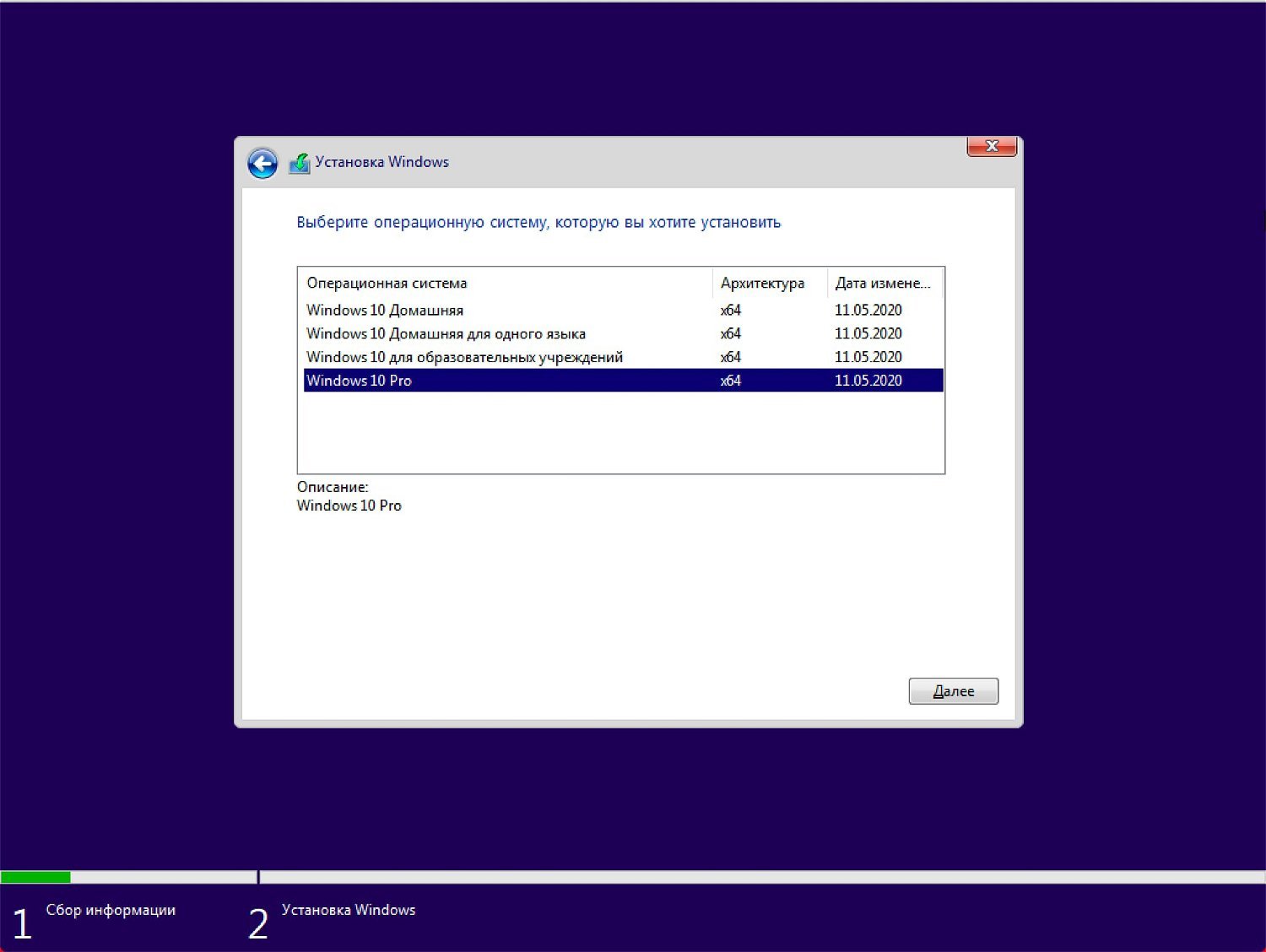
- Поставьте галочку “Я принимаю условия лицензии”, ознакомившись с лицензионным соглашением. и нажмите кнопку “Далее”.

- Выберите тип установки “Выборочная: только установка Windows (для опытных пользователей)”.

- На экране «Где вы хотите установить Windows?» выберите раздел на вашем жестком диске или SSD, куда вы хотите установить Windows 10, и нажмите кнопку “Удалить”. Обычно установка выполняется на “Диск 0”.

- Выберите «Незанятое пространство на диске 0» для установки Windows 10 и нажмите кнопку “Далее”.

- Дождитесь окончания установки Windows 10. Компьютер перезагрузится несколько раз.

- Выберите ваш регион на первой странице мастера предварительной настройки после завершения процедуры установки и нажмите кнопку “Да”.

- Выберите раскладку клавиатуры и нажмите кнопку “Да”.

- Если вам не нужно настраивать вторую раскладку, нажмите кнопку “Пропустить”.

- Если ваше устройство использует проводное Ethernet подключение, то ваш компьютер подключиться к сети автоматически. Если вы используете беспроводное соединение, то вам придется настроить его вручную, указав данные Wi-Fi-сети.
- На экране «Выбор способа настройки» выберите опцию “Настроить для личного использования” и нажмите кнопку “Далее”.

- Введите электронную почту / телефон учетной записи Microsoft или аккаунт Skype. Вы также можете выбрать «Автономная учетная запись», если не хотите создавать учетную запись Microsoft.
Примечание: Если у вас Windows 10 Домашняя, чтобы создать автономную (локальную) учетную запись, вы должны должны отключить Интернет-подключение во время предварительной настройки Windows 10.

- Настройте вашу учетную запись.


- И настройте дополнительные параметры безопасности (контрольные вопросы).

- Выберите параметры конфиденциальности, которые вам лучше всего подходят и нажмите кнопку “Принять”.

- Дождитесь завершения установки учетной записи. Это может занять несколько минут.

- После установки проверьте наличие последних накопительных обновлений через Центр обновления Windows. Для проверки и установки перейдите в меню Параметры > Обновление и безопасность и нажмите Проверить наличие обновлений .

Совет. Чтобы быстро узнать номер версии Windows 10, введите в поисковую строку winver , нажмите Enter, и вы увидите диалоговое окно с информацией о текущей версии ОС.
Как скачать Windows 10 и создать установочный носитель
Если вы хотите установить или переустановить Windows 10, вы можете скачать и использовать инструмент Media Creation Tool для создания установочного носителя: загрузочного USB-накопителя, ISO-образа или DVD-диска
Microsoft предлагает инструмент Media Creation Tool (MediaCreationTool21H2.exe), с помощью которого можно создать загрузочный установочный носитель Windows 10. Основным преимуществом данного метода является возможность использовать установочный носитель при отсутствии подключения к Интернету.
Кроме того, вы можете использовать носитель для установки на компьютере с нестабильным Интернет-каналом или при возникновении проблем с обновлением через службу Windows Update.
Скачать Windows 10 с помощью Media Creation Tool
Для начала скачайте программу Media Creation Tool (на данный момент доступна версия для November 2021 Update, версия 21H2):
Обратите внимание, что вы можете использовать инструмент для обновления системы на текущем компьютере:
Если вы хотите создать установочный носитель, выберите второй вариант на первоначальном экране Создать установочный носитель (USB-устройство флэш-памяти, DVD-диск или ISO-файл), появляющимся после запуска программы в вашей системе.

После нажатия кнопки “Далее” открывается страница для настройки языка, архитектуры и выпуска. Если снять галочку «Использовать рекомендуемые параметры для этого компьютера», пользователь может задать предпочитаемый язык, выбрать версию Windows 10, а также определить архитектуру системы (32-битная или 64-битная).

Нажав кнопку “Далее” пользователь попадает на экран выбора типа носителя. Здесь доступно два варианта: поместить Windows 10 на USB-устройство флеш-памяти или создать ISO-файл, который можно записать на DVD-диск или скопировать на USB-устройство.

Если вы выберите “USB-устройство флеш-памяти”, программа попросит выбрать подходящий USB-накопитель с объемом хранилища не менее 8 ГБ, т.к. данные будут записываться непосредственно на него. Если вы выберите вариант создания ISO-образа, нужно будет указать местоположение на компьютере для его сохранения.
Затем выводится статус хода выполнения операции, который отображает текущее состояние процесса загрузки. Скачивание может занять продолжительное время, потому что дистрибутив Windows 10 имеет размер в несколько гигабайт.
После завершения загрузки на экране появляется статус процесса “создания носителя Windows 10”. В это время, в зависимости от вашего выбора, либо данные копируются на USB носитель, либо создается ISO-образ.
Созданный с помощью Media Creation Tool ISO-образ включает Windows 10 Домашняя, Windows 10 Домашняя для одного языка, Windows 10 для образовательных учреждений, Windows 10 Pro – выбор выпуска происходит при установке.
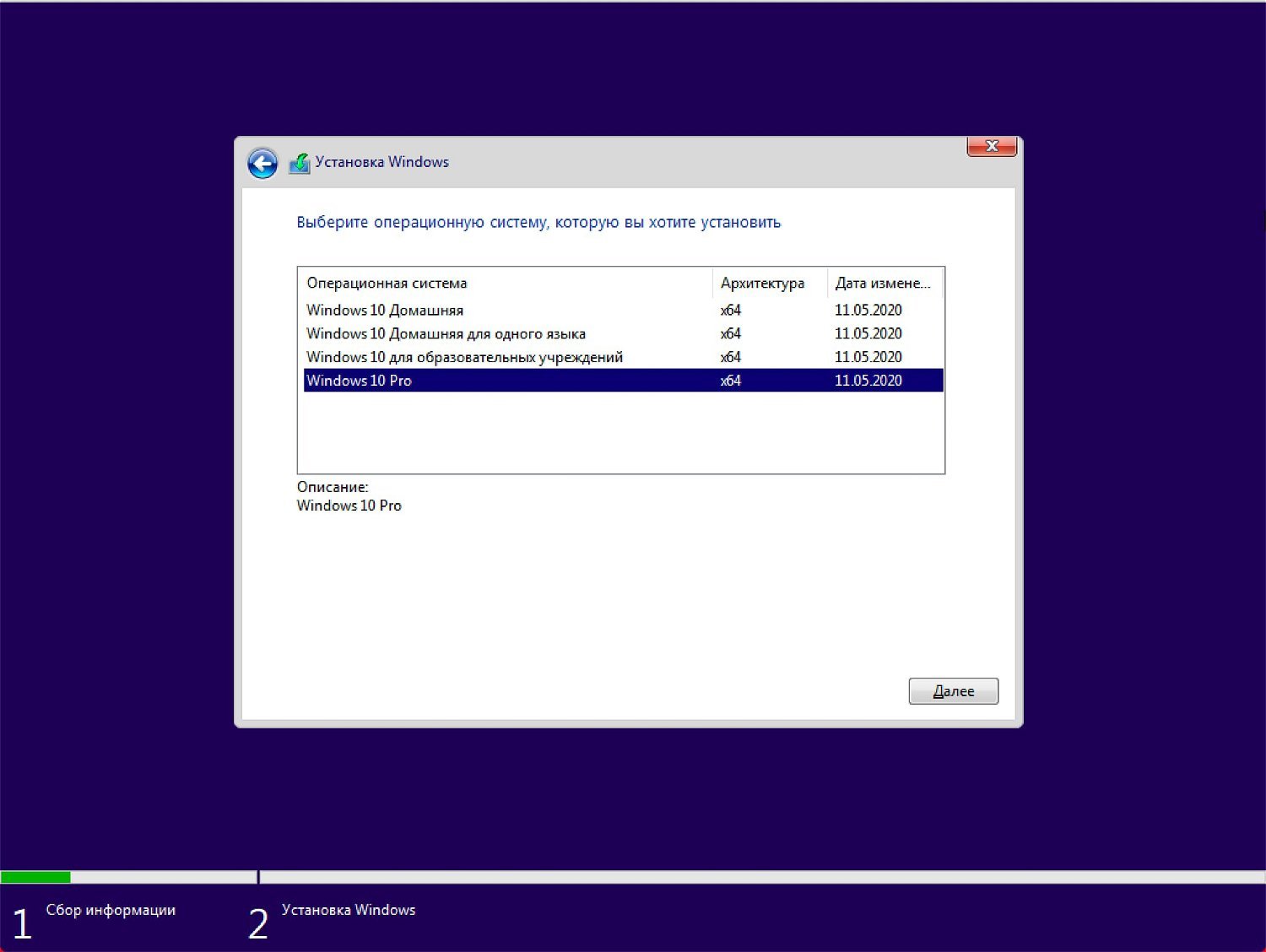
Примечание
- Вам потребуется USB-накопитель с достаточным объемом пространства или DVD-привод с функцией записи и чистый DVD-диск;
- На компьютере должен оставаться достаточный объем свободного пространства;
- Пользователям, которые устанавливают ОС в первый раз, потребуется ключ продукта Windows. При установке можно выбрать «У меня нет ключа продукта» и указать лицензию после процесса установки системы.
При подготовке материала использовались источники:
https://www.comss.ru/page.php?id=2576
https://www.comss.ru/page.php?id=2575