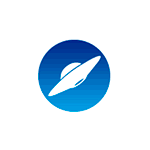WPD —инструмент для отключения телеметрии Windows 10, настройки ОС и удаления встроенных приложений
Бесплатных программ, направленных на отключение служб и функций телеметрии Windows 10, отключение автоматических обновлений системы, удаление встроенных функций и приложений к сегодняшнему дню доступно не одно и не два. Одна из таких программ, заслуживающая внимания — WPD (или WPD.app), полностью бесплатная и на русском языке.
В этом обзоре о доступных функциях WPD и некоторая дополнительная информация, которая может оказаться полезной при использовании утилиты.
- Перед использованием
- Функции WPD
- Конфиденциальность
- Блокировщик
- Приложения
Учитывайте следующие моменты, если планируете использовать программы отключения телеметрии, обновлений и других функций Windows 10
Прежде чем приступить к описанию доступных в WPD функций, прошу обратить внимание на несколько нюансов и пояснения к ним:
- Перед использованием WPD (и любых подобных программ) создайте точку восстановления Windows 10, это не будет лишним: всегда есть вероятность, что что-то пойдёт не так.
- Тот факт, что я описываю подобные утилиты не означает, что я их рекомендую к использованию всем пользователям, особенно начинающим. Скорее: их можно использовать для ускорения выполнения тех действий, которые иначе опытный пользователь, понимающий, что и зачем он делает, выполнял бы вручную.
Применяя на своём компьютере подобные программы, многие используют следующий подход: просто выключают все без исключения функции «слежки» Windows 10, которые доступны в интерфейсе, полагая, что теперь-то Microsoft до них не дотянется.
Часто после этого некоторое время всё работает исправно. До тех пор, пока не возникают проблемы. Например, когда потребуется установить новое устройство (а Windows 10 перестаёт автоматически искать и устанавливать драйвер), установить какие-либо программные компоненты от Microsoft или приложения из магазина Microsoft Store (для установки которых требуется доступ к серверам Microsoft, которые в ходе отключения телеметрии и обновлений были заблокированы), запустить какую-то программу, полагающуюся на отключенные в ходе настройки службы или использующую для работы связь с заблокированными ранее серверами.
Отсюда следует рекомендация: подходить к подобным настройкам осмысленно и в дальнейшем помнить о том, что именно и с помощью каких инструментов вы настраивали. Это поможет, при столкновении с проблемами, вызванными такими настройками, быстро сообразить, в чём дело. А если вам не ясна суть выполняемых действий отдельных переключателей функций, возможно, самое правильное решение — не применять их или вовсе не использовать такие программы.
Использование WPD, функции и возможности программы
А теперь переходим непосредственно к функциям WPD. После запуска программы вы увидите простой русскоязычный интерфейс, в котором представлены три раздела настроек:
- Конфиденциальность — для отключения функций телеметрии Windows 10, также содержит опции для отключения защитника Windows 10, центра обновлений и других компонентов.
- Блокировщик — блокировка доступа системы к серверам телеметрии, обновлений и ограничения доступа программ к серверам Microsoft.
- Приложения — возможность удалять встроенные приложения Windows
Конфиденциальность
Раздел «Конфиденциальность» в программе служит для отключения спектра функций Windows 10 так или иначе связанных с отслеживанием действий пользователя системы и их передачи для обработки в Microsoft. Внимание: предыдущее предложение не следует воспринимать как «Кто-то в Microsoft смотрит, что я делаю за компьютером и гадко хихикает», речь идёт об автоматизированной обработке для иных целей: например, для быстрого исправления массовых сбоев, проблем совместимости, улучшения предикативного ввода и подобных задач.
Полезная особенность в программе — пояснения почти для каждого пункта (раскрывается при нажатии на знак вопроса справа от названия функции) и предупреждения о возможных последствиях отключения некоторых функций (появляется при клике на восклицательный знак рядом с именем функции).
В нижней части окна настроек конфиденциальности можно раскрыть «Продвинутые настройки», которые, помимо функций и служб телеметрии позволяют отключить дополнительные элементы, такие как журнал буфера обмена, службы обновления Windows 10, Защитник Windows, ограничить доступ приложений. Некоторые из настроек требуют перезагрузки компьютера для работы.
Блокировщик
В разделе «Блокировщик» вы можете включить блокировку доступа к серверам, использующимся для передачи данных телеметрии, используемых приложениями Microsoft, а также к серверам обновлений (без отключения самих служб и заданий, выполняющих проверку наличия и установку обновлений). Список блокируемых IP можно скопировать в буфер обмена, нажав по значку копирования справа от «Списки IP предоставлены».
Для отмены блокировки достаточно нажать по кнопке с изображением «крестика» на заблокированном пункте.
Приложения
Будьте внимательны: удаление некоторых указанных приложений может привести к «неожиданным» последствиям. К примеру, после удаления App Installer вы потеряете возможность ручной установки файлов Appx, а потому я бы не рекомендовал удалять те приложения, о назначении которых вам неизвестно, либо предварительно выяснять, что это за приложение.
Видео
Скачать WPD последней версии можно с официального сайта https://wpd.app/, после загрузки достаточно распаковать архив в удобное вам расположение и запустить файл wpd.exe.
А вдруг и это будет интересно:
- Лучшие бесплатные программы для Windows
- Поиск файлов по дате создания и изменения в Windows
- Что за процесс Video.UI.exe в Windows 11 и Windows 10
- Компьютер запущен некорректно при загрузке Windows 11 — как исправить?
- Ошибка 0xc0000221 при запуске Windows — как исправить?
- Компьютер или ноутбук загружается со второго раза — как исправить?
- Windows 11
- Windows 10
- Android
- Загрузочная флешка
- Лечение вирусов
- Восстановление данных
- Установка с флешки
- Настройка роутера
- Всё про Windows
- В контакте
- Одноклассники
-
Алексей 10.01.2021 в 18:38
- Dmitry 11.01.2021 в 14:14
- Сергей 20.01.2021 в 20:46
Какие службы отключить в Windows 7 и 8
Для того, чтобы отобразить список служб, нажмите клавиши Win + R на клавиатуре и введите команду services.msc, нажмите Enter. Также можно зайти в панель управления Windows, открыть папку «Администрирование» и выбрать «Службы». Не используйте msconfig.
Для изменения параметров той или иной службы, дважды кликните по ней (можно нажать правой кнопкой и выбрать «Свойства» и установите необходимые параметры запуска. Для системных служб Windows, список которых будет дан далее, рекомендую устанавливать Тип запуска «Вручную», а не «Отключена». В этом случае, служба не будет запускаться автоматически, но если потребуется для работы какой-либо программы, будет запущена.
Примечание: все действия вы выполняете под собственную ответственность.
Список служб, которые можно отключить в Windows 7 чтобы ускорить компьютер
Следующие службы Windows 7 безопасно отключить (включить запуск вручную) в целях оптимизации работы системы:
- Удаленный реестр (даже лучше отключить, это может положительно сказаться на безопасности)
- Смарт-карта — можно отключать
- Диспетчер печати (если у вас нет принтера, и вы не используете печать в файлы)
- Сервер (если компьютер не подключен к локальной сети)
- Браузер компьютеров (если ваш компьютер не в сети)
- Поставщик домашних групп — если компьютер не в рабочей или домашней сети, эту службу можно отключить.
- Вторичный вход в систему
- Модуль поддержки NetBIOS через TCP/IP (если компьютер не в рабочей сети)
- Центр обеспечения безопасности
- Служба ввода планшетного ПК
- Служба планировщика Windows Media Center
- Темы (если вы используете классическую тему Windows)
- Защищенное хранилище
- Служба шифрования дисков BitLocker — если вы не знаете, что это такое, то оно не нужно.
- Служба поддержки Bluetooth — если на компьютере нет Bluetooth, можно отключить
- Служба перечислителя переносных устройств
- Windows Search (если вы не пользуетесь функцией поиска в Windows 7)
- Службы удаленных рабочих столов — также можно отключить эту службу, если вы не пользуетесь
- Факс
- Архивация Windows — если не используете и не знаете, зачем это нужно, можно отключить.
- Центр обновления Windows — можно отключить только в том случае, если вы и так отключили обновления Windows.
В дополнение к этому, программы, которые вы устанавливаете на компьютер, также могут добавлять свои службы и запускать их. Некоторые из этих служб нужны — антивирус, служебное ПО. Некоторые другие — не очень, в частности это касается служб обновления, которые обычно называются Имя_программы + Update Service. Для браузера, Adobe Flash или антивируса обновления важно, а вот, например, для DaemonTools и других прикладных программ — не очень. Эти службы также можно отключить, это в равной степени относится к Windows 7 и Windows 8.
Службы, которым можно безопасно отключить в Windows 8 и 8.1
В дополнение к тем службам, что были указаны выше, для оптимизации производительности системы, в Windows 8 и 8.1 можно безопасно отключить следующие системные службы:
- BranchCache — просто отключить
- Клиент отслеживания изменившихся связей — аналогично
- Семейная безопасность — если вы не используете семейную безопасность Windows 8, то эту службу можно отключить
- Все службы Hyper-V — при условии, что вы не пользуетесь виртуальными машинами Hyper-V
- Служба инициатора Майкрософт iSCSI
- Биометрическая служба Windows
Как я уже сказал, отключение служб необязательно приведет к заметному ускорению работы компьютера. Также нужно учитывать, что отключение некоторых служб может вызвать проблемы в работе какой-либо сторонней программы, которая задействует эту службу.
Дополнительная информация об отключении служб Windows
Помимо всего, что было перечислено, обращаю внимание на следующие моменты:
- Настройки служб Windows являются глобальными, то есть применяются ко всем пользователям.
- После изменения (отключения и включения) настроек служб, перезагрузите компьютер.
- Использовать msconfig для изменения настроек служб Windows не рекомендуется.
- Если вы не уверены, стоит ли отключать какую-то службу, установите тип запуска в значение «Вручную».
Ну что же, кажется, это все, что я могу рассказать на тему того, какие службы отключить и не пожалеть об этом.
А вдруг и это будет интересно:
- Лучшие бесплатные программы для Windows
- Поиск файлов по дате создания и изменения в Windows
- Что за процесс Video.UI.exe в Windows 11 и Windows 10
- Компьютер запущен некорректно при загрузке Windows 11 — как исправить?
- Ошибка 0xc0000221 при запуске Windows — как исправить?
- Компьютер или ноутбук загружается со второго раза — как исправить?
- Windows 11
- Windows 10
- Android
- Загрузочная флешка
- Лечение вирусов
- Восстановление данных
- Установка с флешки
- Настройка роутера
- Всё про Windows
- В контакте
- Одноклассники
-
Denis 15.01.2015 в 05:36
- Dmitry 16.01.2015 в 09:22
- Dmitry 26.12.2015 в 10:14
10 утилит, которые помогут взять Windows 10 и Windows 11 под полный контроль
Телеметрию, обновления и встроенный антивирус Microsoft Defender в 2022 году отключить средствами системы все сложнее или вовсе невозможно. В этом помогут специальные утилиты.
21 ноября 2022, понедельник 00:30
Zystax [ ] для раздела Блогиреклама
За пост начислено вознаграждение
Если вы застали времена операционных систем Windows XP, Windows 7 и Windows 8.1, то наверняка помните, что тогда главным в системе был пользователь и ему было подконтрольно все, даже обновления и антивирус. Вы в любой момент могли отключить обновления на неопределенный срок или полностью отключить встроенный антивирус, который в те времена назывался Защитник Windows или Windows Defender.
реклама
Все начало меняться с выходом Windows 10 в 2015 году, когда вы перестали быть полновластным владельцем своего ПК, а операционная система начала жить своей жизнью, скачивая и устанавливая обновления тогда, когда ей захочется и собирая максимально возможные данные о пользователе, вместе с телеметрией, отслеживающей работу «железа» компьютера. Сбор телеметрии был добавлен и в старые ОС Windows 7 и Windows 8.1, на которые шпионские модули прилетели вместе с обновлениями безопасности.
Яростные споры в интернете по поводу сбора телеметрии утихли уже давно, и каждый пользователь решил для себя этот вопрос, пытаясь блокировать сбор данных или оставляя его работать. Но нельзя не учитывать то, что сбор телеметрии — это лишняя нагрузка на систему, которая вместе с «оптимизацией» ОС за последние годы привела к тому, что Windows 10 и Windows 11 попросту не могут работать на обычном жестком диске, который постоянно загружается на 100%, приводя к тормозам и фризам. Поэтому отключить телеметрию будет очень полезно, особенно для владельцев маломощных ПК. Проще всего это сделать с помощью специальных утилит.
реклама
Важно понимать, что утилиты для настройки Windows быстро устаревают и нужно скачивать самые свежие версии. Ведь Windows сегодня — система текучая, быстро изменяющаяся и утилиты, которые прекрасно работали в 2019 — 2020 годах, уже могут делать просто видимость работы или даже нарушить работоспособность системы. Крайне желательно перед их применением создать точку восстановления, а лучше — сделать образ системы.
ThisIsWin11
ThisIsWin11 утилита-комбайн от разработчика Builtbybel, которая позволит вам сделать огромное количество настроек и оптимизаций в Windows 11, но в первую очередь интересна легким отключением телеметрии, которое можно сделать в один клик.
Windows Privacy Dashboard (WPD)
реклама
А вот крохотная утилита Windows Privacy Dashboard (WPD) от разработчика WPD Team занимается только параметрами конфиденциальности в Windows 10 и Windows 11. Утилита позволяет настраивать групповые политики и блокировать IP-адреса серверов для сбора телеметрии с помощью удобного интерфейса.
O&O ShutUp10++
реклама
O&O ShutUp10++ от разработчика O&O Software — удобный и постоянно обновляющийся антишпионский инструмент с удобным интерфейсом, который позволит вам вырезать всю телеметрию из Windows 10 и Windows 11, управляя более, чем 50 параметрами. Утилита может делать сброс параметров к настройкам по умолчанию и выключение всех функций в одно нажатие.
Edge Blocker
Еще одним неприятным фактом того, что система от Microsoft все больше решает за пользователя, что ему нужно, а что — нет, стало агрессивное навязывание браузера Microsoft Edge. Edge глубоко интегрирован в систему и для его корректного удаления стоит воспользоваться утилитой Edge Blocker от разработчика Sordum.
Defender Control
Еще одной проблемой для пользователей стал встроенный антивирус Microsoft Defender, который уже невозможно отключить через «Параметры». Отключение пока доступно через групповые политики, но и там нельзя обойтись одной строчкой, а нужно править почти десяток параметров. Поэтому проще всего воспользоваться простой специализированной утилитой, которая отключит Microsoft Defender в один клик.
Поводом для полного отключения Microsoft Defender и замены его на другой антивирус может стать и недавнее исследование лабораторий AV-Test и AV-Comparatives, которое показало, что антивирус Microsoft оказался на одном из последних мест, заметно замедляя работу ПК. Отключить Microsoft Defender можно с помощью удобной и простой утилиты Defender Control от разработчика Sordum.
ConfigureDefender
Если вы все же не хотите полностью удалять Microsoft Defender из системы, есть способ ускорить работу системы с ним. Для этого следует добавить в исключения папки или даже локальные диски с данными целиком, на которые не производится установка софта. При этом и система останется защищенной и Microsoft Defender не будет сканировать большие объемы файлов подолгу. Поможет в этом утилита ConfigureDefender от разработчика AndyFul, которая позволяет тонко настроить антивирус с помощью удобного интерфейса.
Defender Exclusion Tool
А еще проще сделать список исключений позволит удобная узкоспециализированная утилита Defender Exclusion Tool от разработчика Sordum.
Windows Update Blocker
Осталось посмотреть на утилиты, которые вернут вам контроль над обновлениями Windows. Конечно, часто может выручить появившееся системное средство для откладывания обновлений, но оно требует ручного контроля и не может отключить обновление полностью. А неудачное обновление, сломавшее вам систему в то время, когда на ней выполняется важная работа — это пугающий и вполне вероятный сценарий. Взять обновления под контроль самым простым способом поможет утилита Windows Update Blocker от разработчика Sordum.
Windows Update MiniTool
А вот утилита Windows Update MiniTool от разработчика Stupid User — гораздо более мощное средство управления обновлениями, которое позволит сделать проверку обновлений, их скачивание в локальную папку и установку полностью или выборочно. А также — удаление уже установленных обновлений, скрытие нежелательных обновлений, получение ссылок на *.cab,*.exe,*.psf,*.esd файлы обновлений и гибкую настройку получения обновлений.
WAU Manager
Похожим функционалом обладает утилита WAU Manager, которая также предоставит вам полный контроль над обновлениями Windows 10 и Windows 11.
Итоги
Эта десятка популярных, проверенных и бесплатных утилит позволит вам полностью вернуть контроль на своим ПК и сделать его работу более стабильной. И ускорить его за счет высвобождения ресурсов, которые тратились на сбор телеметрии и работу антивируса от Microsoft, который стал просто пожирателем ресурсов.
Windows 10 и Windows 11 уже давно сделали SSD-накопители необходимой частью любого современного компьютера. SSD дешевеют весь 2022 год и даже для бюджетных ПК стали доступны модели объемом 480-512 ГБ. В Ситилинке одними из самых популярных SSD объемом 480-512 ГБ стали вот эти три недорогие модели: Kingston A400, Digma Run S9 и Kingston NV1 SNVS/500G.
Пишите в комментарии, а вы пользовались утилитами из этого блога?
При подготовке материала использовались источники:
https://remontka.pro/wpd-app/
https://remontka.pro/otklyuchit-sluzhby/
https://overclockers.ru/blog/Zystax/show/79358/10-utilit-kotorye-pomogut-vzyat-windows-10-i-windows-11-pod-polnyj-kontrol