Как установить и правильно настроить медиацентр Kodi на Android-плеере: пошаговая инструкция

Медиацентр Kodi расширит возможности вашего на Android-плеера и позволит с комфортом воспроизводить на телевизоре картинки, музыку, видео, фильмы и многое другое из одного интерфейса. Наши практические советы подскажут вам, как установить и настроить Kodi на вашем домашнем Android проигрывателе, в том числе на Smart-TV.
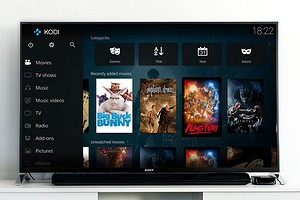

Медиацентр Kodi чрезвычайно популярен у пользователей домашних плееров на Android благодаря широкой функциональности и гибкости в настройках. Но его запутанное меню могут вызвать некоторое замешательство. Мы расскажем, как все быстро установить и расширить возможности приложения за счет различных плагинов.
- Скачайте приложение Kodi для Android из магазина приложений Google Play. Откройте программу и дайте Kodi запрошенные разрешения для доступа к хранилищу вашего устройства.

- Прежде всего, вы должны изменить языковые настройки с английского на русский. Для этого нажмите значок шестеренки в левом верхнем углу и выберите раздел «Interface». Перейдите в подменю «Regional» в левой боковой панели и в «Language» укажите «Russian». Теперь все меню будет более понятным.

- В региональных настройках в разделе «Раскладки клавиатуры» вам нужно добавить к установленной по умолчанию клавиатуре с английской раскладкой QWERTY обычную российскую ЙЦУКЕН. Если этого не сделать, то вы не сможете переключаться на русскую раскладку. Также можно заменить «Формат местоположения для региона» «Россия», если он не установился уже автоматически.
- Kodi для Android предварительно загрузил пользовательский интерфейс Estuary, который вы, возможно, знаете из настольной версии. Однако это не оптимально для сенсорных экранов. В разделе «Обложка» вы можете выбрать поверхность «Estouchy», которая оптимизирована для устройств с сенсорным экраном. Есть также много других скинов, которые вы можете скачать, нажав кнопку «Еще».

- Теперь вы можете начать добавлять дополнения и медиа-источники.

Как добавить местные источники информации
Используйте источники мультимедиа из встроенного хранилища устройства и подключенных внешних дисков, чтобы наслаждаться музыкой, видео и фотографиями в Kodi. В этом примере мы объясним, как добавить музыку. Принцип одинаков для картинок и видео.
- Выберите «Музыка» на левой боковой панели, нажмите «Файлы», а затем «Добавить музыку».
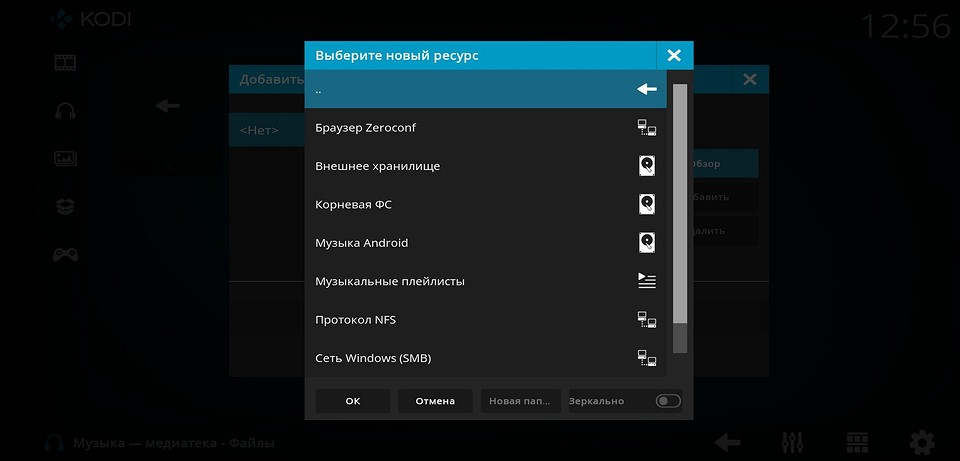
- Теперь вы можете выбрать папку, из которой должна быть добавлена музыка. При необходимости будет предложена папка «Музыка Android», которая должна содержать всю вашу музыку. Выберите это и подтвердите дважды «ОК».
- Теперь вас снова спросят, хотите ли вы добавить этот источник в библиотеку. Подтвердите это тоже.
- В разделе «Музыка» вы найдете все свои альбомы, треки, исполнителей и многие другие параметры фильтра.
- Аналогичные действия можно прлделать и для раздалов «Видео» и «Фото».
Как добавить аддоны
С аддонами вы можете расширить Kodi индивидуально. Например, вы можете транслировать на телевизор через Wi-Fi контент с Youtube, смотреть через Интернет телеканалы с сервисов IPTV или Waipu.tv, играть в игры и многое другое.
Настраиваем медиацентр Kodi


Бесплатная программа Kodi воспроизводит большинство видео- и аудиоформатов и отличается разумным управлением. Мы расскажем, как подключить к ней ваш контент.

Прежде чем начать настройку медиацентра Kodi, ее необходимо скачать с сайта разработчика http://kodi.tv/. В разделе Downloads можно найти версии для различных платформ, однако нас пока интересует Windows.
Конфигурируем системные настройки
Через «System | Settings | Appearance | International | Language» выберите русский язык, а в разделе «Язык и регион» задайте регион и раскладку клавиатуры. Просмотрите категорию «Настройки | Система» и при необходимости настройте разделы «Видео» и «Музыка» так, чтобы они соответствовали вашему аппаратному обеспечению.
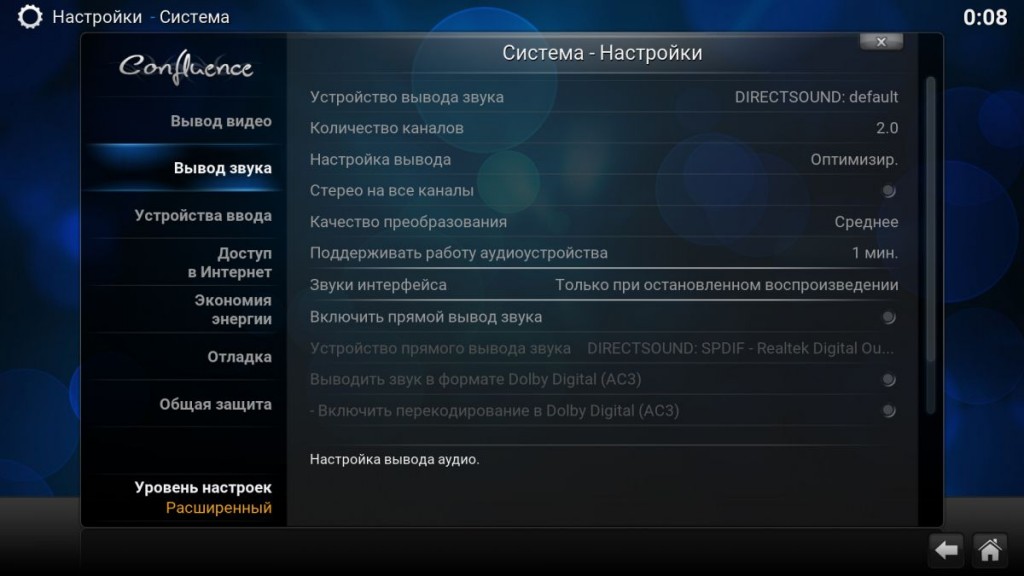
Подключаем каталоги
Для пополнения коллекции Kodi фильмами перейдите через «Видео | Файлы | Добавить видео» к кнопке «Обзор» и найдите каталог на компьютере или сетевом диске. Если вы хотите подключить сразу несколько источников, нажмите на «Добавить» и выберите соответствующее местоположение.
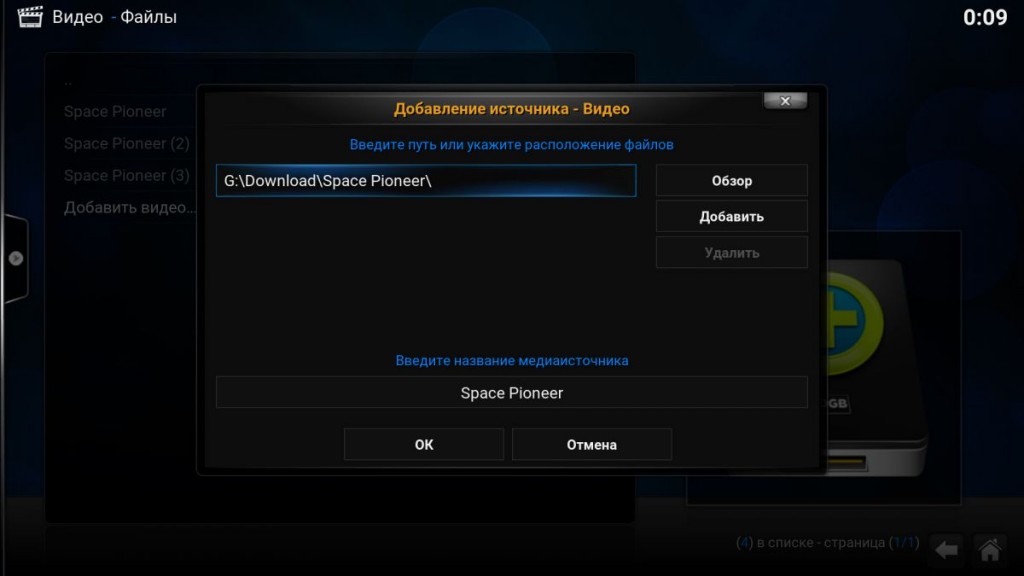
Теперь задайте подходящее по теме название и нажмите на «ОК», чтобы перейти к следующему этапу.
Классифицируем содержимое для извлечения метаданных
В следующем меню задайте тип содержимого источника (Фильмы, Сериалы или Муз. Видео), чтобы программа Kodi смогла получить метаданные из Сети. Если ваши файлы лежат в папках, имена которых соответствуют названиям фильмов, выберите дополнительно соответствующий пункт.
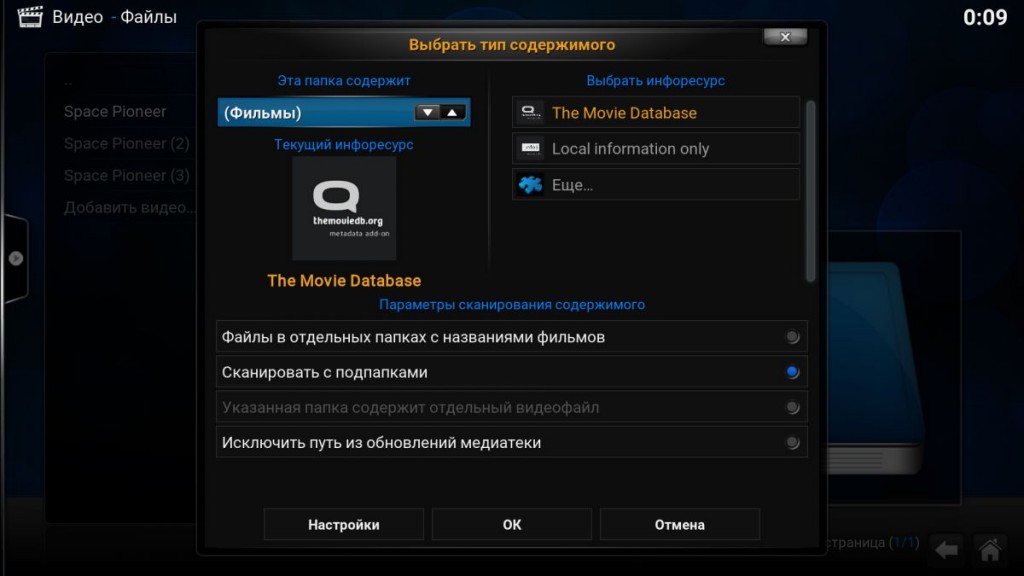
В «Настройках» предложите Kodi использовать «ru» (русский) в качестве языка, предпочтительного для отображения информации о фильме, а также установите возрастные ограничения. Тремя подтверждающими выбор кликами закройте окно конфигурации.
Просматриваем информацию о мультимедиа
Добраться до своих видеофайлов можно либо через «Видео | Файлы | [Название в медиатеке]», либо выбрав соответствующий тип контента на главном экране (Фильмы или Сериалы). По умолчанию вы получаете сведения о фильме нажатием правой кнопки мыши по записи и выбором данного пункта.
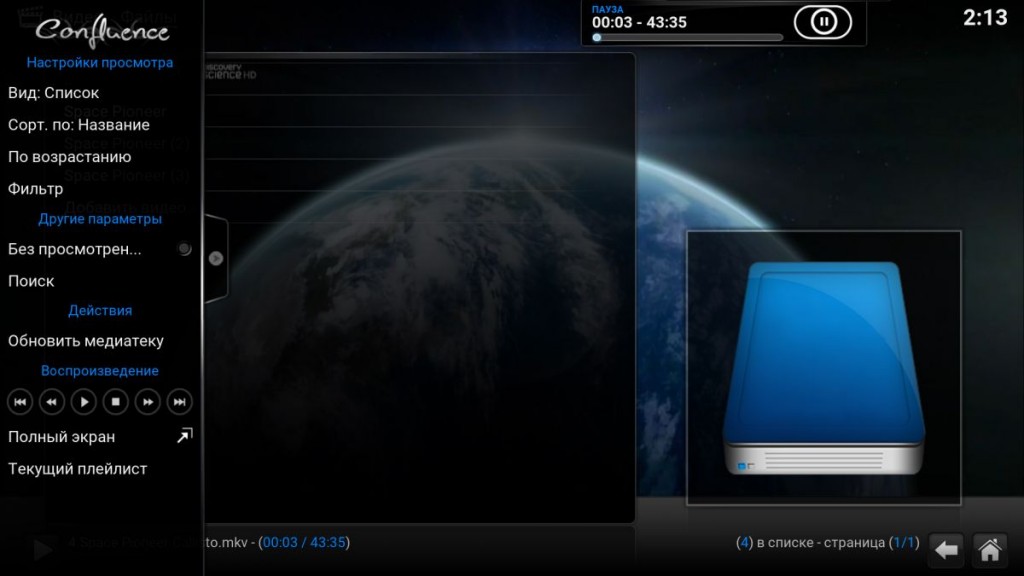
Вы также можете вызвать меню слева на экране и настроить «Вид» таким образом, чтобы Kodi показывала информацию напрямую, без контекстного меню.
Совет: Медиацентр Kodi можно расширить бесчисленными дополнениями (YouTube, медиатеками, веб-радио и т.д.). Мы рекомендуем обратить внимание на «Watchdog», которое при каждом запуске автоматически и экономно сканирует вашу коллекцию на предмет изменений. Вы найдете это дополнение через «Система | Дополнения | Установить из репозитория | Службы».
Конвертируем фильмы для просмотра вне дома
Просмотр фильмов на планшетах и смартфонах можно оптимизировать с помощью HandBrake, если, конечно, источники не защищены от копирования. Этот бесплатный видео конвертер посредством библиотеки x264 сжимает видео по стандарту H.264 и предлагает подходящие профили для многих устройств, в том числе для iPhone и iPad.
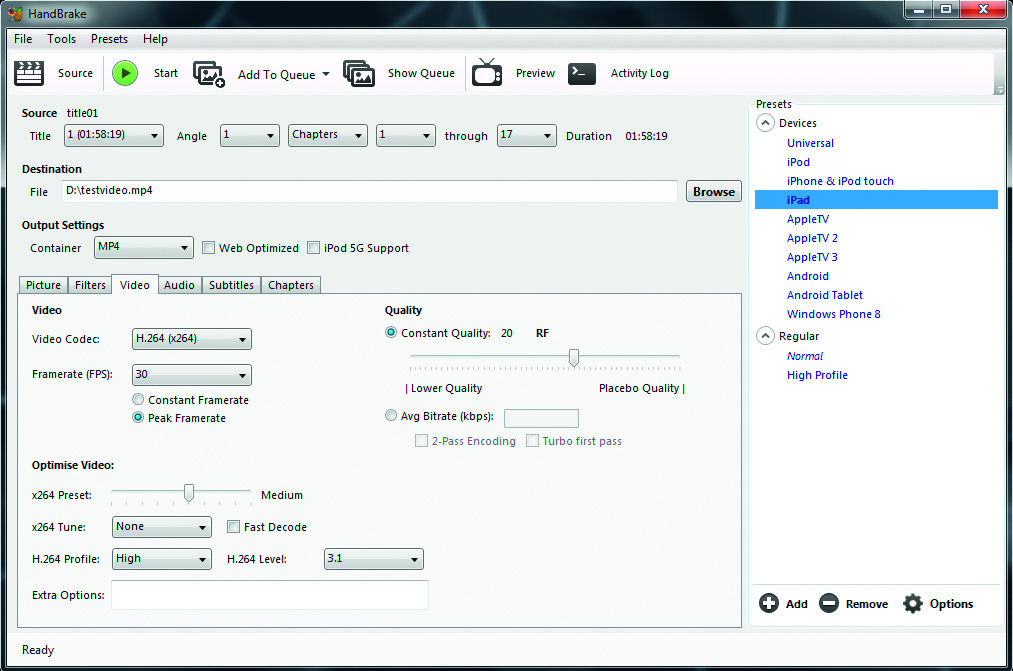
Благодаря предустановкам управление очень простое. Чтобы перекодировать файлы, необходимо лишь выбрать источник, определить предустановку, при необходимости настроить аудиодорожки и субтитры, задать каталог назначения и запустить процесс. Конвертер можно скачать с сайта производителя https://handbrake.fr/.
Кодирование файла MKV размером 6 Гбайт, содержащего двухчасовой фильм, заняло на нашем компьютере Core i5-2500K около 20 минут и создало конечный файл MP4 размером в 1 Гбайт.
Фото: компания-производитель
При подготовке материала использовались источники:
https://ichip.ru/sovety/ekspluataciya/kak-ustanovit-i-pravilno-nastroit-mediacentr-kodi-na-android-pleer-poshagovaya-instrukciya-721942
https://ichip.ru/sovety/nastraivaem-mediacentr-kodi-66376