Что делать если компьютер выключается сам по себе во время игры? А также причины и решения выключения компьютера после включения и полной загрузки
Добрый день, уважаемые читатели! Сегодня речь пойдет о такой проблеме как выключение компьютера во время игры. Также, поговорим в целом о проблеме самопроизвольного выключения компьютера или ноутбука. Для геймеров неожиданные отключения компьютера в самый неподходящий момент — большая проблема. Прежде всего, необходимо узнать почему компьютер выключается во время игры и что делать в таких случаях. Внезапные прерывания работы компьютера приводят к потери данных. И тот факт, что игру придется заново загружать, а то и проходить — если не было сохранения не самый страшный. При частых выключениях могут появиться повреждения железа, например жесткого диска, а появление bad-секторов на диске в системной части могут не только повредить файлы системы, но и сделать оборудование непригодным для дальнейшего использования. Прежде всего, рассмотрим причины выключения во время игры, а в конце статьи разберем дополнительные проблемы выключения компьютера без вашего намерения.
Причины, когда может выключаться компьютер или ноутбук
Пыль

Запыление компьютера приводит к перегреванию, что ухудшает работу кулеров, увеличивает температуру и приводит к внезапным выключениям персонального компьютера. Чистку от пыли рекомендуется делать несколько раз в год. Я чищу свой ноутбук раз в пол года, разбирая до винтика и прочищая все от пыли. Если вы — владелец ноутбука, то иногда, чтобы не разбирать полностью, можно воспользоваться балончиком со сжатым воздухом, продув им выходное отверстие системы охлаждения на ноутбуке. Чаще всего, процесс чистки компьютера или ноутбука от пыли не требует больших усилий и вполне может быть выполнен самостоятельно, но я советую обратиться в центр обслуживания, если компьютер/ноутбук еще на гарантии. Для чистки системного блока необходимо открутить крышку системного блока, а затем аккуратно удалить пыль с компонентов компьютера.
Внимание! Сначала обесточьте компьютер, отключив питание или сетевой фильтр. Чтобы почистить компьютер, вам понадобится мягкая щеточка или пылесос. Последний необходимо использовать крайне аккуратно(!), лучше на минимальной мощности. Также будьте аккуратны с силой нажатий — сильные действия могут вызвать механические повреждения!
 Если у вас ноутбук, то разборка может быть более деликатной. Основной проблемой разборки компактного персонального компьютера, как бы иронично это не звучало, является его компактность. Разбирая ноутбук следует быть очень внимательным. Если вы делаете это впервые — советую сделать фотографии процесса, а болты положить на белый лист и подписывать откуда вы их выкрутили. Такие небольшие манипуляции окажут большую помощь в сборке ноутбука после его очистки. Чаще всего основная проблема пыли и связанного с ней перегрева ноутбука находится в самом конце разборки — в системе охлаждения.
Если у вас ноутбук, то разборка может быть более деликатной. Основной проблемой разборки компактного персонального компьютера, как бы иронично это не звучало, является его компактность. Разбирая ноутбук следует быть очень внимательным. Если вы делаете это впервые — советую сделать фотографии процесса, а болты положить на белый лист и подписывать откуда вы их выкрутили. Такие небольшие манипуляции окажут большую помощь в сборке ноутбука после его очистки. Чаще всего основная проблема пыли и связанного с ней перегрева ноутбука находится в самом конце разборки — в системе охлаждения.  Соблюдая осторожность, вы легко сможете почистить свой ноутбук, но добравшись до кулера может быть один нюанс — кулер может быть неразборным. Разборные кулеры имеют болты и крышки легко откручиваются, что позволит почистить внутреннюю сторону радиатора и лопасти вентилятора. Неразборные же, могут крепиться без болтов, как например в моделе AB0805HX-GK3 (3 PIN). Используется она в ноутбуках пятилетней давности ASUS K55.
Соблюдая осторожность, вы легко сможете почистить свой ноутбук, но добравшись до кулера может быть один нюанс — кулер может быть неразборным. Разборные кулеры имеют болты и крышки легко откручиваются, что позволит почистить внутреннюю сторону радиатора и лопасти вентилятора. Неразборные же, могут крепиться без болтов, как например в моделе AB0805HX-GK3 (3 PIN). Используется она в ноутбуках пятилетней давности ASUS K55.  В таких случая разобрать кулер, не повредив, будет довольно трудно. В таких случаях лучше использовать балончик со сжатым воздухом и прочистить кулер, не разбирая.
В таких случая разобрать кулер, не повредив, будет довольно трудно. В таких случаях лучше использовать балончик со сжатым воздухом и прочистить кулер, не разбирая.
«Синий экран смерти»
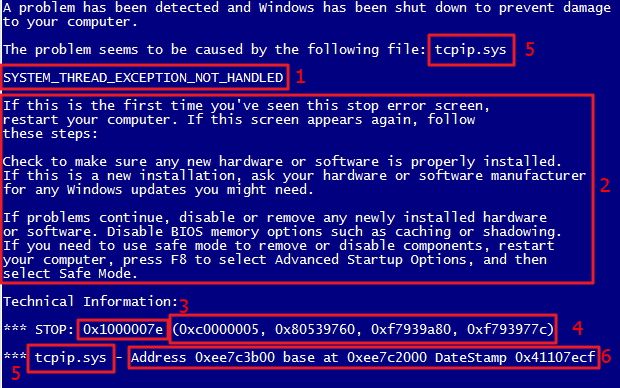
BSoD — Blue Screen of Death, Blue Screen of Down. Или же просто — синий экран смерти. Красным выделена вся необходимая для поиска информация. Исправлять желательно в безопасном режиме. Появляется такой экран после внезапного выключения компьютера, связанного с повреждением каких-либо драйверов или железа. Запишите номер ошибки который будет на этом экране, а затем стоит искать способы устранения этих ошибок.
Неправильное пользование

Чаще всего неправильное пользование касается ноутбуков. При перекрытии отверстий вентиляции ноутбука, расположенных снизу и сбоку — на выходном отверстии системы охлаждения. Так как отвод тепла происходит хуже, в связи с близким расположением поверхности, на которой стоит ноутбук, он может сильнее греться. Устранение такой неполадки очень простое — не нужно перекрывать вентиляцию. Во избежании перегрева, не стоит класть ноутбук на колени, неровные, мягкие поверхности и т.д. Заметить перегрев можно легко — ноутбук будет издавать громкий и странный шум — усиленная нагрузка на кулер, ноутбук будет очень горячим, а также работа системы может быть более медленной. А после этого при крайней точке нагрева срабатывает защита, которая встроена в систему. Кое-какие машины могут отключаться, другие — переходить в гибернацию, как например, ноутбук модели HP Pavillion g6. Но это не единственная модель с такой защитой. После такой реакции, ноутбук охлаждается и его работоспособность восстанавливается по мере охлаждения. Одним из способов устранения такой неполадки, когда правильная эксплуатация не помогает полностью устранить неполадку, является покупка охлаждающей подставки для ноутбуков. Это будет хорошим подспорьем к встроенной системе охлаждения. Подставка обеспечивает дополнительный отвод тепла, благодаря дополнительным вентиляторам. Перед покупкой произведите чистку от пыли внутри ноутбука.
Когда компьютер выключается сам по себе через некоторое время
Блок питания (БП) не рассчитан на нагрузку

Когда вы играете, большую нагрузку на себя берет видеокарта. Если нагрузка велика и с ней не справляется блок питания, то в этом случае возможно отключение компьютера. Когда пользователь играет в игру, на видеокарту идет нагрузка, с которой не справляется блок питания. Возможно, вы уже знали, что проблема в блоке питания. Даже заменили его, но если проблема осталась, что делать тогда? Ответа есть два – БП — бракованный, либо он недостаточно мощный и не подходит для ваших потребностей. Поэтому, прежде чем покупать новый, попробуй поспрашивать у знакомых рабочий блок питания, чтобы проверить, как поведет себя компьютер с новым блоком. Если у знакомых нет — можете поспрашивать в магазинах о возможности вернуть БП, если он вам не подойдет.
Компьютер выключается сам по себе. А температура нормальная?
Процессор или термопаста
Еще одной из причин выключения компьютера или ноутбука без вашего желания является процессор (перегрев от высокой температуры), либо высохшая термопаста. В первом случае, нужно удостовериться наверняка, что проблема именно в процессоре, так как является он комплектующим не из дешевых. Так выглядит высохшая термопаста.  Термопасту со временем надо менять. Срок службы термопасты от 3 до 5 лет, после этого ее можно заменить. А так выглядит уже нанесенная, новая термопаста.
Термопасту со временем надо менять. Срок службы термопасты от 3 до 5 лет, после этого ее можно заменить. А так выглядит уже нанесенная, новая термопаста.  Стоит она недорого и вполне легко заменяется. Для этого надо разобрать компьютер или ноутбук, добравшись до процессора. Удалить остатки старой термопасты, а затем нанести новую, но не переборщите. Термопаста не должна вытекать за пределы процессора и не должна попасть на материнскую плату.
Стоит она недорого и вполне легко заменяется. Для этого надо разобрать компьютер или ноутбук, добравшись до процессора. Удалить остатки старой термопасты, а затем нанести новую, но не переборщите. Термопаста не должна вытекать за пределы процессора и не должна попасть на материнскую плату.
Другие причины
Вы должны понимать, что каждая игра требует определенных системных требований, а если ваш ПК не подходит по ним, то возможны как невозможность запуска игры, так и выключение компьютера. Наберитесь терпения, так как проверка всех причин займет много времени. Тщательно проверяйте и вы найдете свою причину, а также способ устранения неполадки. На этом все, будьте осторожны, при проверке и эксплуатации компьютера. До новых встреч.
Компьютер сам выключается: причины и решения
«Помогите, компьютер сам выключается!» — приблизительно такое сообщение можно увидеть на различных форумах, посвященных компьютерной тематике. Столкнулись с такой же дилеммой? Тогда вы попали по адресу! Сегодня мы расскажем, что может приводить к самопроизвольному отключению ПК и как это исправить!
Компьютер сам выключается: самые частые причины и их решения

1. Перегревы комплектующих ПК
Начнем с самой распространенной причины самовыключение компьютера: перегрев комплектующих. Повышение рабочей температуры центрального процессора, графического ускорителя, блока питания и другого «железа» до критических показателей легко может вызвать резкое отключение ПК. Перегревы возникают по разным причинам:
- сильное скопление пыли и прочих загрязнителей;
- неисправно работающие кулеры;
- плохая циркуляция воздуха в системном блоке;
- засохшая термопаста;
- чрезмерный разгон комплектующих.
Проверить температуру различной аппаратуры просто: достаточно воспользоваться услугами специализированного ПО. Программ для измерения температуры много и, как правило, они распространяются совершенно бесплатно. Вот список самого популярного ПО для слежки за температурой (и не только!):
- MSI Afterburner;
- SpeedFan;
- Open Hardware Monitor;
- Core Temp;
- CPU-Z;
- AIDA64;
- GPU-Z;
- HWMonitor.
Уточняем максимальную рабочую температуру для каждой своей железки в Интернете и сверяемся с данными в одной из этих программ. «Подгорает» процессор? Поможет чистка старого или установка нового кулера, замена термопасты. К видеокарте применяются примерно такие же шаги. Если же греется южный или северный мост на материнке, то может помочь установка дополнительных радиаторов. Как только вы устраните перегревы, ваш компьютер сам выключаться точно прекратит.
2. Неисправность блока питания

Процессор — мозг компьютера, а блок питания — его сердце. Если ваш ПК постоянно самопроизвольно выключается (или часто перезагружается), то блок питания может быть тому причиной.
К сожалению, в домашних условиях провести точную диагностику сможет далеко не каждый. Тем не менее есть парочка очевидных признаков неисправного БП, который уловит любой пользователь. Во-первых, пощупайте корпус БП и проверьте, насколько горяч воздух, выдуваемый из него. Во-вторых, принюхайтесь — пахнет ли чем-то неприятным?
Ответ очевиден, когда компьютер сам выключается, блок питания — не дотронешься, и от него пованивает. В таком случае мы рекомендуем вам либо отправляться в сервисный, чтобы тамошние ребята попытались его оживить, либо раскошелиться на новый БП.
3. Проблемы с оперативной памятью

Оперативная память (или просто RAM) — еще один компонент компьютера, который может вызывать его выключение, если тот работает неправильно. Самые очевидные признаки неполадок с RAM — это синие экраны смерти, снижение производительности и периодические ошибки при выполнении определенных действий в Windows.
RAM можно проверить системным и сторонним ПО. Чтобы запустить средство проверки памяти Windows, вам нужно сделать следующее:
- нажмите Win+R для вызова окошка «Выполнить»;
- пропишите значение mdsched.exe и нажмите Enter;
- в появившемся окошке нажмите на «Выполнить перезагрузку и проверку (рекомендуется)».
Далее ваш компьютер перезагрузится и начнется стандартное тестирование RAM. Вы можете менять параметры тестирования при помощи клавиши F1 — выберите широкий набор тестов для более точного тестирования.

Как только тест оперативной памяти завершится, ваш ПК перезагрузится. Далее вам нужно зайти в компонент «Просмотр событий» и ознакомиться с результатами тестирования, что делается вот так:
- нажмите Win+R;
- пропишите eventvwr.exe и нажмите Enter;
- перейдите путем «Журналы Windows→Система»;
- кликните на значок «Найти…» в правой части окошка;
- напишите значение MemoryDiagnostics-Results и нажмите «Найти далее»;
- дважды кликните найденное событие и ознакомьтесь с результатами тестирования.
Тут вы сразу же поймете, все ли нормально с вашей RAM или нет. Если с оперативкой наблюдаются какие-то проблемы, то вам наверняка придется ее заменить.
4. Неполадки с HDD/SSD

Жесткий (HDD) или твердотельный (SSD) диск — компонент ПК, на котором хранится операционная система. Если данное устройство выйдет из строя или начнет работать неправильно, то проблемы гарантированы — вплоть до того, что компьютер начнет сам выключаться.
Проблемы с HDD/SSD можно поделить на две категории: программные и аппаратные. К первой категории можно отнести поврежденную файловую систему, бэд-блоки. И то, и другое можно попытаться исправить средствами Windows либо сторонним ПО. Чтобы задействовать системное средство, сделайте следующее:
- откройте «Этот компьютер»;
- нажмите ПКМ на системный диск и выберите «Свойства»;
- перейдите во вкладку «Сервис» и нажмите на «Проверить»;
- кликните на кнопку «Проверить диск» в другом окошке;
- подождите завершения проверки диска и ознакомьтесь с результатами.

С аппаратными неполадками все немного сложнее. Вот список возможных проблем с HDD:
- вышедший из строя контроллер, БМГ или коммутатор-предусилитель;
- поврежденный кабель питания или SATA;
- клин двигателя HDD;
- повреждение магнитных пластин;
- и другое.

SSD-диск, в отличие от HDD, не обладает движущимися частями и работает примерно также, как любая флеш-карта. Поэтому с SSD возникают несколько иные проблемы:
- поломка контроллера;
- вышедшие из строя микросхемы памяти;
- проблемы с интерфейсом подключения диска;
- и другое.
В случае аппаратной поломки вам практически точно придется обращаться за помощью в местный сервисный центр.
5. Специфические настройки Windows

Возможно, ваш компьютер сам выключается потому, что в вашей Windows установлены достаточно специфические настройки. Самопроизвольное отключение ПК может происходить в случае установки родительского контроля или присутствия соответствующей задачи в планировщике. В первом случае все понятно: пытаемся уговорить своих родителей снять ограничения либо примеряемся с действительностью.
Задачи по отключению ПК могут создаваться самым разным ПО. К примеру, пользователи очень часто забывают убрать галочку с опции, отвечающей за выключение ПК, в установщике какой-то программы или игры. Антивирусы, медиаплееры, утилиты для записи, менеджеры загрузки файлов и т.д. — все это может создать на вашем компьютере задачу на автоматическое отключение.
Просто будьте внимательны при работе за компьютером и он никогда не будет сам выключаться.
6. Вирусы и вредоносное ПО

Некоторые вирусы и не внушающие доверия программы могут в значительной мере навредить вашему ПК — да так сильно, что тот начнет сам выключаться. Если ничего из вышеуказанного к вам не относится, то мы советуем вам просканировать Windows на наличие вирусов. При недавней установке ПО — избавьтесь от него. Тестим систему и смотрим, помогло ли.
7. Собственная халатность

Решили почистить свой диск от всякого хлама? Вы могли удалить критически важные для ОС файлы, особенно если чистка проводилась в папке Windows на системном разделе. И теперь, когда ОС пытается получить доступ к удаленным файлам, возникает ошибка и ПК завершает работу. В такой ситуации лучше воспользоваться восстановлением Windows либо и вовсе полностью ее переустановить.
Ситуация не поменялась? Компьютер сам выключается, несмотря на все ваши действия? Пора отправляться в сервисный центр…
Почему во время игры выключается компьютер и как это исправить

Согласитесь, что неприятно и досадно, когда во время игры выключается компьютер. Ведь вместо того, чтобы насладиться игровым процессом, пользователю приходится вновь включать машину, снова запускать игру и начинать ее прохождение с момента последнего сохранения. В данном материале мы разберемся, почему «вырубается» компьютер во время игры.
Оглавление:
- Современные компьютерные игры – самые требовательные программы для домашнего ПК
- Основные причины того, что во время игры компьютер внезапно выключается
- Процессор (CPU) и его охлаждение
- Видеокарта (GPU) и ее система охлаждения
- Пыль в системном блоке
- Сбой оперативной памяти (ОЗУ), как причина выключения компьютера
- Блок питания (БП)
- Еще по теме:
Современные компьютерные игры – самые требовательные программы для домашнего ПК
Современные компьютерные игры предъявляют достаточно высокие требования к аппаратному обеспечению ПК из-за своей фотореалистичной графики. Графика в играх выглядит настолько правдоподобно, что уже практически похожа на настоящую видеосъемку, с тем отличием, что игрок здесь выступает не пассивным зрителем, а самым активным участником процесса.

Но за это приходится расплачиваться довольно-таки высокими тратами на высокопроизводительные комплектующие: процессор, оперативную память, видеокарту, мощный и надежный блок питания. Данные компоненты являются основными «двигателями» в компьютерных играх. В этот список можно еще добавить эффективную систему охлаждения процессора, что тоже стоит недешево.
Если ПК не соответствует по производительности системным требованиям игры, то обыкновенно игрушка тормозит или вообще не запускается. И это понятно. Но если во время игры компьютер неожиданно выключается, то это сигнализирует о серьёзной проблеме внутри системного блока. Каковы причины подобного поведения компьютера?
Основные причины того, что во время игры компьютер внезапно выключается
Сразу перечислим те места, на которые необходимо обратить внимание при таком поведении компьютера:
- Процессор и его система охлаждения.
- Видеокарта и ее система охлаждения.
- Пыль в системном блоке.
- Сбой оперативной памяти.
- Недостаточная мощность блока питания.
Процессор (CPU) и его охлаждение
Перегрев процессора – это первая причина того, что компьютер внезапно может выключится. Во время требовательной игры процессор может длительное время находится под 100% загрузкой и соответственно при этом выделяется большое количество тепла, с отведением которого должна справляться система охлаждения процессора (радиатор с кулером). Для особо мощных процессоров даже устанавливают системы с водяным охлаждением. Настолько сильно может нагреваться этот компонент.
Со временем эффективность теплоотведения может снизиться из-за засыхания термопасты и запыления решеток радиатора, что приводит к перегреву процессора.

В этом случае, чтобы не допустить разрушения кристалла, электронная схема снижает частоту CPU, что выражается в торможении игры, или в совсем уже критической ситуации подает сигнал на выключение компьютера.
Чтобы избежать этого необходимо регулярно менять термопасту (1 раз в год) и чистить радиатор с кулером от пыли. Как это делать рассказано в статье «Очистка системы охлаждения процессора от пыли» и «Как очистить компьютер от пыли и заменить термопасту». Также будет полезно почитать статью «Какой должна быть температура процессора и как ее измерить?»
Если вы не уверены, что самостоятельно справитесь с удалением пыли и заменой термопасты, то тогда лучше обратиться в сервисную мастерскую или вызвать мастера на дом.
Видеокарта (GPU) и ее система охлаждения
Вся нагрузка по выводу реалистической графики в играх приходится на видеокарту. И эта нагрузка очень высока, что также приводит к высокому выделению тепла, отводить которое должна своя система охлаждения.
Современную видеокарту можно назвать миникомпьютером, этакий компьютер в компьютере. Она имеет свой процессор (графический процессор – GPU сокр. от graphics processing unit, графический процессор), систему охлаждения, оперативную память, отдельную линию питания.
Так же, как и в случае с центральным процессором, охлаждение видеокарты также нуждается в регулярной замене термопасты и очистке от пыли. В противном случае можно получить ее перегрев, с сопутствующими последствиями, начиная от торможения и выключения компьютера, и заканчивая выходом ее из строя. Узнать, как это сделать можно прочитав «Как самостоятельно очистить видеокарту от пыли».

Пыль в системном блоке
В системном блоке работают вентиляторы охлаждения процессора, видеокарты, корпусные вентиляторы. Все это хозяйство как пылесос прогоняет воздух через системный блок и при отсутствии корпусных пылевых фильтров (что обыкновенно и бывает в дешевых корпусах), вся пыль осаждается на комплектующих. В результате этого, мало того, что ухудшается отвод тепла от электронных компонентов, можно еще получить короткое замыкание, которое в лучшем случае будет выключать компьютер, а в худшем просто выведет его из строя.

Сбой оперативной памяти (ОЗУ), как причина выключения компьютера
Еще одна причина того, что компьютер во время игры выключается. Конкретно здесь можно разделить на три причины:
- неисправность самой оперативной памяти;
- окислы контактов памяти;
- запыленность контактов в слотах установки памяти.
Неисправность самой оперативной памяти может быть не ярко выраженной. Компьютер правильно определяет установленный объем, но в самой ОЗУ есть сбойные ячейки, которые никак не влияют на работу компьютера при его низкой загрузке. Но они могут вызывать сбои в работе при высоких нагрузках на ПК, которые вызывают современные игры, что может привести к зависанию компьютера или его выключению.
Проверить ОЗУ на сбойные ячейки можно программой Memtest или подобной. При обнаружении бракованных планок памяти их нужно заменить.
Окислы на контактах памяти могут появится на дешевых планках. Их можно убрать обыкновенным школьным ластиком. Для этого нужно извлечь планки из слотов и аккуратно пройтись по их контактам ластиком.

Перед их установкой обратно нужно мягкой кисточкой смахнуть пыль с контактов слотов. Лучше сдуть пыль специальным баллончиком со сжатым воздухом, но за его отсутствием можно воспользоваться и кисточкой.
Блок питания (БП)
Недостаточная мощность блока питания может быть причиной того, что во время игры выключается компьютер. Во время игры, все компоненты ПК работают на максимальных нагрузках и блоку питания просто необходимо выдавать всю нужную мощность для их бесперебойной работы.

Если компьютер был ранее модернизирован, установкой более производительных компонентов, а на блоке питания сэкономили, что зачастую и бывает с неопытными пользователями, то это может вылиться в различные сбои в работе ПК, вплоть до внезапных отключений.
Также со временем блок питания может потерять свою мощность в результате деградации его электронных компонентов. И если ваш компьютер уже в возрасте, но вы не хотите тратиться на его модернизацию, то стоит задуматься о замене хотя бы блока питания, чтобы предотвратить различные неприятные сюрпризы во время работы или игры на компьютере.
Поделиться.
При подготовке материала использовались источники:
https://leadinlife.info/kompyuter-vyklyuchaetsya-sam-po-sebe-vo-vremya-igry.html
https://gamesqa.ru/kompyutery/kompyuter-sam-vyklyuchaetsya-17125/
https://pc-school.ru/pochemu-vo-vremya-igry-vyklyuchaetsya-kompyuter-i-kak-eto-ispravit/