Как удалить Cortana на Windows 11 и можно ли ее потом включить снова?
Удалить Cortana в Windows 11 просто — жмите комбинацию Win+X, введите команду Get-AppxPackage -allusers Microsoft.549981C3F5F10 | Remove-AppxPackage для одного или Get-AppxPackage -allusers *Microsoft.549981C3F5F10* | Remove-AppxPackage для всех пользователей. Дождитесь деинсталляции ПО с устройства. Ниже рассмотрим, как правильно удалить софт, можно ли это делать, для чего нужна Кортана, в чем ее плюсы и минусы.
Как удалить Кортану
Одно из полезных приложений для Windows 11 — Cortana, расширяющее возможности пользователей ОС. Если войти в раздел «Параметры» и «Приложения», а далее «Приложения и возможности», кнопку «Удалить» найти не получится. Несмотря на то, что Кортана — приложение для Виндовс 11, его деинсталляция не предусмотрена. Следовательно, изменения со стороны пользователя могут нести определенные риски. Если же имеется такое желание, удалить Cortana на Windows 11 вполне реально. Сделать это можно для одного или всех пользователей. Алгоритм действий одинаковый, а отличается только команда.
Если нужно удалить Контану для одного пользователя, сделайте следующее:
- Жмите правой кнопкой мышки по «Пуск» или жмите Win+X. Как вариант, зайдите в Power Shell любым из доступных методов.
- Введите в появившемся окне фразу Get-AppxPackage -allusers Microsoft.549981C3F5F10 | Remove-AppxPackage.
- Дождитесь деинсталляции.

Чтобы удалить Кортану в Windows 11 для всех пользователей, сделайте следующие шаги:
- Войдите в строку «Выполнить» рассмотренными выше способами.
- Введите в появившемся окне строчку Get-AppxPackage -allusers *Microsoft.549981C3F5F10* | Remove-AppxPackage.
- Выждите некоторое время, пока процесс завершится.

После этого зайдите в «Параметры», кликните на пункт «Приложения» и «Приложения и возможности». Если все сделано правильно, Cortana в Windows 11 не будет. Кроме того, этот раздел будет удален в категории «Автозагрузка» при входе в «Диспетчер задач».
В качестве альтернативы можно временно отключить Кортану через параметры Виндовс 11. Для этого сделайте следующее:
- Войдите в «Настройки» с помощью Win+I.
- Зайдите в «Приложения» на левой боковой панели.
- Кликните «Приложения и функции» для управления настройками.
- В поисковом поле введите «Cortana».
- При появлении перечня ПО кликните на три вертикальные точки.
- Выберите «Дополнительные параметры».

- В категории «Выполняется при входе в систему» выключите переключатель Cortana.

Что такое Кортана и что для чего она нужна
Перед тем как удалить Cortana в Windows 11 полностью, убедитесь в отсутствии пользы от этой программы. Простыми словами, это помощник от создателей Майкрософт, упрощающий работу на ПК / ноутбуке. Приложение предоставляет полезные сведения на текущие сутки, но требует предоставления расширенных прав доступа к информации. С Кортана можно общаться с применением клавиатуры / голоса. Кроме того, она рассказывает о погоде, новостях, напоминает о встречах и событиях. Если удалить ПО, этого не будет.
Дополнительные возможности Кортана на Windows 11:
- проигрывание и открытие приложений по команде;
- распознавание писем по e-mail в отношении забронированных билетов;
- получение информации по Майкрософт 365;
- проверка календаря;
- добавление задачи и т. д.
У Cortana в Windows 11 имеется своя цена. Из-за работы через облако для пользования сервисом нужна цифровая договоренность с Майкрософт. Как только получено согласие с положением о защите персональных данных, открывается доступ к истории местоположения, контактах, данных ввода, истории поиска и т. д.
Как включить и пользоваться
Для пользования софтом необходимо знать, как включить Cortana на Windows 11. Если сервиса пока нет, установите его. Алгоритм такой:
- Перейдите по ссылке microsoft.com/en-us/p/cortana/9nffx4szz23l#activetab=pivot:overviewtab .
- Кликните на клавишу «Подключить».
- При появлении запроса зайдите в приложение Майкрософт Сторе.
- Кликните «Установить» в приложении Майкрософт Сторе возле Кортана и дождитесь инсталляции.

Чтобы сделать Cortana на Windows 11 на русском, сделайте следующие шаги:
- Войдите в «Пуск».
- Выберите «Часы, язык и регион».
- Жмите на «Параметры».
- Кликните «Сделать основным языком».
- Выберите «Выйти из системы сейчас».
После перезапуска язык поменяется. При этом жмите на панель поиска и в разделе «Language» введите нужный вариант. Подтвердите действие клавишей «Да».
Если Cortana в Windows 11 не появился, его можно включить. Для этого сделайте следующее:
- Войдите в раздел «Поиск».
- Введите в нем Cortana.
- Откройте приложение Кортана из перечня.
- Зайдите в учетную запись Майкрософт.
- Укажите свои данные и кликните на клавишу «Принять и продолжить».
Второй способ — включить Cortana в Windows 11 через диспетчер задач:
- Жмите Ctrl+Shift+Esc.
- В «Диспетчер задач» жмите на «Запуск».
- Найдите Cortana в разделе «Автозагрузка».
- Правой кнопкой мышки жмите «Включить».
В дальнейшем можно в любой момент удалить софт или временно отключить его по рассмотренной выше схеме. После этого можно пользоваться всеми возможностями софта. Меню максимально понятно, поэтому разобраться в функционале не составляет труда.
Плюсы и минусы использования Кортаны
Перед тем как удалить Кортану в Windows 11 полностью, вы должны быть уверены в бесполезности этой опции. При этом необходимо оценить преимущества и недостатки программы, а уже после принимать решение.
- Минимальное потребление ресурсов ПК / ноутбука, что позволяет использовать софт даже на слабых «машинах».
- Возможность отключить или удалить Cortana на Windows 11 при желании.
- Большой набор функций.
- Способность выполнения задач без дополнительного запроса.
- Запрос необходимой информации без входа в Интернет.
- Возможность применения в качестве таймера.
- Установление соединений с другими устройствами.
- Управление ПК / ноутбуком с помощью голоса.
- Сервис постоянно слышит, что ему говорят.
- Для использования нужно войти в личный кабинет.
- Снижение конфиденциальности при работе на ПК / ноутбуке.
Как видно, установить и удалить Cortana на Windows 11 не составляет труда. Но перед выполнением работы убедитесь, что в этом имеется необходимость. В комментариях поделитесь, удалось ли вам деинсталлировать софт, какие возникли трудности и удалось ли их решить.
Как удалить Cortana в Windows 11 и Windows 10
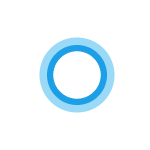
Голосовой помощник Cortana в последних версиях Windows так и не начал работать для русского языка, но само приложение присутствует в системе: пользы от него не много, а удаление стандартными средствами удаления приложений системы не предусмотрено.
Удаление Кортаны в PowerShell или Терминале Windows
Для удаления Cortana можно использовать команды Windows PowerShell и не прибегать к использованию сторонних утилит:
- Запустите Windows PowerShell от имени администратора, либо Терминал Windows от имени администратора, для этого можно использовать меню по правому клику по кнопке «Пуск» (или по сочетанию клавиш Win+X).
- Введите команду
Get-AppxPackage *Microsoft.549981C3F5F10* | Remove-AppxPackage

и нажмите Enter.
Готово, Cortana будет удалена из Windows 11/10 (из текущей учетной записи пользователя) и исчезнет из списка установленных программ.
В случае, если требуется удалить Cortana для всех пользователей, используйте команду:
Get-AppxPackage -allusers *Microsoft.549981C3F5F10* | Remove-AppxPackage
С помощью сторонних приложений
Большинство приложений для удаления ненужных компонентов Windows 11 и Windows 10 позволяют, в том числе, удалить и Cortana.
Среди таких приложений — BC Uninstaller, бесплатное, с открытым исходным кодом и на русском языке. Сам процесс удаления должен быть ясным из следующего скриншота:


Другие популярные деинсталляторы программ также, в большинстве своем, позволяют удалять встроенные приложения Windows 11/10. Пример удаления Cortana в бесплатной версии Revo Uninstaller:

Видео инструкция
Если у вас остались вопросы, касающиеся удаления Cortana или иных встроенных приложений Windows, задавайте их в комментариях ниже — постараюсь подсказать варианты решения.
А вдруг и это будет интересно:
- Лучшие бесплатные программы для Windows
- Выберите операционную систему при загрузке Windows — как убрать меню
- Ошибка 0xc000000e при загрузке Windows — как исправить?
- Диск отключен из-за конфликта подписей с другим диском — как исправить?
- Ошибка при запуске приложения 0xc0000005 — как исправить?
- Случайные аппаратные адреса в Windows 11 и Windows 10 — что это, как включить или отключить
- Windows 11
- Windows 10
- Android
- Загрузочная флешка
- Лечение вирусов
- Восстановление данных
- Установка с флешки
- Настройка роутера
- Всё про Windows
- В контакте
- Одноклассники
-
евгений 31.03.2023 в 16:10
- Dmitry 01.04.2023 в 09:21
Как удалить Edge, Cortana и некоторые другие системные приложения Windows 10
Безусловно, Microsoft Edge получился интересным и заслуживающим внимания браузером: он быстрее, чем Internet Explorer, оптимизирован для сенсорных устройств и имеет множество других мелких, но полезных функций. Тем не менее, этот браузер все еще далек от совершенства (например, обещанной поддержки расширений пока не существует), так что вряд ли он может произвести сильное впечатление на пользователей Chrome, Firefox или Opera.
Если вы даже не думаете о том, чтобы стать пользователем Edge, вероятно, вы ищите способ раз и навсегда избавиться от него в Windows 10. Это приложение не может быть удалено средствами меню «Параметры», да и метод удаления встроенных приложений через PowerShell не поможет вам удалить новый браузер, так как он является частью операционной системы. Однако способ удалить его все же нашелся: для этой цели был создан специальный скрипт, который затем был взят за основу других скриптов, предназначенных для удаления других неудаляемых компонентов и приложений системы, в том числе Cortana, «Обратитесь в службу технической поддержки» и «Отзывы о Windows». Скрипты позволяют удалить все это за считанные минуты.
ВНИМАНИЕ: Удаление этих компонентов может повлиять на стабильность Windows 10. В частности, удаление Cortana может поломать меню «Пуск» и поиск. Автор не имеет никакого отношения к инструменту, о котором говорится в статье. Делайте все на свой страх и риск.
Инструкция
Чтобы удалить Microsoft Edge, Cortana, приложение «Обратитесь в службу технической поддержки» или «Отзывы о Windows»:
- скачайте этот архив, а затем извлеките его содержимое, в том числе файл install_wim_tweak;
- откройте контекстное меню щелчком правой кнопки мыши на одном из четырех файлов с расширением .cmd (в зависимости от компонента, который вы хотите удалить) и выберите «Запуск от имени администратора»;

- при появлении запроса UAC нажмите «Да»;
- дождитесь завершения операции;

- перезагрузите компьютер.
Для удаления остальных компонентов просто повторите шаги.
При подготовке материала использовались источники:
https://windowstips.ru/udalit-cortana-11
https://remontka.pro/uninstall-cortana-windows/
https://windowstips.ru/kak-udalit-edge-cortana-i-nekotorye-drugie-sistemnye-prilozheniya-windows-10