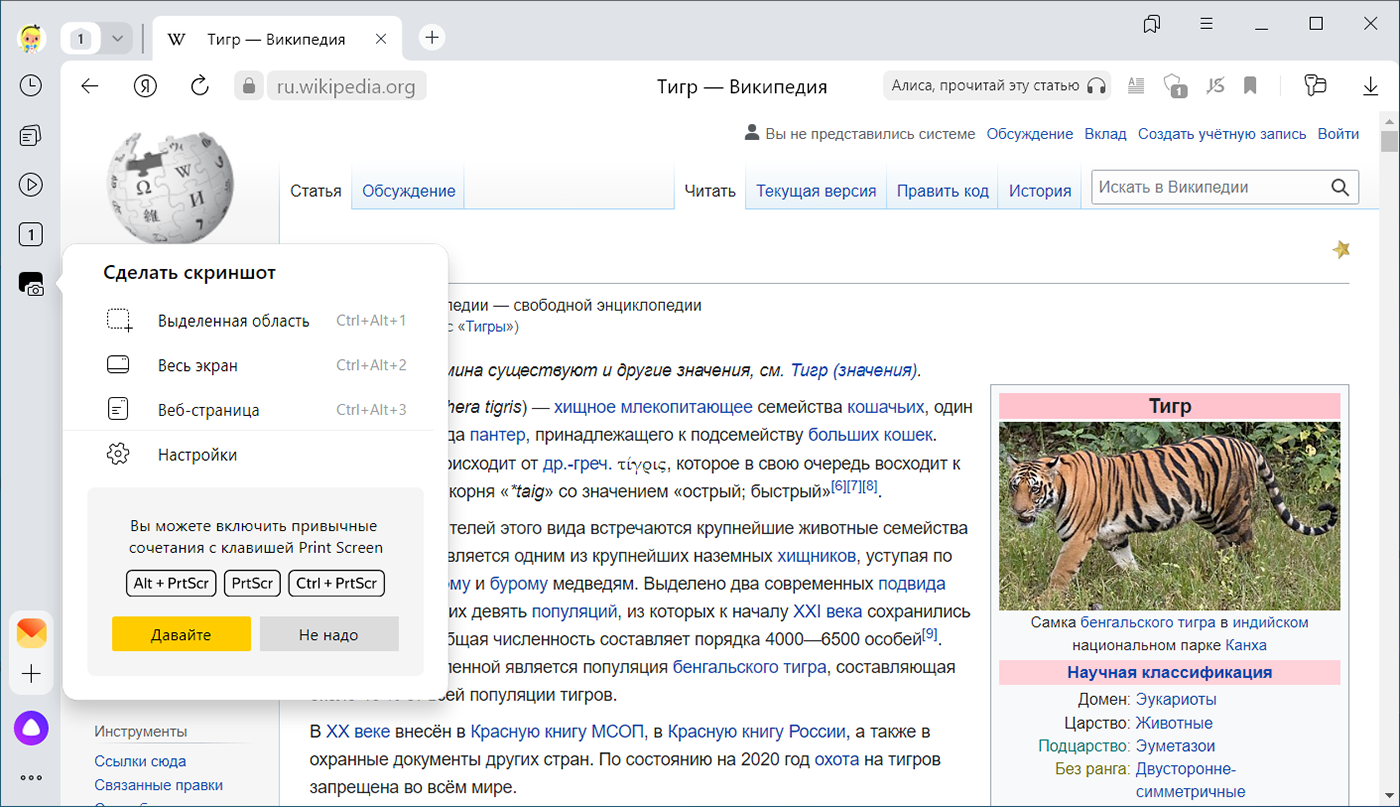Скриншоты
Нажмите на боковой панели значок и выберите вариант:
Выделенная область — чтобы сделать скриншот части экрана. Выделите область, удерживая левую кнопку мыши. При этом справа внизу отобразятся размеры области (в пикселях).
Весь экран — чтобы сделать скриншот экрана компьютера.
Веб-страница — чтобы сделать скриншот всей страницы сайта.
После выбора откроется окно для редактирования скриншота, где можно изменить и сохранить изображение. Если вы не хотите сохранять скриншот, просто закройте окно и в появившемся сообщении выберите ответ Не сохранять .
Отредактировать скриншот
Вы можете обрезать сделанный скриншот, нарисовать на нем фигуры или стрелки, пометить маркером, добавить текстовые надписи, размыть часть изображения.
Кнопки команд находятся на верхней панели окна редактирования:
Стрелки — выберите вид, толщину и цвет. Рисуйте с помощью указателя, удерживая левую кнопку мыши.
Текст — выберите шрифт, цвет текста, тип фона. Левой кнопкой мыши нажмите место, куда хотите поместить надпись, и введите текст.
Совет. Чтобы изменить размер текста, который вы добавили на скриншот, нажмите на свободную область — вокруг надписи появится рамка. Потяните за один из углов.
Фигуры — выберите вид, толщину и цвет. Рисуйте с помощью указателя, удерживая левую кнопку мыши.
Маркер — выберите толщину и цвет, рисуйте произвольную линию с помощью указателя, удерживая левую кнопку мыши.
Размыть — выделите область, удерживая левую кнопку мыши. Используйте эту функцию, чтобы скрыть часть снимка (например, лицо человека или личные сведения).
Обрезать — выделите новые границы снимка, удерживая левую кнопку мыши.
Настройки — обновите горячие клавиши или отключите создание скриншотов.
Для отмены и возврата действий используйте кнопки и .
Масштаб изображения можно регулировать с помощью ползунка в нижней левой части окна.
Сохранить скриншот
Примечание. После сохранения скриншота окно редактирования закроется.
В нижней правой части окна редактирования выберите действие:
Копировать — чтобы скопировать изображение в буфер обмена.
Сохранить — чтобы сохранить на компьютере файл в формате PNG.
Загрузить на Яндекс Диск — чтобы сохранить скриншот на Диске. Если вы авторизованы на Яндексе, появится сообщение со ссылкой на загруженный снимок. Если не авторизованы, появится приглашение авторизоваться.
Отключить скриншоты
Нажмите → Настройки → Инструменты .
В разделе Скриншоты отключите опцию Разрешить браузеру делать скриншоты .
Позже вы можете снова включить ее.
Примечание. Если значок не нужен, нажмите на боковой панели → Инструменты и снимите отметку с опции Сделать скриншот .
Горячие клавиши
С помощью горячих клавиш можно сделать скриншот не только страницы сайта, но и экрана компьютера (например, страницы игры или программы).
- Windows и Linux
- macOS
Если вы хотите изменить горячие клавиши для скриншотов или совсем отключить их использование:
Нажмите → Настройки → Инструменты .
В разделе Скриншоты выберите сочетание клавиш для каждого вида скриншотов либо отключите опцию Использовать горячие клавиши .
\n «,»minitoc»:[<"text":"Сделать скриншот","href":"#to-do-screenshot">,,,,],»mobile_menu»:»</"text":"Сделать>
Рекомендации и отзывы
Решение проблем и поддержка
«,»prev_next»:<"prevItem":<"disabled":false,"title":"Загрузка файлов","link":"/support/browser/working-with-files/download-files.html">,»nextItem»:>,»breadcrumbs»:[,],»useful_links»:null,»meta»:,»voter»:»
Скриншоты
- Сделать скриншот
- Отредактировать скриншот
- Сохранить скриншот
- Отключить скриншоты
- Горячие клавиши
Сделать скриншот
Нажмите на боковой панели значок и выберите вариант:
Выделенная область — чтобы сделать скриншот части экрана. Выделите область, удерживая левую кнопку мыши. При этом справа внизу отобразятся размеры области (в пикселях).
Весь экран — чтобы сделать скриншот экрана компьютера.
Веб-страница — чтобы сделать скриншот всей страницы сайта.
После выбора откроется окно для редактирования скриншота, где можно изменить и сохранить изображение. Если вы не хотите сохранять скриншот, просто закройте окно и в появившемся сообщении выберите ответ Не сохранять .
Отредактировать скриншот
Вы можете обрезать сделанный скриншот, нарисовать на нем фигуры или стрелки, пометить маркером, добавить текстовые надписи, размыть часть изображения.
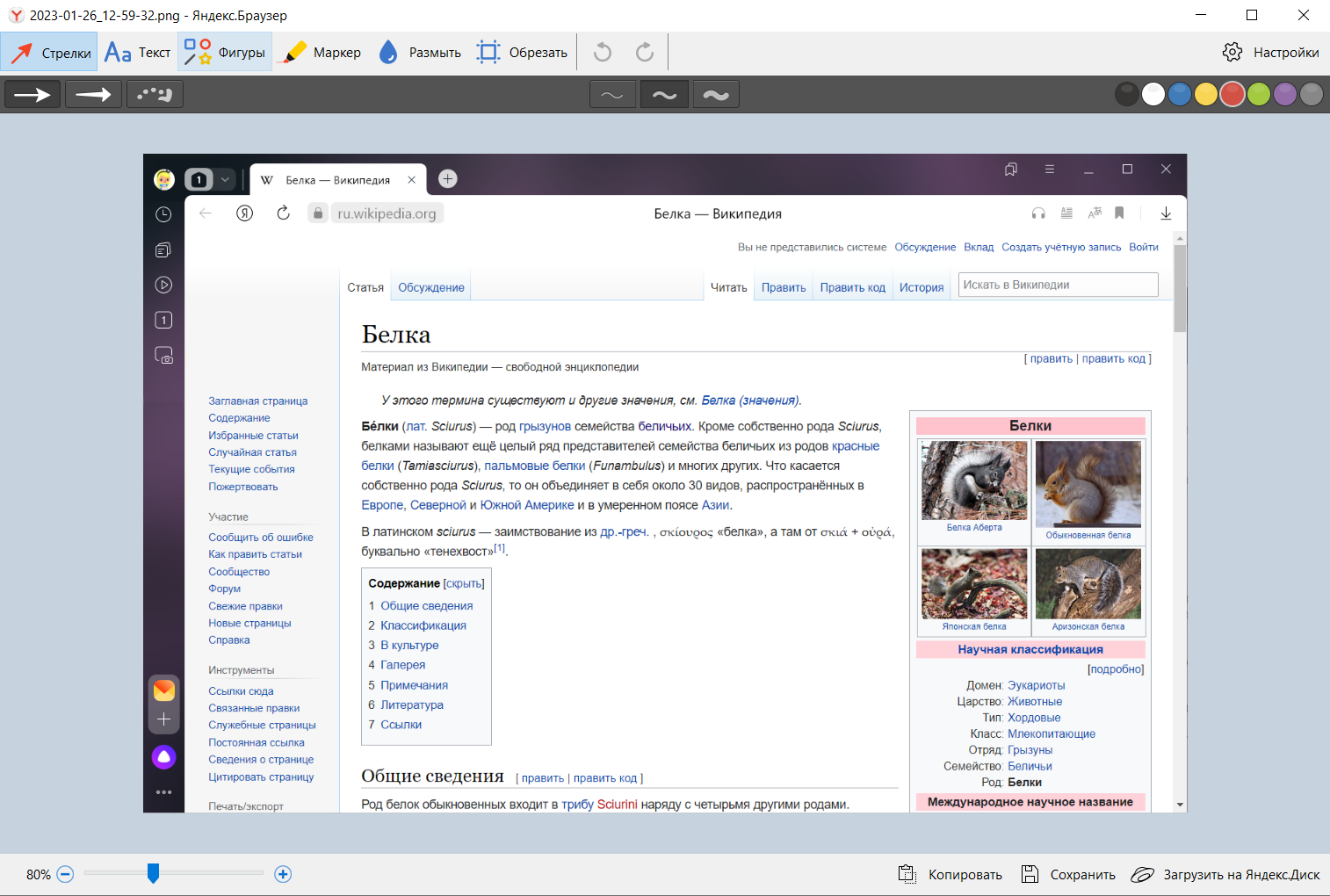
Кнопки команд находятся на верхней панели окна редактирования:
Стрелки — выберите вид, толщину и цвет. Рисуйте с помощью указателя, удерживая левую кнопку мыши.
Текст — выберите шрифт, цвет текста, тип фона. Левой кнопкой мыши нажмите место, куда хотите поместить надпись, и введите текст.
Совет. Чтобы изменить размер текста, который вы добавили на скриншот, нажмите на свободную область — вокруг надписи появится рамка. Потяните за один из углов.
Фигуры — выберите вид, толщину и цвет. Рисуйте с помощью указателя, удерживая левую кнопку мыши.
Маркер — выберите толщину и цвет, рисуйте произвольную линию с помощью указателя, удерживая левую кнопку мыши.
Размыть — выделите область, удерживая левую кнопку мыши. Используйте эту функцию, чтобы скрыть часть снимка (например, лицо человека или личные сведения).
Обрезать — выделите новые границы снимка, удерживая левую кнопку мыши.
Настройки — обновите горячие клавиши или отключите создание скриншотов.
Для отмены и возврата действий используйте кнопки 

Масштаб изображения можно регулировать с помощью ползунка в нижней левой части окна.
Сохранить скриншот
Примечание. После сохранения скриншота окно редактирования закроется.
В нижней правой части окна редактирования выберите действие:
Копировать — чтобы скопировать изображение в буфер обмена.
Сохранить — чтобы сохранить на компьютере файл в формате PNG.
Загрузить на Яндекс Диск — чтобы сохранить скриншот на Диске. Если вы авторизованы на Яндексе, появится сообщение со ссылкой на загруженный снимок. Если не авторизованы, появится приглашение авторизоваться.
Отключить скриншоты
Нажмите → Настройки → Инструменты .
В разделе Скриншоты отключите опцию Разрешить браузеру делать скриншоты .
Позже вы можете снова включить ее.
Примечание. Если значок 

Горячие клавиши
С помощью горячих клавиш можно сделать скриншот не только страницы сайта, но и экрана компьютера (например, страницы игры или программы).
- Windows и Linux
- macOS
Как сделать скриншот в Windows 10?
Снимок экрана, или скриншот, может понадобиться в различных ситуациях. Возможно вы захотите показать что-то на своем рабочем столе, запечатлеть момент игры или «остановить мгновение» во время общения в Skype.
По теме: Новые функции в серии постов Советы по Office и Windows 10
Устройства на базе Windows 10 позволяют сделать это различными способами, некоторые из которых унаследованы от прошлых версий нашей операционной системы.
Стандартные решения
В любом устройстве на Windows 10 есть инструмент «Ножницы». Найти его можно в списке приложений, перейдя во «Все приложения», а потом открыв папку «Стандартные – Windows». Здесь есть различные настройки, ключа формат сохранения (PNG, GIF, JPEG, HTML), выбор области и задержка съемки.
Еще проще воспользоваться горячими клавишами. Нажатие PrtScn влечет сохранение скриншота всего экрана в папке «OneDrive\Изображения\Снимки экрана». Если нажать PrtScn вместе с Alt, будет сделан снимок активного окна, который также сохраняется в облаке.
Если удерживать кнопку Windows и нажать PrtScn, скриншот сохранится в «Этот компьютер/Изображения/Снимки экрана».
Во время игры можно открыть панель Win+G и нажать Win+Alt+PrtScr. Этот снимок отправляется в ваш Xbox. Комбинация Win+N открывает OneNote, а последующее нажатие клавиши с буквой S позволяет вырезать фрагмент экрана и вставить в записную книжку.
Скриншот с планшета
Для моментального снимка экрана пригодится… перо Surface Pen. Двойное нажатие верхней кнопки сохраняет скриншот в соответствующей папке в OneDrive. Однако перо еще и позволяет сразу вырезать нужное. На сделанном скриншоте выделите область проведя от одного угла до противоположного. Как только вы оторвете ручку от экрана, скриншот появится на новой странице в OneNote.
В Surface 3 и Surface Pro 3 самым быстрым способом сделать скриншот было удержание фронтальной кнопки Windows и одновременное нажатие клавиши понижения громкости. Слабо мигание экрана информирует вас, что снимок сделан и сохранен в папке Screenshots. При использовании Surface Pro 4 и Surface Book ввиду отсутствия кнопки Windows, ее место заняла кнопка включения. На Surface Book функция работает независимо от того, подключена клавиатура или отключена.
Как сделать скриншот
Скриншот (от англ. screenshot) — это снимок экрана компьютера или мобильного устройства, сделанный с помощью стандартных средств или специальной программы. В Яндекс Диске (Windows, macOS) В Яндекс Браузере
Windows 7-11
Сделать скриншот
- Компьютер
- Ноутбук
Нажмите на клавиатуре кнопку Print Screen (иногда она называется PrntScrn , PrtScn , PrtScr или PrtSc ) — в буфер обмена скопируется снимок всего экрана.
Чтобы сделать скриншот только активного окна, удерживайте сочетание клавиш Alt + PrtScn .
Примечание. В Windows 8.1 и выше используйте сочетание клавиш Win + PrtScn , чтобы быстро снять скриншот всего экрана и автоматически сохранить его в папке Пользователи\\(Имя)\\Изображения\\Снимки экрана .
Нажмите сочетание клавиш Fn + PrtScn . Выберите нужную область. Снимок будет скопирован в буфер обмена.
Чтобы сделать скриншот только активного окна, удерживайте сочетание клавиш Fn + Alt + PrtScn .
Примечание. В Windows 8.1 и выше используйте сочетание клавиш Win + PrtScn , чтобы быстро снять скриншот всего экрана и автоматически сохранить его в папке Пользователи\\(Имя)\\Изображения\\Снимки экрана .
При подготовке материала использовались источники:
https://yandex.ru/support/browser/working-with-files/screenshots.html
https://yandex.ru/support/common/troubleshooting/screenshot.html