Что такое Лайтрум и как им пользоваться.
Мы уже давно не маленькие и знаем, что практически все фотографии, которые встречаются в модных современных журналах, хорошенько обрабатываются, перед тем как идти в печать. Все морщинки на лице модели, которые не удалось прикрыть косметикой, сказочным образом пропадают, цвета преображаются, фотография дышит, а модель так и хочется достать из журнала и познакомиться поближе (жаль что когда её видишь в реальной жизни – это желание частенько пропадает). Естественно, это проделки photoshop и других подобных программ. В силу своей лени, или как в интеллигентном обществе говорят “нехватки времени”, я фотошопом пользуюсь крайне редко, весь основной удар на себя принимает адобовская программка – Lightroom, о которой и пойдёт речь.
Итак, открыли вы мною хвалёный Ligthroom 3, быстро испугались и тут же закрыли его. Не переживайте, со мной было тоже самое, когда я его отрыл впервые. Пару дней терпения и вы его полюбите.
Ligthroom состоит из пяти модулей, вы их можете увидеть в правом верхнем углу:

Импорт фотографий
С чего же начать? Для начала вам нужно перейти на Library и добавить фотки в вашу библиотеку. Делается это следующим образом, в левой боковой панели нажатием на кнопку Import:

После нажатия на кнопку “Импорт”, у вас откроется окно, где вы тупо выбираете папку с фотографиями на компьютере и жмёте опять на Import, только уже в правом нижнем углу.

После импорта лайтрум знает все ваши секреты, а именно, где вы храните свои бесценные фотографии.
Теперь мы готовы непосредственно к работе с фотками. Переходим на модуль Develop, именно здесь мы будем работать с фотографиями и беспощадно убивать своё драгоценное время.

Если я начну рассказывать обо всех возможностях, которые предоставляет Лайтрум, то я уверен, вы уснёте от скуки, да и к тому же, не все они нужны. Расскажу только о тех, которые на мой взляд предоставляют максимальную ценность.
Выбираем фотографии
Перво-наперво фотографии, скорее всего, вам прийдется отобрать, так как вряд ли вам понадобится все те сотни, которые вы насчелкали за день. В лайтруме делается это очень просто. Все что вам нужно это присвоить рейтинг или отметить фотографию флажком:

Таким образом, в дальнейшем их можно будет отсортировать, оставить хорошие и удалить мусор.
Presets
Presets – это набор предустановок для ваших фото. Инструмент для лентяев, именно таких как я. С помощью нажатия одной кнопки, а именно – выбора Presets, вы экономите 2-3 минуты на редактировании фотографии. Работает это следующим образом:

Это сырое фото с камеры, мне захотелось сделать его немного необычным:

Всё что я сделал – выбрал необходимый Preset из списка слева, делов-то. Я потратил пару секунд, а сэкономил пару минут, я счастлив.
Presets по сути, это работа, которую уже кто-то сделал за вас. Помимо тех пресетов, которые идут по умолчанию, их полно валяется в интернете, можно закачать себе парочку сотен, оставить парочку десятков и пользоваться на здоровье. Естественно, их можно сделать самим, если у вас уже есть необходимые навыки работы с фотографиями.
Wite Balance Selector
Если пресеты это что-то новенькое, то с этим инструментом всё понятно. Наверняка иногда у вас бывают ситуации, когда вы промахнулись с балансом белого, вот как я на этой фотографии:

Конечно, лучше всего настраивать балас белого на камере, но если вы забыли, то у вас есть возможность исправить своё положение:

Всё что вам нужно – нажать на Wite Balance Selector, он находится слева, в виде “пипетки”, навести на 100% белый объект и вуаля, чайник уже не отдает жёлтизной, как прежде. Хотя лучше всё это делать заранее, настроив баланс белого перед съемкой.
Lens Correction
Я уже не раз упоминал о том что обожаю фотографировать на широкий угол, всё было бы хорошо, но широкий угол чреват дисторсией, которую нужно корректировать, тратить своё драгоценное время. В лайтруме всё просто. Есть дисторсия – нет дисторсии:

(Наведите, чтобы увидеть разницу)
Всё что вам нужно это выбрать модель фотоаппарата и объектива:

Effects
Вам нужно создать виньетирование? Пожалуйста, никаких проблем:

Graduated Filter
В этот инструмент я просто влюблен. Наверняка вы носите с собой градиентный фильтр не часто, так вот, в лайтруме можно немного подкрутить (затемнить или осветлить) определённую зону фотографии. Работает это следующим образом:

Была у вас вот такая фотография, и вздумалось вам осветлить её нижнюю часть и затемнить верхнюю:

Тот же фокус вы можете проделать с яркостью, контрастностью, резкостью и даже цветом 😉
Slideshow
Вот к примеру вы обработали фотки, печатать, как обычно, было лень, т.е. не было времени, а показать друзьям хочется, чтобы это сделать красиво вам достаточно только перейти на модуль Slideshow и нажать плей 😉

Чтобы не было скучно можно добавить какую-нибудь любимую музыку в качестве саундтрека, можно это слайдшоу экспортировать, как видео, и закинуть на youtube:
Экспорт фотографий
Всё это конечно замечательно. Только как фотки получить, друзья видео уже посмотрели и им сильно захотелось фоток, а вы не знаете как их достать. Дело в том, что Лайтрум использует свои установки, которые он накладывает на файл оригинал (вы указывали его при импорте), при этом, оригинал не изменяется. Таким образом, все ваши фотографии остаются такими, какими они были и только в лайтруме вы видите свои изменения. Чтобы получить отредактированные фото и почувствовать себя белым человеком, вам нужно опять перейти на модуль Library и нажать на кнопку Export, она находится прямо возле Import.

После этого, выбираем куда будем экспортировать, возможно вы захотите заменить оригиналы, так тоже можно, в конце-концов жмём экспорт.
Вот, собственно, и всё. Я рассказал вкратце чем может быть вам полезна или наоборот – бесполезна эта программа, а ваше дело решать, пользоваться этой или какой-то другой. Как говорится, не попробуешь – не узнаешь.
Все о LIGHTROOM: обработка фото, преимущества над фотошопом
Lightroom (лайтрум) – это графический редактор для работы с цифровыми фотографиями. По сути, брат фотошопа, но в более упрощенном варианте. Он используется для проявки цифровых негативов, то есть для обработки и конвертации RAW файлов в другие форматы.

Лайтрум обработка – это переходной подготовительный этап, который проходит фотография перед сдачей ее в печать или последующей обработкой в фотошопе.
Как обработать фото в лайтруме

В лайтруме можно одновременно обрабатывать большое количество фото, применяя к ним как автоматические настройки, так и вручную. Это особенно полезно если вы снимаете репортажи или же если съемка велась в одинаковых условиях.
Также в light room очень хорошо реализован блок для поштучной обработки файлов. Удобное расположение всех инструментов сокращает время работы фотографа, их возможности – дают пищу самому неординарному воображению.

На уроке lightroom часто говорится о стандартах. К примеру, один раз осуществив вручную настройки для фото одной и той же фотосессии, их можно сохранить и накладывать поочередно на все фото.

В lightroom можно работать с отдельными частями изображения, удалять лишние объекты на фотографии, обрезать фото, по отдельности редактировать цветовые блоки, корректировать резкость и цифровые шумы. В целом, если вы снимаете в RAW, то лайтрум является лучшей программой для работы с этим форматом.
Как сохранить фото в лайтруме
Сохранять фото в лайтруме из RAW формата можно в любой формат и в любом размере, как для печати или WEB, так и для последующей обработки фотографии в фотошопе на ваше усмотрение. Это делается в специальном окне сохранения изображения в два клика.

Преимущества лайтрума над фотошопом
Одним из главных отличий Lightroom от Photoshop является то, что он на самом деле не редактирует фотографии и не перемещает их в разные места на ПК. Все произведенные изменения сохраняются в отдельном файле под названием Каталог – что-то вроде сборника инструкций о том, как каждое фото должно обрабатываться.

Lightroom – это как вездеход, и в отличие от фотошопа он более проворный, легкий, может выполнять множество задач, на которые у фотошопа уйдут добрых 20-30 минут. Но этот вездеход просто не может конкурировать с мощными грузовыми автомобилями, когда речь идет о сложной работе с изображением, скажем для Forbes или же Vogue.
Lightroom работает гораздо более прямо без наличия различных слоев, с использованием минимального количества нужных инструментов, но и меньшей гибкостью и содержит только необходимые фильтры в отличии от фотошопа, где их могут быть тысячи.
Еще один козырь Lightroom – это организация работы фотографа. Так как Lightroom разработан специально для нужд фотографов-любителей и профессионалов, ему по силам все этапы от импортирования изображений с карты памяти до сортировки, редактирования, копирования и, безусловно, их подготовки к печати.

Lightroom имеет поддержку виртуальных папок и ключевых слов, чтобы содействовать фотографу в оперативном поиске изображения. Этот редактор можно использовать также и для создания фотокниги или применять в слайд-шоу. Многие профессиональные фотографы месяцами даже не открывают Photoshop, потому что Lightroom предоставляет им все необходимые возможности обработки изображения.
Быстрая обработка в лайтрум
Максимально быстрая обработка фото за 5-7 минут осуществляется в такие этапы с помощью обыкновенного ползунка:
- Коррекция температуры
- Настройка необходимой экспозиции
- Добавление и удаление теней
- Корректировка яркости и контраста фото
- Добавление четкости, резкости и сочности изображения
- Убавление насыщенности до уровня природных тонов
- Корректировка цветов всей фотографии и отдельных ее частей
- Шум на уровне 35-40 позиции ползунка
- Минимальная ретушь объекта с помощью растушевки, сглаживания и клонирования для ликвидации мелких дефектов фото.
Ваше изображение готово!

Профессиональная обработка в лайтрум
Профессиональная обработка изображения в лайтрум может длится от 1 до 3 часов и осуществляется в 10 основных этапов:

- Создание цветовой фотографии: цветная, черно-белая, сепия, ретро и другие стили
- Применение сплит-тонирования изображения
- Детализация и тщательное удаление микрошума
- Коррекция объектива
- Трансформация фотографии с помощью наложенных эффектов
- Кадрирование, тщательное удаление пыли и микропятен
- Работа с градиентным фильтром
- Работа с радиальным фильтром
- Настройки корректирующей кисти и ее применение на отдельных участках изображения
- Создание пресетов, экспорт, импорт изображения или групп
Обработка изображения в лайтрум на смартфоне

Adobe Lightroom mobile используется для срочной обработки изображения в экстремальных условиях, когда нет возможности добраться до компьютера и уделить этому процессу хотя бы минут 7. Итак, вAdobe Lightroom mobileваши возможности обработки изображения происходят в такие этапы: 1.Корректировка заваленного горизонта с помощью выравнивания и прокручивания 2.Использование шаблонных автоматических настроек в таких инструментах как температура, экспозиция, тени, контрастность, яркость, шумы, баланс белого, резкость, тональность, растушевка, сглаживание. Все это осуществляется в разделе «Бейсик» или «Базовые настройки» 3.Автоматическая настройка в один клик под названием «Автотон», мгновенно загонит все цвета почти в минусовой уровень, чтобы «вытащить» пересвеченные или затемненные детали и поправить экспозицию 4.Применение выборочной коррекции цвета, которая выглядит на экране смартфона в виде нескольких разноцветных шариков по центру. Эти шарики можно вручную отклонять в тут или иную сторону фото и менять при этом всего три параметра: тон, насыщенность и светимость 5.Добавление контраста с помощью кривых, также изгибающихся в необходимую сторону вручную 6.С помощью инструмента «Удаление дымки» можно подсветить некоторые области фото, чтобы создать эффект солнечного света, тумана, дыма или же пара. Особенно этот эффект будет полезен для тех, кто редактирует пейзажные фото или фото, в которых объекты находятся на открытом пространстве.
Как видите редактор lightroom – это простой, незаурядный, но чрезвычайно полезный инструмент обработки фото от 5 минут до 3 часов на любом гаджете. Значительно легче, быстрее, практичнее и не менее профессиональный, чем фотошоп, лайтрум придаст вашим фотографиям удивительные эффекты, с помощью которых снимки будут применимы абсолютно везде, за исключением каких-то уж очень особенных условий, как например, в изданиях высокого уровня бренда или же для особо избирательных заказчиков, которые требуют исключительно фотошопную профессиональную обработку.
Основы Lightroom
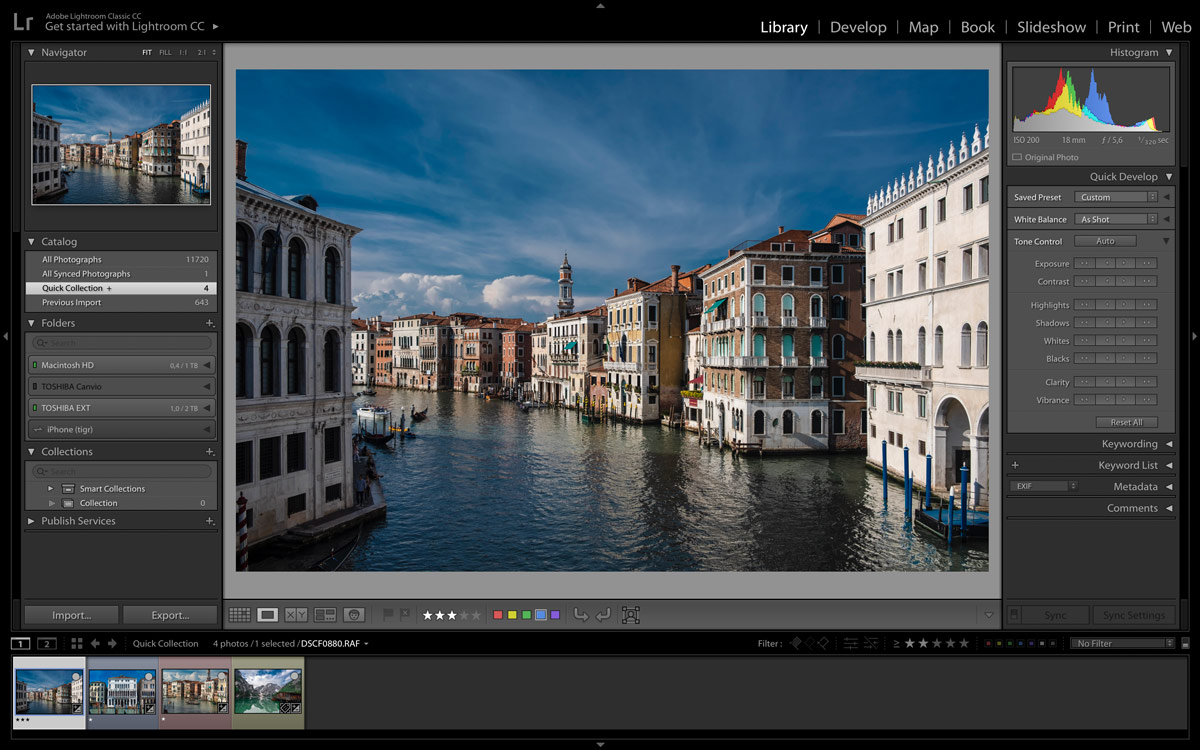
Это первая статья из нашего нового цикла статей по Lightroom.
Чем отличаются Lightroom и Camera Raw
Adobe Lightroom – это программа представляющая собой удобный каталогизатор и полноценный RAW-конвертер с функциями публикации фото. Lightroom обладает большим количеством инструментов, благодаря чему многие фотографы всю работу над фото проводят в Lightroom, а Photoshop используют в крайних случаях.

Camera Raw – это плагин для Adobe Photoshop созданный для обработки и конвертации RAW-файлов.

Как видите обе программы очень похожи. Помимо внешнего сходства обе программы созданы на едином движке, это значит, что все инструменты Camera Raw работают так же как в Lightroom.
Я пользуюсь для работы Lightroom, потому эта программа очень сильно помогает мне в отборе фотографий, каталогизации и систематизации моих архивов.
Чем Lightroom отличается от Photoshop подробно описано здесь.
Какие версии Lightroom существуют
В данный момент существует три версии Lightroom:
- Lightroom Classic CC – программа для компьютера с максимальным функционалом.
- Lightroom CC – облачное решение с ограниченным функционалом по каталогизации и публикации.
- Lightroom Mobile — приложение для смартфонов и планшетов.
Модули Lightroom

Lightroom состоит из нескольких модулей, каждый из которых отвечает за отдельный этап работы. В каждом свои инструменты и горячие клавиши.
- Library – модуль для каталогизации, отбора и поиска фотографий. Здесь же можно сделать простейшую коррекцию для упрощения выбора фото.
- Develop – модуль для обработки фотографий
- Map – карта на которой можно найти фото имеющие геометку, либо установить геометку на имеющиеся фотографии
- Book– модуль для создания фотокниг
- Slideshow – создание слайдшоу с различными эффектами
- Print – подготовка фото к печати
- Web – создание web-галерей
Каталоги в Lightroom
Рабочий файл Lighroom – это каталог.

Каталог это база данных в которой содержится информации о размещении файлов и всех операциях произведенных над ними. Когда вы обрабатываете фотографию, устанавливаете рейтинг или прописываете ключевые слова все данные сохраняются в каталог.
Ценность такого файла сложно переоценить. Поэтому программа регулярно предлагает делать бекап.
Файл каталога можно перемещать с одного компьютера на другой. Главное с каталогом перемещать и рабочие файлы.
Каталог я храню на компьютере, а фотографии зачастую лежат на жестком диске. Это не всегда удобно по скорости и необходимости подключать диск, зато при переносе самого каталога я могу подключить внешний диск и продолжить работу.
Вы можете создать любое количество каталогов, что очень удобно для разделения проектов. Например, я использую два каталога — один для работы, второй для путешествий.
Работа с RAW в Lightroom
Все файлы добавленные в каталог остаются на своих местах на диске. Вы можете их скопировать в процессе импорта, но в любом случае файлы будут оставаться в папке которую вы укажете. То есть Lightroom не хранит у себя исходные RAW, он лишь считывает информацию и отображает фотографию.
Работа с RAW называется не деструктивной, то есть изменения в сам RAW-файл не вносятся, а хранятся в каталоге Lightroom. При этом данные записываются автоматический в момент внесения изменений. Вручную сохранять ничего не нужно.
Второй вариант хранения данных — XMP-файлы, небольшие текстовые файлы со всеми примененными к фото изменениями начиная с ключевых слов и заканчивая обработкой и наложенными фильтрами.
Поэтому в Lighroom нет привычного меню Файл –> Сохранить как… Все изменения можно только экспортировать в любой из привычных форматов, например JPEG или TIFF.
Пресеты Lightroom
Одна из сильных сторон Lightroom — работа с пресетами.
Пресеты – это наборы изменений которые можно применить одним кликом. Причем пресет можно создать как для обработки фото, так и для заполнения данных о фотографе и даже задать список критериев для фильтрации фотографий.
Например, вы можете прописать все данные об авторе (имя, адрес сайта, права на использование и прочее) в сотню фотографий за одно мгновение. Достаточно только выделить все фото и кликнуть на нужный пресет.
Пресеты можно экспортировать и делиться ими. Читайте как установить пресет в Lightroom.
Конечно, чаще всего пресеты используют в обработке фотографий. Эти же пресеты неистово продаются блоггерами за безумные тыщи, хотя это всего лишь сохраненные положения ползунков.
Любое действие в Lightroom легко отменить
Как в любой программе в Lightroom можно отменить последние действие или серию действий. Но здесь разработчики пошли дальше и сделали так, что в программе можно отменить любое действие. Например, выделение фотографии и переключение режима.
Представьте, вы зажали Ctrl и выделяете нужные вам фото для обработки, но потом случайно кликаете мимо и все выделения слетают. В другой программе нужно начинать заново, в Lightroom достаточно нажать ctrl+z.
Заключение
Это самые базовые знания о структуре и возможностях Lightroom. Одной только этой тематике можно посвятить небольшую книгу. В следующей статье мы расскажем как и импортировать файлы в Lightroom.
При подготовке материала использовались источники:
https://www.photostudy.me/vse-o-lightroom-obrabotka-foto-preimushhestva-nad-fotoshopom/
https://fototips.ru/obrabotka/osnovy-lightroom/