Lenovo Vibe UI
The Lenovo Vibe UI is a custom made user interface that overlays the Android operating system on Lenovo Smartphones like the Lenovo Vibe P1. Customized user interfaces are standard among big brand smartphones, you see them on Samsung smartphones, the TouchWiz UI and HTC smartphones, the HTC Sense UI. This article takes you through the Lenovo Vibe UI features, for themes read: Lenovo Vibe UI Themes, as well as other characteristics of the Lenovo made user interface. If you need to know how to disable this feature then read: How to Disable Lenovo Vibe UI.
Features
Let’s start with the best Lenovo Vibe UI features. These are features that are particularly interesting because they stand out from the normal gesture control (waving a hand over the screen to switch tabs, pages etc.).
Secure Zone
This is a separate space on your device that has its own wallpaper and apps. Its like a secret compartment for protecting things that you wouldn’t want you parents to see or maybe you just like the idea of having privacy.
Lenovo Vibe UI secure zone
The secure zone on the Lenovo Vibe UI interface allows you to receive notifications from the “normal, unsecured zone” and vice versa. If you are in the normal zone and there is a notification in the secure zone, users will see a notification with a tiny red dot in front. Tap it and unlock the secure zone to see the what’s up. There is also a floating button that allows you to easily navigate between the two zones effortlessly.
Stock Android
Unlike TouchWiz and HTC Sense, Lenovo allows users to remove the Lenovo Vide UI and use the normal unedited stock Android user interface. Do you want to know how to Disable the Vibe UI? Its really simple and you can do so via the settings on your device. Read: How to Disable Lenovo Vibe UI. Not to worry though, even if you disable the Lenovo UI, you can still use the Secure Zone and other features 🙂
Micro screen
If you are using a device with a large screen then you might want to shrink the size of the screen to a mobile friendly size. Using the micro screen feature, with your thumb, you can simply draw the letter C from the top edge of the device screen to the bottom edge and this activates a one-handed mini screen.
Lenovo Vibe UI micro screen
Wide Touch
The wide touch feature creates a floating menu that provides quick access to applications like the camera, calculator etc. A useful features, if you don’t mind having the menu floating on your screen all the time, that is also seen on iOS devices.
Lenovo Vibe UI Wide Touch
Smart Dialer
With the smart dialer feature, the dialer interface follows the direction of your screen. If you tilt the smartphone to the left then the dial-pad will also tilt to the left.
Lenovo Vibe UI smart dialer
Pocket Mode
Lenovo’s pocket mode increases the volume of the ringer when the device is in your pocket. It also works when the device is in a bag or other storage space.
Lenovo Vibe UI pocket mode
Smart camera mode
This mode is for amateur photographers who simply want to point and shoot. It eliminates all the advance and perhaps overwhelming features and simplifies the camera interface for everyday users like myself.
Lenovo Vibe UI Smart Camera Mode, Professional Camera Mode
Professional camera mode
With the professional camera mode, you can have access to dslr features and the who lot of advance features that are hidden in the smart camera mode. These are for users who are accustomed to using cameras and want to customize and perfect (on a professional level) each shot they take.
Access Special Features
The Vibe UI has a section titled ‘Features.’ There you can access most of the special features mentioned in this article (except for stock Android and the camera features).
Lenovo Vibe UI Features
Video: Lenovo Vibe UI 2.0 in action
Watch this video to learn about some of the features of the Lenovo Vibe UI.
Lenovo’s Vibe UI- Features, Tips, Tricks and FAQs
Almost all of Chinese OEMs have their own custom ROM on top of Android. If you have been using a Lenovo device, you might be already knowing about the Vibe UI on their devices. In case you are using Lenovo smartphone for the first time, here is a detailed tutorial on Lenovo’s vibe UI, it’s features, tips, tricks and all the FAQs you wanted to know.
The current version of Vibe UI is 3.0 and compared to previous version, Lenovo has included an app drawer in the latest version of Vibe UI. So here are the features of Vibe UI.
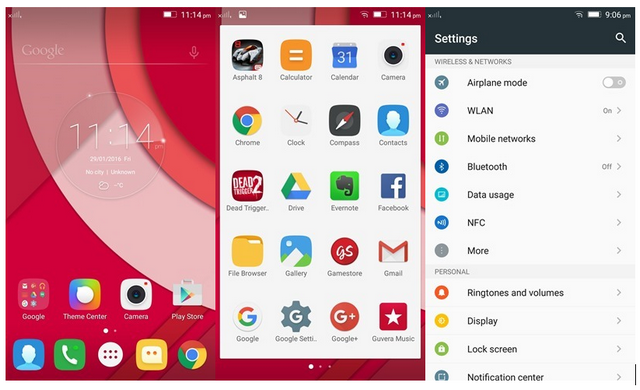
The new version of Vibe UI offers two types of launcher. The default one is the Android style with app drawer and the second one is the Vibe UI style with no app drawer and multiple home screens. Press and hold on the home screen to add widgets and change the home style of the launcher.

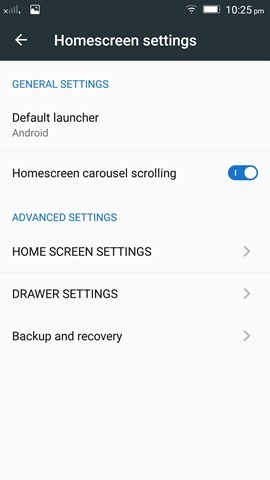
Display:
The display settings in Vibe UI offers option to change the display colors. You can change the color balance and also enable high sensitivity touch and pocket dial prevention mode.
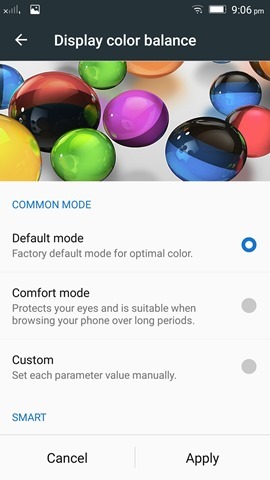
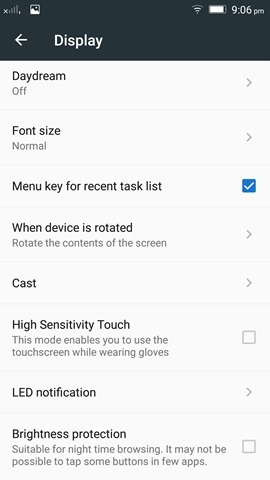
Features:
Vibe UI offers a lot of additional features including Quick snap, double tap to wake (knock to light), smart scene, wide touch, flip to sleep and more. There is also option to use gestures on fingerprint scanner. Some of the latest Vibe UI phones also supports VR mode.
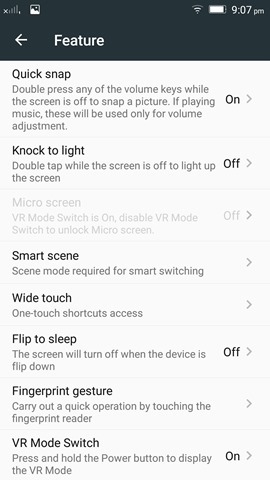
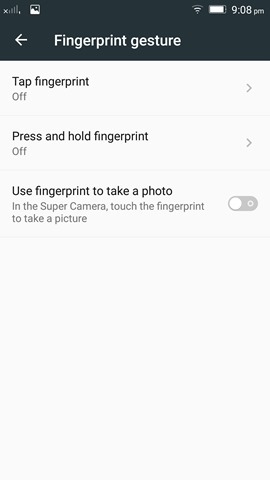
These features can be accessed from the Feature menu in the settings. These features varies from device to device and budget phones may not have all these features.


Battery:
Vibe UI offers decent options for battery management. There is battery saver mode and ultra power saver in case you are running low on battery. You can also check the battery consumption details (both hardware and software) and also control the background running apps which take up a lot of battery.
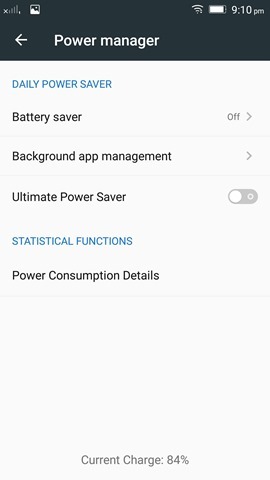
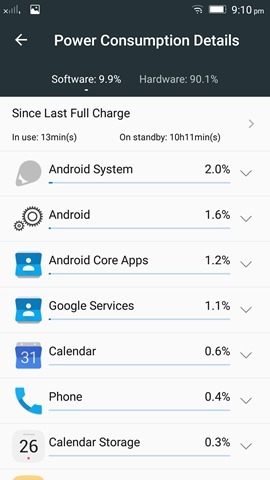
Storage:
Vibe UI allows users to micro SD card as default write disk which means you can install apps directly on to the SD card. This can be managed from the storage option in settings.
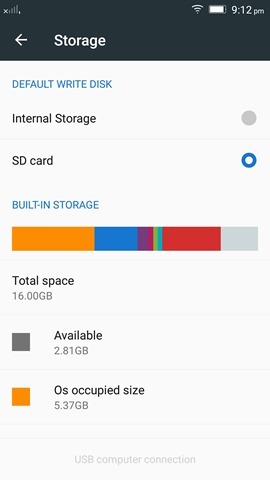
Fingerprint:
Starting with Lenovo Vibe K4 Note, Vibe UI has support for fingerprint scanner (also in Vibe X3). The fingerprint scanner can be accessed from the settings and you can add up to 5 fingerprints for the device.
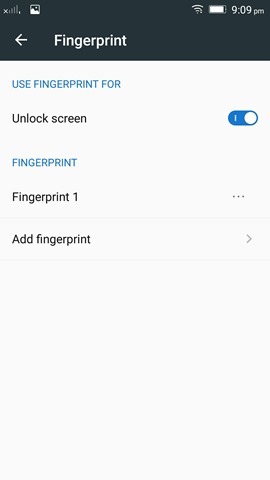
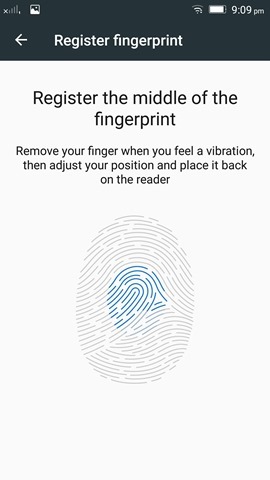
Notification:
If you swipe from the top, you can access the notification center of Vibe UI. It comes with two panels, one with app notifications and second the quick toggles. The quick toggles can be rearranged using the button available on the top. You can configure the quick toggle with the options you use the most.
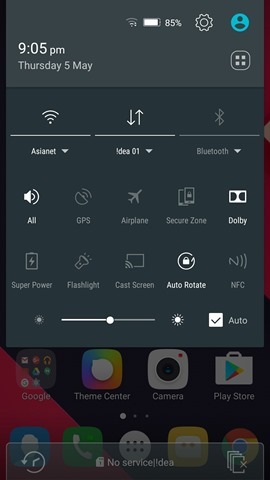
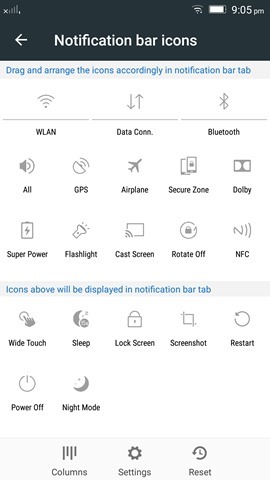
You can select if the number of columns you want for the notification panel (3,4 or 5). In the notification panel, you can show the network speed and wireless connection speed.
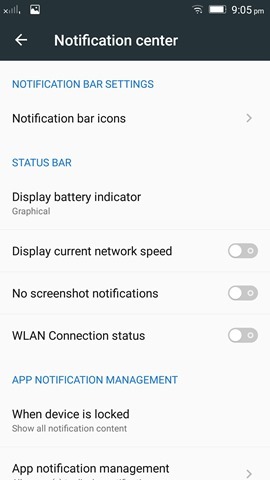
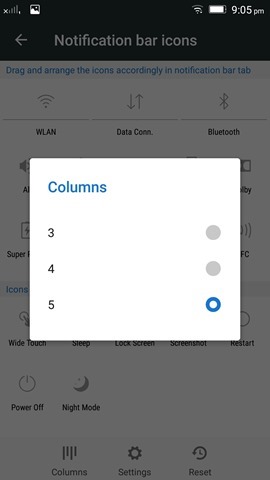
Secure Zone:
Secure Zone is an useful feature in the phone which creates a space in your phone protected with PIN or password where only the selected apps are allowed to run. This means you can create a new secure zone with selected apps before giving the device to your friend.
Secure Zone is easy to create and quickly switched to from the quick toggles in the notification center.
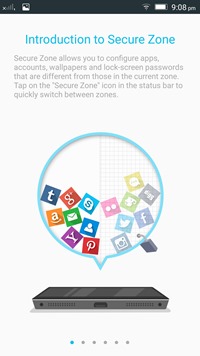
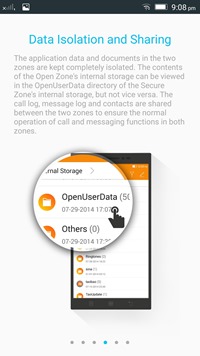
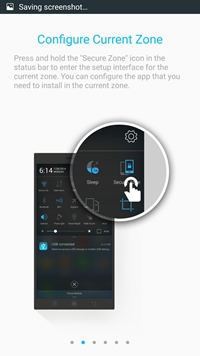
Themes:
Similar to other Chinese OEMs, Vibe UI also comes with theming support, but unlike few of the custom ROMs, the theme support is very limited and you cannot download additional themes from the store. But if you make a theme, you can import it.
The theme app supports theme lock screen and multi tasking style.
При подготовке материала использовались источники:
https://www.nirmaltv.com/2016/05/05/lenovo-vibe-ui/