Темы оформления Windows 10 — как изменить и установить?
При длительной работе за компьютером иногда хочется что-то в нем поменять. И речь не о процессоре или видеокарте, а о теме оформления Windows. Новые обои на рабочий стол — это, конечно, хорошо, но они не вносят абсолютно никаких изменений в оформление окон, панели задач и прочих визуальных компонентов операционной системы. Рассмотрим, как настраивать и менять темы в ОС Windows 10.
Настройка темы Windows 10
Никогда не будет лишним ознакомиться с настройкой имеющейся темы. Если вас интересует полная смена оформления Windows 10, переходите к следующей части статьи. Оформление визуальных компонентов операционной системы можно кардинально изменить и без установки новых тем. Сменить цвет компонентов окон, задействовать разнообразные графические эффекты, включить автоматическую смену обоев рабочего стола, изменить рисунок экрана блокировки — все это не требует установки новой темы.
Настройка существующей темы оформления
Нужные настройки находятся в разделе «Персонализация» параметров Windows. Чтобы попасть в него:
1. Кликните на пустом месте рабочего стола правой кнопкой мыши и выберите из контекстного меню пункт «Персонализация».

2. Или откройте «Параметры Windows» (значок с изображением шестеренки в меню «Пуск»), а затем перейдите в раздел «Персонализация».

На экране отобразится окно настроек темы оформления Windows 10.

- В параметре «Фон» можно определить тип заставки на рабочий стол. Если установить «Слайд-шоу», обои рабочего стола будут сменяться автоматически.
- В блоке «Выбор альбомов для слайд-шоу» указывается путь к папке, где лежат обои (картинки) для рабочего стола. Вы можете создать где-нибудь на диске папку, поместить в нее любое количество изображений (неважно каких — картинок из интернета или фотографий с телефона), а затем указать к ней путь, воспользовавшись кнопкой «Обзор».
- С блоком «Менять изображения каждые» и так все понятно. Установите время, по истечению которого обои рабочего стола будут сменять друг друга автоматически.

- В палитре «Цвет элементов» можно задать цвет, который будет использоваться во всех окнах Windows и меню «Пуск».
- Также вы можете перевести переключатели (2) в положение «Вкл.», что приведет к окрашиванию в выбранный цвет меню «Пуск», панели задач, центра уведомлений и заголовков окон (по умолчанию эта опция отключена, потому все цвета стандартные).
Вкладка «Экран блокировки»:

- По умолчанию в параметре «Фон» выставлено значение «Фото». Его также можно изменить на «Слайд-шоу». В этом случае изображение на экране блокировки, как и на рабочем столе, будет сменяться автоматически.
- Выберите папку, изображения из которой будут использоваться в слайд-шоу экрана блокировки.
Настройка визуальных эффектов
Данные настройки относятся к оформлению графических компонентов системы в целом, т.е. их нельзя привязать к конкретной теме — они будут действовать везде. Визуальные эффекты графической составляющей Windows настраиваются в разделе «Свойства системы»:
- Кликните правой кнопкой мыши по значку «Этот компьютер» (на рабочем столе или в «Проводнике»).
- Выберите пункт «Свойства».
- Перейдите во вновь открывшемся окне в раздел «Дополнительные параметры системы». Откроется окно «Свойства системы».
- Откройте вкладку «Дополнительно».
- Кликните по кнопке «Параметры…» в блоке «Быстродействие».

- В новом открывшемся окне откройте вкладку «Визуальные эффекты». Здесь можно включить или выключить разнообразные визуальные эффекты, применяющиеся к окнам, тексту, мыши и прочим графическим составляющим системы.

Установка новых тем оформления Windows 10
Изменение тем оформления — довольно простая процедура. Все, что потребуется — это доступ в интернет. Как и настройку тем, их установку можно выполнить в разделе «Персонализация» параметров Windows. Поэтому первым делом откройте этот раздел по инструкции в начале предыдущей части данной статьи.
Дальнейшие шаги следующие:
- Откройте вкладку «Темы».
- Кликните по элементу «Параметры темы». Откроется новое окно.
- В правой его части найдите и кликните по элементу «Другие темы в Интернете».

После последнего шага в браузере отроется страница «Темы рабочего стола» официального сайта Microsoft. В левой части страницы можно выберите тематику, в стиле которой вы бы хотели видеть оформления операционной системы.

Кликните по ссылке «Скачать» под темой, которой вы собираетесь установить.

На компьютер будет скачан файл с расширением «.themepack». Просто кликните по нему два раза мышкой. Тема автоматически установится на компьютер, после чего на экране вновь отобразится окно с перечнем доступных тем. Все, что требуется — кликнуть по названию только что установленной темы, и она будет применена.

Далее можно настроить скачанную тему по инструкции в предыдущей части статьи.
- Инструкции
- Лучшие программы
- Полезные советы
Лучшие бесплатные приложения для настройки и оформления Windows 10

Мы подобрали для вас десять приложений для Windows 10, которые помогут настроить новую версию ОС под себя и сделать ее более гибкой и удобной. Некоторые из приложений позволяют вернуть функции прошлых версий Windows, а с помощью других вы сможете кастомизировать ОС согласно собственным предпочтениям. И что самое приятное – все эти приложения бесплатные!
1. Classic Shell
Для приверженцев традиций: пользователям, которым просто не нравится новое меню «Пуск» с плитками и приложениями, следует скачать программу Classic Shell. Эта программа возвращает классическое меню «Пуск» без плиток.
2. GadgetPack
Вам кажется, что на вашем экране не хватает утилит, таких как часы, календарь или погода? В Windows 10 такие гаджеты отсутствуют. Приложение GadgetPack – это именно то, что вам нужно, если вы не можете без четко организованных помощников рабочего стола. После установки вам нужно будет лишь взглянуть на экран, чтобы решить, стоит ли сегодня брать с собой зонтик.
3. WinFlip
Любителям различных «фишек» следует взять на заметку приложение WinFlip, которое позволяет настроить Windows 10 по собственному усмотрению. Это приложение позволяет управлять всеми открытыми окнами посредством объемного вида. Просто нажмите Shift, удерживая клавишу с логотипом Windows (вам потребуется графический драйвер, отличный от VGA, также необходимо активировать тему Aero Glass).
4. Clover
В Windows 10 также может быть открыта только одна папка. Функция «Вкладка», использующаяся в браузерах для быстрого и простого переключения между папками, отсутствует. Приложение Clover помогает разрешить эту проблему путем установки вкладок прямо вверху диспетчера файлов.
5. Win+X Menu Editor
Щелчком правой кнопкой мыши на кнопку «Пуск» открывается меню быстрого доступа к функциям, таким как командная строка или мгновенный доступ к панели управления. На самом деле это очень удобно, если не брать во внимание то, что защитные механизмы не позволяют менять оформление меню быстрого доступа. Но есть хорошая новость для индивидуалистов: приложение Win+X Menu Editor позволяет добавлять, удалять или переименовывать пункты меню.
6. Shortcut Overlay Remover
В новой операционной системе также используются ярлыки со ссылками к неоригинальным файлам ЕХЕ. Такие ссылки можно удалить, но это трудоемкий процесс, занимающий много времени. Но для эстетов есть решение. Приложение Shortcut Overlay Remover, автоматически удалит стрелки на ярлыках, и ваш рабочий стол будет выглядеть аккуратно.
7. Taskbar Thumbnail Tweaker & Resizer
Некоторым пользователям не нравится, что эскизы на панели задач слишком маленькие. Рассмотреть скрытое содержание в открытых окнах просто невозможно. Приложение Taskbar Thumbnail Tweaker & Resizer поможет навсегда избавиться от этой проблемы. С помощью данной программы можно по собственному усмотрению увеличить предварительный просмотр панели задач Windows.
8. DisplayFusion
Коллекция обоев для Windows 10 для некоторых может быть немного тяжеловата своими стандартными мотивами. Приложение DisplayFusion поможет оживить ваш рабочий стол. Этот инструмент позволяет загружать свои любимые изображения из Flickr, Instagram или Facebook, а также интегрировать поиск Google или Bing на рабочий стол.
9. MoveToDesktop
Внедрение виртуальных рабочих столов – одно из наиболее важных нововведений в Windows 10. Они предназначены для упорядочивания открытых окон. Приложение MoveToDesktop позволяет управлять виртуальными рабочими столами. В открытых приложениях дополнительная функция в меню правой кнопки мыши в заголовке окна обеспечивает простой способ перемещения программ с одного рабочего стола на другой рабочий стол.
10. PDF-XChange Viewer
Windows 10 открывает PDF-файлы в браузере Edge. Однако Edge позволяет только просматривать документы, не более того. Приложение PDF-XChange Viewer – это удобный способ индивидуальной настройки Windows 10 путем добавления поиска и адаптации возможностей дизайна, наряду с контролем ОЗУ, созданием закладок и возможностью оставлять комментарии.
- windows 10
- приложения для windows 10
- оформление windows 10
- настройка windows 10
Сделал Linux из Windows 11. 10+1 тема, меняющая систему до неузнаваемости
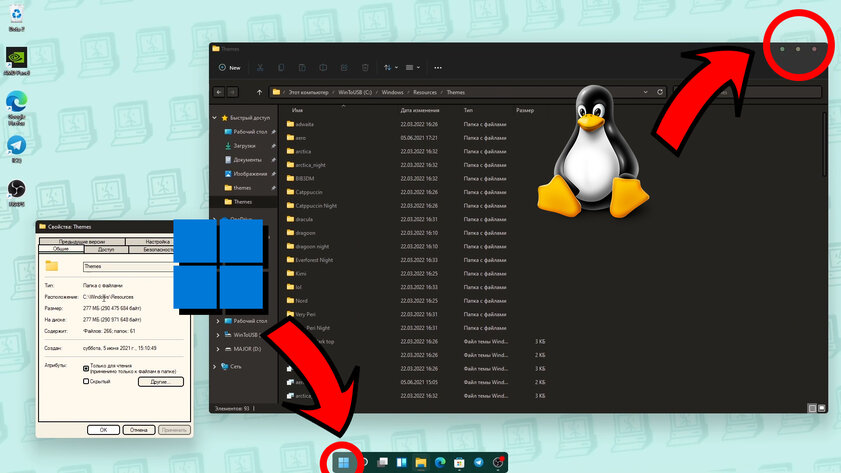
С релизом Windows 11 в 2021 году компания Microsoft сильно освежила дизайн своей системы. Однако кто-то может посчитать этот редизайн недостаточно кардинальным — именно поэтому я нашёл 10 обычных тем от сторонних разработчиков и одну особенную, максимально приближающую интерфейс к таковому в популярных дистрибутивах GNU/Linux. Они полностью преобразят интерфейс Windows 11. Покажу на фишки каждой из них, а затем расскажу, как их установить.
Лучший Telegram-канал про технологии (возможно)
Темы
Все варианты оформления из этого материала устанавливаются с помощью программы UltraUXThemePatcher — о ней в конце статьи. Для начала нужно найти подходящую тему.
Everforest
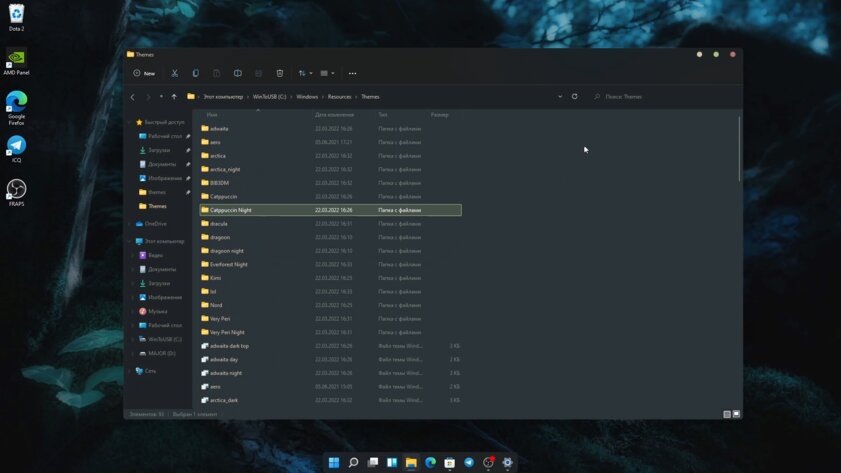
Одна из самых проработанных тем в подборке. Разработчик не просто сделал серое оформление с зелёными акцентами. Он подобрал к палитре минималистичные обои и сделал темы для сторонних приложений, часто использующихся при моддинге Windows. Например, есть модификации для Stardock Curtains, позволяющей ещё сильнее изменить внешний вид ОС, а также для плееров foobar2000 и PotPlayer и популярной программы StartIsBack для настройки «Пуска».
Macindows
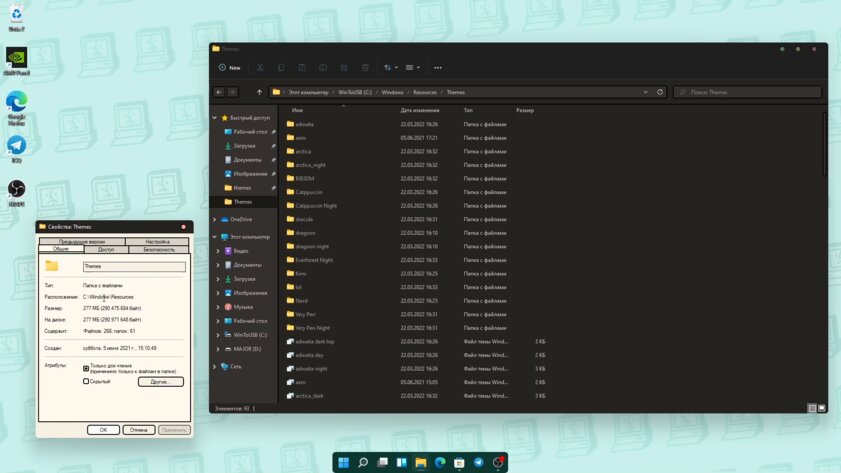
Тема Macindows выделяется использованием толстой обводки в интерфейсе и сочетанием тёплых и пастельных оттенков. Это позволяет частично приблизиться к ранним Mac OS X, где использовались похожие дизайнерские решения. Недаром тема так и называется, отсылая к первым компьютерам Macintosh. В комплекте с темой для Windows идут модификации для сторонних продуктов — плеера foobar2000 и док-баров Nexus или RocketDock. Кроме того, в архиве можно найти тонну стилизованных иконок для популярных программ.
Catppuccin
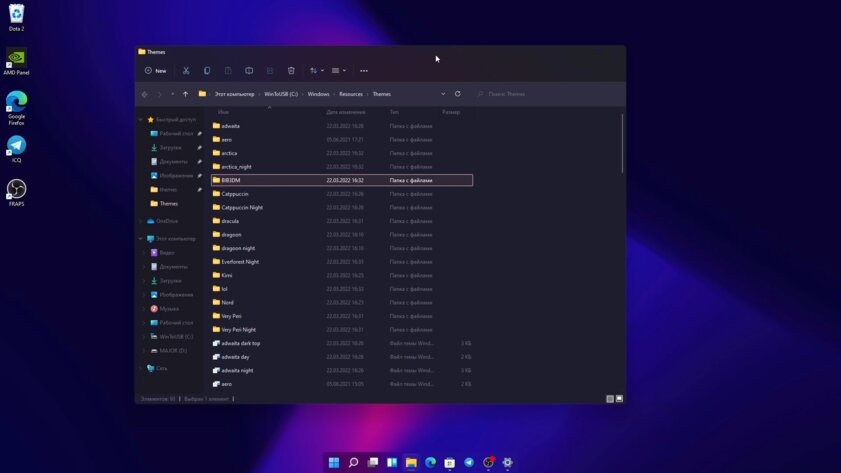
Catppuccin по цветовой палитре напоминает дизайн свежих macOS — тёмное оформление, граничащее с яркими акцентами и размытием. Фоном для окон служит отдающий фиолетовым серый, выделение и мелкие элементы окрашены в зелёный, оранжевый или пурпурный. В заголовках окон отчётливо видно размытый задний фон. Тема содержит в себе несколько видов иконок управления окнами, кастомизацию для сторонних программ, значки для папок и ярлыков, а также 26 заставок на рабочий стол.
Nord
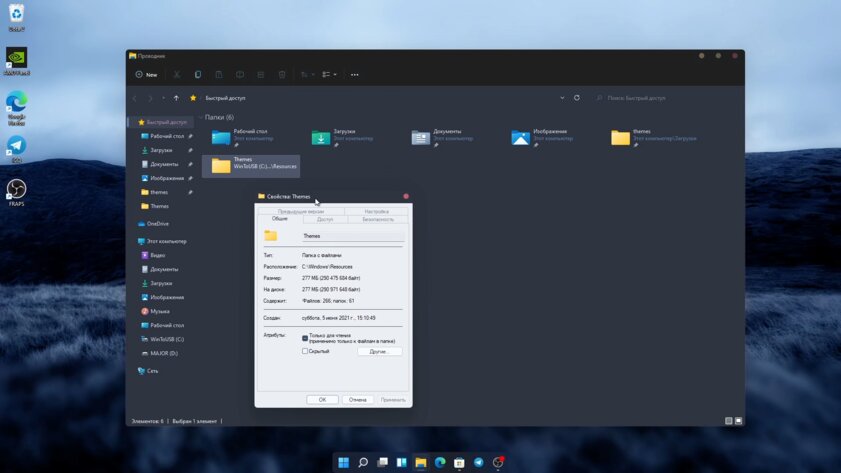
Эта тема использует популярную цветовую палитру Nord, которая нравится многим своими мягкими и холодными тонами. В честь неё пак оформления и получил своё название. Пользователям доступен как тёмный, так и светлый режим, а также три вида кнопок закрытия — из Linux, macOS и Windows. Nord устанавливает столь же спокойные как и общая цветовая гамма обои, всего доступно три вариации. Тема сделана качественно и подойдёт любителям минимализма.
Dragoon
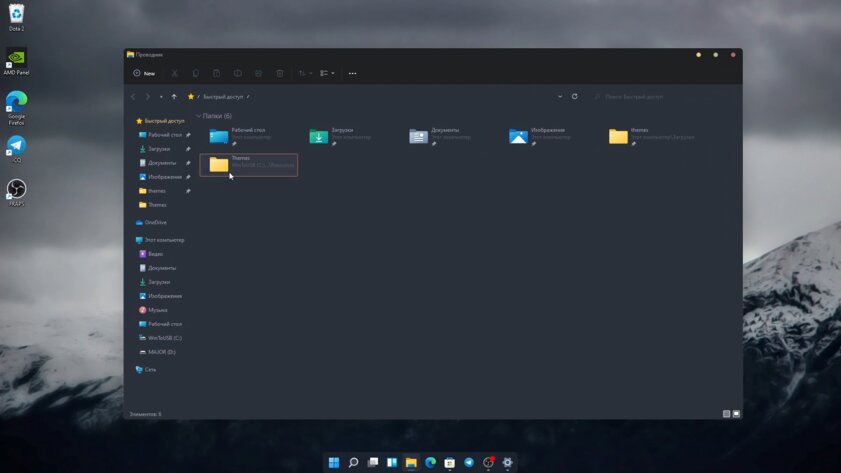
Ещё одно серое и холодное оформление для Windows. У него невысокая контрастность и несколько видов оформления: тёмный и светлый вариант. Тема заменяет фон на кастомный даже в дополнительных меню, но читабельность надписей ниже, чем у той же Nord. Dragoon содержит в себе набор настроек для утилит StartAllBack и Stardock Curtains.
Dracula
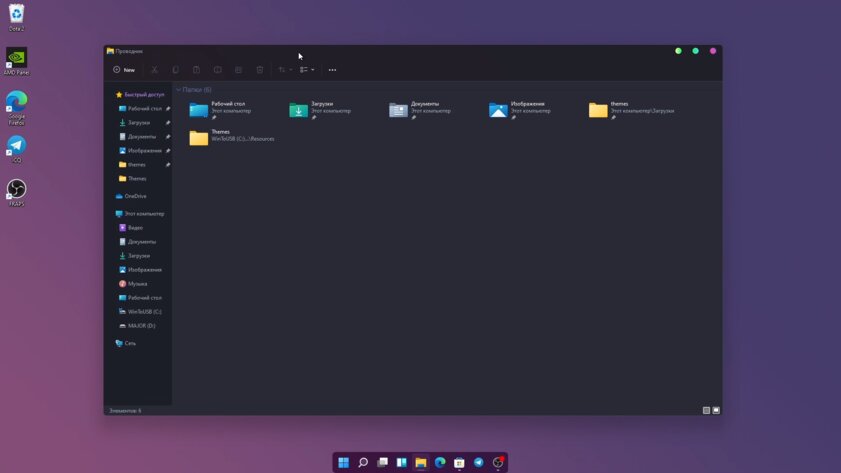
Dracula добавляет красок в интерфейс системы, не превращая его в цирк. Основным тоном является всё же серый, однако акцентными цветами служат розовый и фиолетовый. Иконки закрытия или сворачивания окон тоже заменяются на более яркие, нежели в стандартной Windows. Верхняя часть окон при этом поддерживает размытие. Обои продолжают сочетать в себе нейтрально-тёмные и ярко-насыщенные тона. А вот сторонним приложениям для кастомизации разработчик уделил не очень много внимания — есть тема только для StartAllBack.
Very Peri
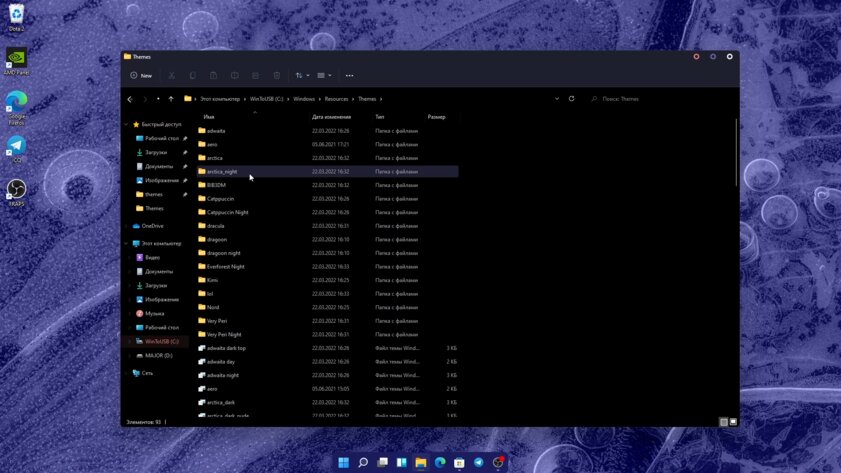
Компания Pantone признала Very Peri цветом 2022 года. Microsoft даже выпустила в честь этого коллекцию обоев для Windows 11 в сине-фиолетовых тонах. Энтузиасты пошли дальше и сделали одноимённую тему. Кроме обоев и фиолетовых акцентов оформление Very Peri добавляет чёрный фон в окно Проводника даже туда, где его нет в стандартном тёмном режиме, и меняет иконки управления. Впрочем, есть и светлый вариант. Как и в других темах из статьи, здесь есть моды для других приложений по кастомизации ОС.
BIB3
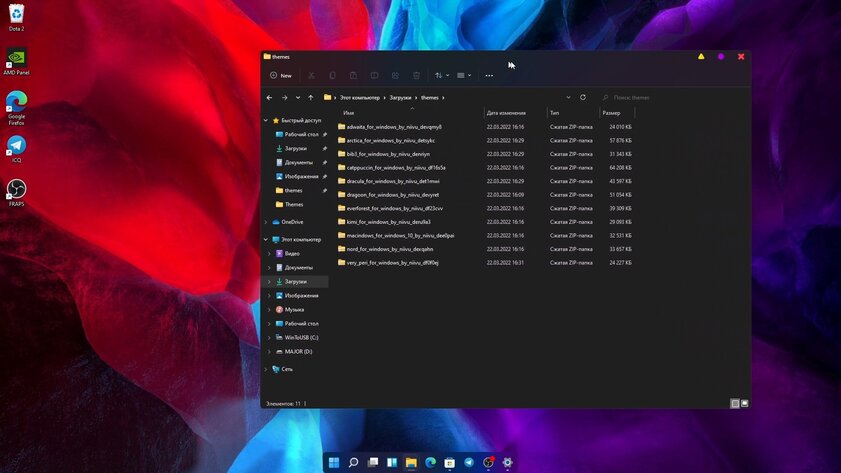
Оформление BIB3 очень похоже на ранее упомянутый Catppuccin. Главное отличие — в менее красочном основном цвете. Если в Catppuccin он тёмно-фиолетовый, то здесь исключительно серый. Кроме этого, BIB3 даёт выбрать иконки управления из macOS или Linux. Есть еще третий вариант от разработчика. В остальном же это довольно лёгкая тема — здесь нет ни фирменных обоев, ни модов для сторонних утилит.
Kimi
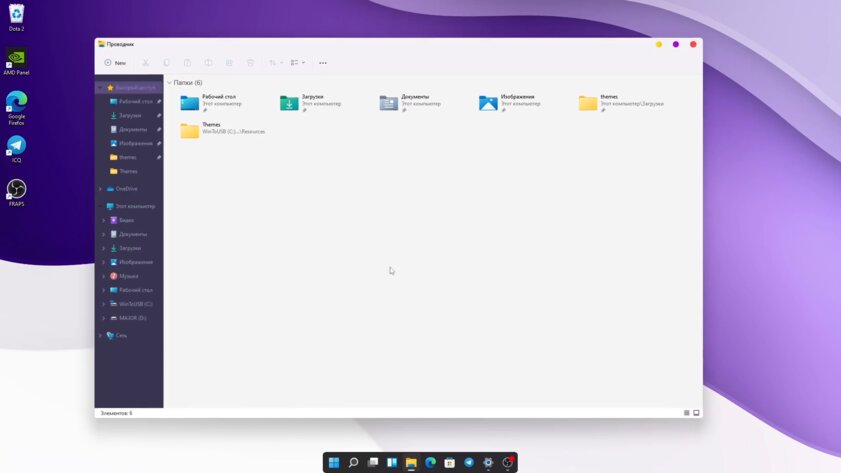
Kimi очень близка к предыдущему оформлению, BIB3. Схожие цвета, минимум изменений и модификаций. Однако у Kimi есть не только ночная, но и дневная тема с фиолетовыми акцентами и яркими значками.
Arctica
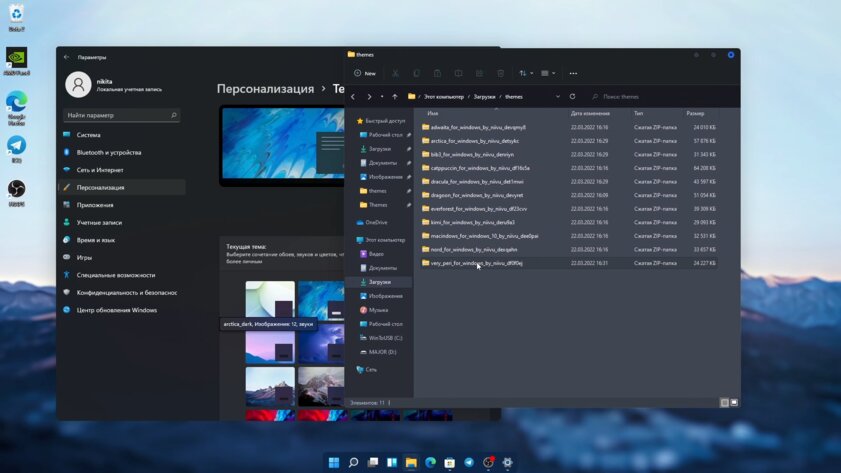
Тема Arctica не старается выглядеть сложно — простые и строгие цвета, никакой излишней красочности. Она подойдёт тем, кто устал от стандартного интерфейса, но не хочет превращать систему в зоопарк из разноцветных иконок и плашек. Arctica имеет при себе весь необходимый набор тем для сторонних программ и два цветовых варианта для разного времени суток.
Adwaita — та самая тема, которая превратит Windows в Linux
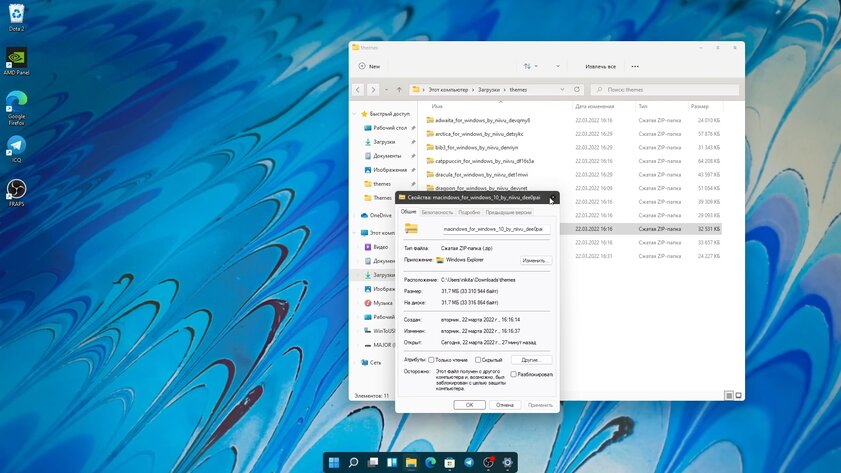
Это попытка перенести одноимённую тему, установленную по умолчанию для дистрибутивов GNU/Linux с оболочкой GNOME. Создатель этого оформления точно перенёс нейтральную цветовую палитру как для светлого, так и для тёмного режима. При этом остались некоторые фишки дизайна Windows 11 вроде полупрозрачной рамки окон. Adwaita меняет даже некоторые иконки интерфейса — например, кнопки закрытия или сворачивания приложений скопированы прямиком из Linux. Вдобавок идёт и набор из подходящих по стилю обоев, а также целый пак значков для папок и ярлыков.
Как установить
Прежде чем устанавливать темы, нужно поставить программу UltraUXThemePatcher. Запустившись, она создаст бэкап и попросит перезагрузить компьютер. После этого достаточно:
- открыть папку Windows/Resources/Themes/;
- перетащить туда файлы загруженной темы (обычно они находятся в подпапках Themes или Windows Themes — это зависит от создателей);
- открыть настройки персонализации самой Windows;
- сменить тему на нужную.
При подготовке материала использовались источники:
https://www.softsalad.ru/articles/instructions/themes-in-windows-10
https://habr.com/ru/companies/comparex/articles/318078/
https://trashbox.ru/link/windows-11-custom-themes