Группировка фотографий по лицам
Корпорация Майкрософт выпустила новую версию приложения «Фотографии» для Windows 11 в октябре 2022 г. Эта статья относится к предыдущей устаревшей версии приложения «Фотографии» на Windows 10, а некоторые версии Windows 11 с подробными сведениями о функции группирования фотографий по лицам. Вкладка «Люди» и возможность группировать фотографии и видео по похожим лицам (если она включена вами) недоступна в новом приложении «Фотографии».
Чтобы узнать, какая версия приложения «Фотографии» вы используете, выполните следующие действия:
- В поле поиска на панели задач введите фотографии , а затем выберите приложение «Фотографии» в результатах.
- Выберите Параметры и в разделе О программе выберите О фотографиях.
- Фотографии: говорится обновлено в разделе О программе параметров. Вы используете новую версию приложения «Фотографии». Эта версия включает такие функции, как интеграция iCloud с левой панелью навигации.
- Фотографии прежних версий: в разделе О программе параметров не указано значение Обновлено. Вы используете предыдущую или устаревшую версию приложения «Фотографии». Устаревшая версия включает такие функции, как редактор видео, вкладка Люди и альбомы. Дополнительные сведения о устаревших фотографиях.
Если на вашем компьютере установлена новая версия «Фотографии» и вы хотите вернуться к устаревшей версии «Фотографии», откройте приложение «Фотографии «, выберите Параметры и в разделе О программе выберите Получить фотографии прежних версий.
В предыдущих версиях приложения «Фотографии» используются технологии группирования лиц, которые помогают быстро и легко упорядочивать фотографии и видео с друзьями и семьей. Группирование лиц отличает лица от других объектов на изображении и группирует похожие лица на нескольких фотографиях или видео на основе информации, которую вы предоставляете приложению о людях в вашей коллекции.
Дополнительные сведения о данных, собираемых и сохраненных при использовании предыдущих версий приложения «Фотографии», см. в разделе «Фотографии прежних версий» в разделе «Фотографии» заявления о конфиденциальности.
Управление функцией Люди
При запуске предыдущей версии приложения «Фотографии» на вкладке Люди может появиться экран приветствия с запросом на использование функции группирования лиц. Вы можете выбрать, включить или отключить функцию группирования лиц с помощью этого экрана приветствия. Вы также можете использовать параметры приложения «Фотографии прежних версий», чтобы включить или отключить его в любое время.
Включение или отключение функции группировки лиц на экране приветствия
При запуске приложения «Фотографии» вам может быть предложено использовать функцию группирования лиц.
Примечания: Группирование лиц доступно в следующих случаях:
- Windows 10 (2019.19061.17310.0, версия приложения «Фотографии» за июль 2019 г. или более поздняя версия).
- Windows 11 (некоторые версии Windows 11, если вы используете устаревшее приложение «Фотографии»).
- В поле поиска на панели задач введите фотографии , а затем выберите приложение «Фотографии» в результатах.
- Перейдите на вкладку Люди.
- Если появится экран приветствия с запросом на включение параметра «Люди» в приложении «Фотографии», выполните одно из следующих действий.
- Нажмите кнопку Да, чтобы оставить параметр «Люди» включенным и сохранить ранее определенные группы лиц.
- Чтобы удалить ранее определенные группы лиц, нажмите кнопку Нет, спасибо . В качестве ответа на вопрос о том, следует ли отключить этот параметр, выберите Да.
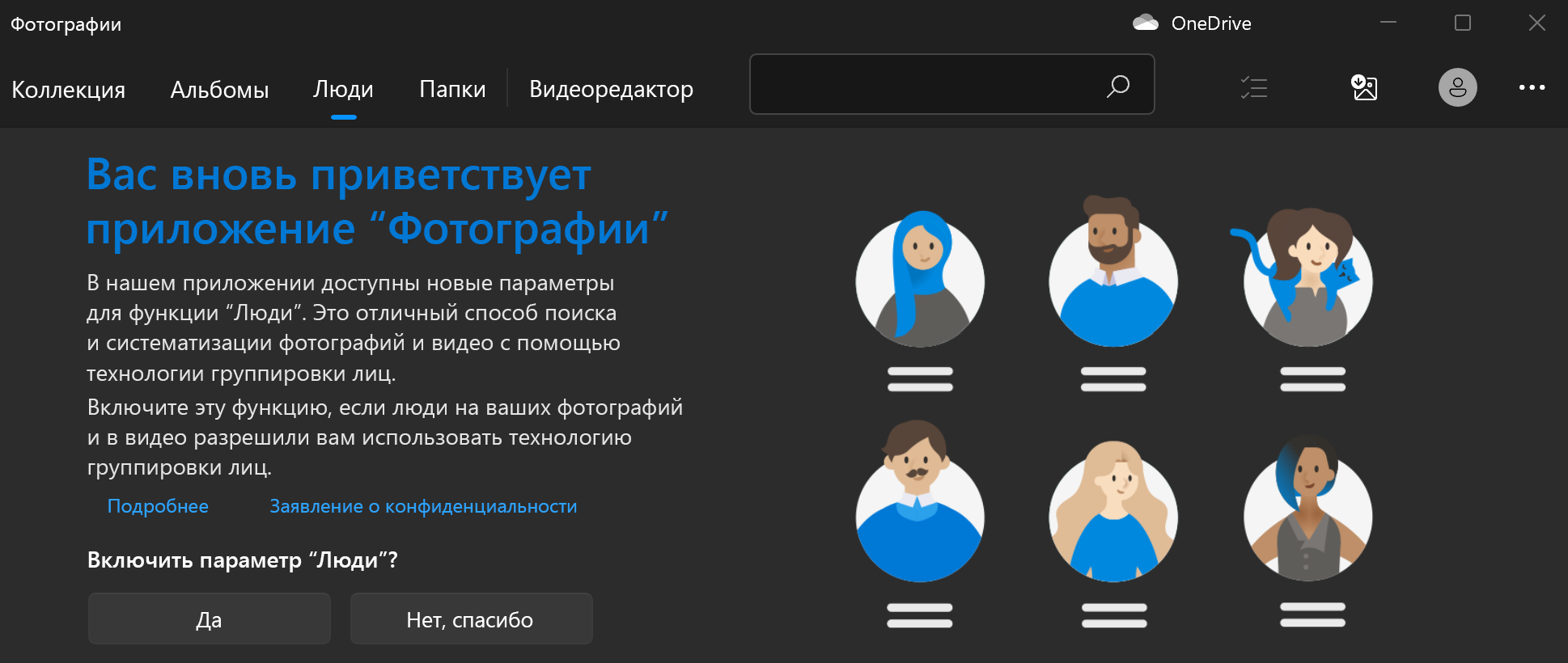
Включение или отключение функции группировки лиц в разделе «Параметры»
Вы можете включить или отключить функцию группировки лиц в любое время в разделе «Параметры».
Включение функции группировки лиц
- В поле поиска на панели задач введите фотографии , а затем выберите приложение «Фотографии» в результатах.
- Перейдите на вкладку Люди.
- В правом верхнем углу приложения «Фотографии» выберите Дополнительные >Параметры .
- В разделе Просмотр и редактирование включите или отключите параметр Люди, нажав соответствующиекнопки.

Отключение функции группировки лиц
При отключении параметра «Люди» будут удалены все данные, созданные в процессе группировки лиц. При изменении этого параметра фотографии и видео останутся на устройстве.
- В поле поиска на панели задач введите фотографии , а затем выберите приложение «Фотографии» в результатах.
- Перейдите на вкладку Люди.
- В правом верхнем углу приложения «Фотографии» выберите Дополнительные >Параметры .
- В разделе Просмотр и редактирование выключите параметр Люди, нажав соответствующую кнопку, а затем подтвердите выключение параметра, выбрав Принять.
Примечание: Если вы решите снова включить этот параметр, коллекция будет заново просканирована, а данные о группировке лиц сформируются заново.
Использование группировки лиц
При включении функции группировки лиц вкладка «Люди» заполняется группами лиц. После добавления фотографий и видео в вашу коллекцию вкладка «Люди» будет выглядеть примерно так:
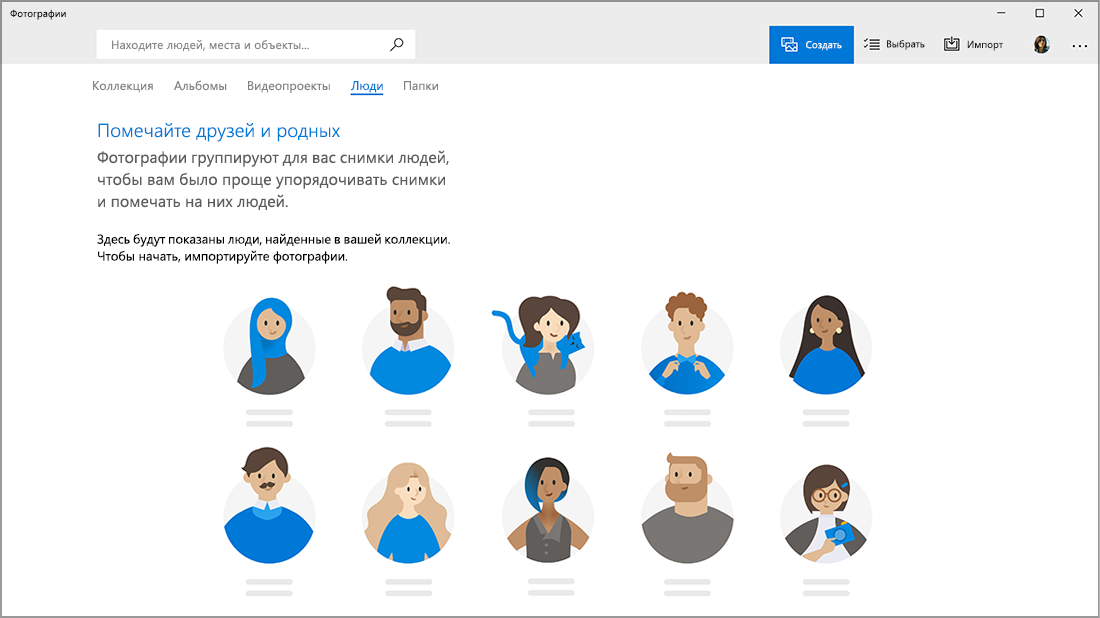
После добавления новых фотографий и видео группы лиц будут отображаться на вкладке «Люди».

Группы можно связать с контактами из приложения «Люди» в Windows.
Связывание групп лиц с контактами
- Нажмите кнопку Начать добавление тегов, если она отображается. Если ссылка не отображается, ваши фотографии, вероятно, уже сгруппированы и помечены, и вы можете пропустить этот шаг.
- Выберите Добавить имя в группе и выберите контакт. Если контакт человека пока отсутствует, его можно добавить в любое время.
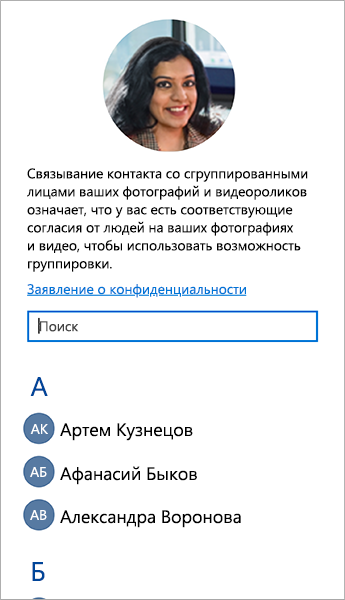
Связав контакты, вы можете легко найти друзей и семью, используя поле поиска на основе имен, контактных данных или других тегов, выбранных для этих групп.
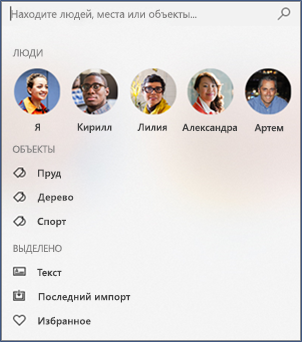
Удаление связи между контактами и группами лиц
- Выберите группу лиц, которую нужно удалить. Откроется страница с изображением профиля контакта и фотографиями контакта.
- Щелкните значок карандаша рядом с именем контакта, а затем нажмите кнопку Удалить имя , чтобы удалить связь контакта с группировкой лиц.
Примечание: Чтобы просмотреть запись контакта в приложении «Люди» в Windows, нажмите кнопку Открыть сведения о контакте.
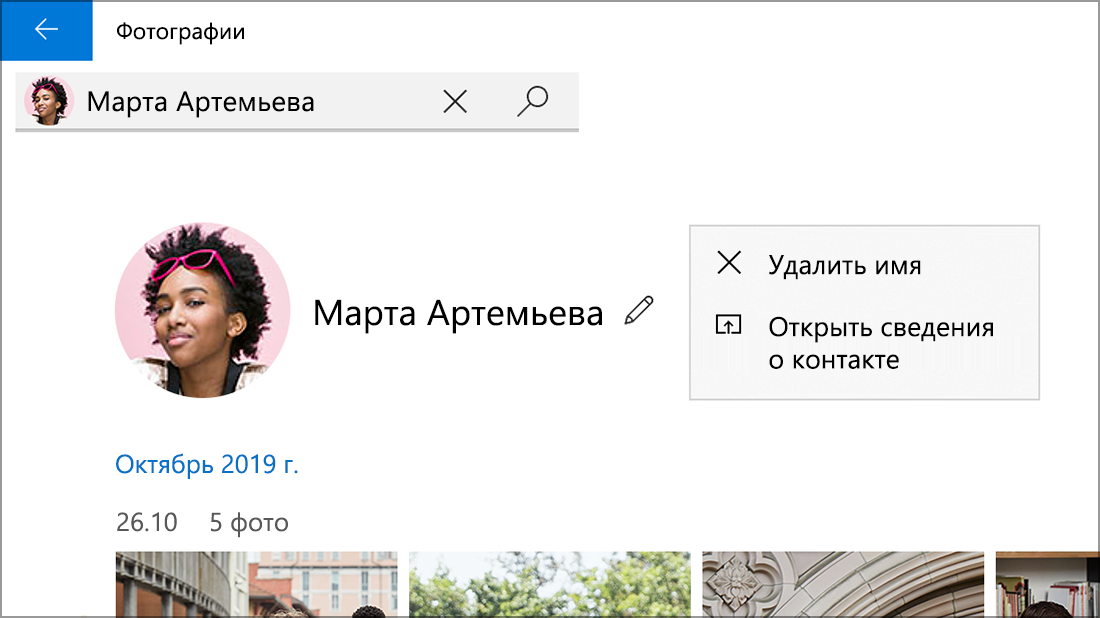
Статьи по теме
- Просмотр всех фотографий
- Редактирование фотографий и видеозаписей в Windows 10
- Что такое устаревшая версия «Фотографии»?
- Какая у меня версия операционной системы Windows?
people bar windows 10 что это
People — что это за программа и нужна ли она? (на Windows 10)
Приветствую друзья! Данный материал расскажет об одном приложении, которое можно встретить в операционной системе Windows 10.
Описание
People — программа представляет из себя записную книгу, которое используется для синхронизации всех контактов устройства.
Простыми словами — место, где собраны ваши контакты, поддерживается импорт.
Эта программа — значок Люди возле системного трея:

Разбираемся
Отключение приложения Люди
Сперва нажмите правой кнопкой по панели задач, далее выберите пункт Отображать кнопку Люди:

Теперь открываем реестр:
При наличии параметра PeopleBand — необходимо только изменить значение:


People — удаление приложения


Удаление других приложений
Внимание! Перед удалением приложений желательно создавать контрольную точку восстановления.
Надеюсь данная информация оказалась полезной. Удачи и добра.
Добавить комментарий Отменить ответ
Этот сайт использует Akismet для борьбы со спамом. Узнайте как обрабатываются ваши данные комментариев.
Как в Windows 10 Redstone 3 с помощью People Bar закрепить на панели задач любой контакт

В версии Windows 10 Redstone 3, выход которой должен состояться в сентябре этого года, намечается ряд небольших, но интересных нововведений, одним из которых является интеграция значка (People Bar) приложения «Люди» в панель область системного трея. По замыслу разработчиков, это должно упростить работу пользователя с контактами, а также предоставить возможность закреплять их на панели задач.


Вызовите People Bar и нажмите в нижней ее части ссылку «More Contacts» и выберите в открывшемся списке нужного вам человека. Иконка контакта тут же будет закреплена на панели задач.

Точно таким же образом можно закрепить и другие контакты, правда, максимальное их число не может превышать трех. Закрепить четвертый вы можете, но он не будет отображаться, пока вы не открепите один из добавленных ранее. Для удаления контакта с панели задач кликните по нему правой кнопкой мыши и выберите в меню «Открепить от панели задач».
Как в Windows 10 Redstone 3 можно будет отключить значок панели People Bar

Кнопка запуска этой панели будет располагаться в системном трее и иметь вид двух человеческих фигур. Если достойного применения этой новой функции вы не найдете, вполне возможно, захотите удалить ее иконку из области уведомлений.

Вот как это можно будет сделать.
Открыв через приложение «Параметры» раздел персонализации и переключившись в категорию «Панель задач», прокутите окно до элемента «Люди» и установите соответствующий переключатель в положение «Выкл».

Любители утилиты Regedit могут сделать то же самое, применив несложный твик реестра. Открыв редактор реестра, разверните следующую ветку:

Единица включает показ значка People Bar, ноль — соответственно его отключает.
Если параметра PeopleBand у вас не окажется, его нужно будет создать вручную. Результаты будут аналогичны отключению значка через интерфейс. Учтите только, что в обеих случаях значок будет отключен только для текущего пользователя.
Microsoft работает над People Bar и ночным режимом в Windows 10 Redstone 2

Microsoft в настоящее время ведёт работу над очередным обновлением системы Windows 10 с кодовым именем Redstone 2. Участники программы тестирования уже получают сборки, в которых новшеств сейчас мало, поскольку акцент сделан на оптимизации и баги.
Вскоре новые возможности всё же начнут выходить и две из них относятся к панели задач и яркости экрана. По данным близких к компании источников, идёт работа над панелью People Bar, отображающей фотографии недавних и активных контактов около системного трея.

Концепты показывают контакты в составе круглых иконок, как в программе People Hub. Они будут в приложениях Skype, GroupMe и Office для совместной работы над проектами с доступом к быстрому обмену сообщениями.
Эту функцию планируется внедрить в Redstone 2, хотя работа над ней шла ещё с релиза Windows 10 в 2015 году. В недавних версиях в коде есть упоминания People Bar, но финальный вариант может быть назван по-другому.
В коде инсайдеры увидели также упоминания функции под именем Blue Light, включаемой из центра уведомлений. Она напоминает программу f.lux, автоматически меняющую цвета на экране с учётом времени суток и уровня освещения вокруг.

F.lux уменьшает нагрузку на глаза, что пригодиться долго сидящим за монитором и тем, кто смотрит на экран перед сном. F.lux приглушает яркость экрана и даёт ему желтоватый оттенок. Эта функция станет полезным пополнением арсенала встроенных опций Windows, особенно для пользователей Office.
Ранее подобные технологии представили в своих мобильных системах Apple и Google.
Новое в блогах
Как удалить приложение Люди в Windows 10
В Windows 10 на панели задач стала отображаться иконка Люди. Это приложение Люди которое одновременно может показывать все ваши контакты из всех ваших социальных сетей, а также из Skype. Так как это приложение Люди Windows 10 работает одновременно с календарём и почтой то с помощью него вы сможете получать и отправлять сообщения. Однако многим это приложение не нравится и поэтому они хотят убрать Люди с панели задач Windows 10. Убрать Люди в виндовс 10 с панели задач можно несколькими способами.
Первый способ
Чтобы в Windows 10 Люди удалить с панели задач нужно навести курсор на свободное место на панели задач и нажать правую кнопку мыши.

Откроется контекстное меню в котором нужно снять галочку у пункта Отображать кнопку «Люди».
Второй способ
Чтобы отключить приложение Люди в Windows 10 нажимаете кнопку Пуск и выбираете из меню Параметры (значок в виде шестерёнки).


Наводите курсор на ползунок и нажимаете левую кнопку мыши чтобы он переключился в положение Откл.
Третий способ
Чтобы отключить Люди в Windows 10 нужно сначала на клавиатуре одновременно нажать сразу две клавиши WIN+R. Откроется окно Выполнить в которое вписываете команду regedit и нажимаете ОК.

После этого откроется Редактор реестра в левой части которого нужно раскрыть HKEY_CURRENT_USER\ Software\ Microsoft\ Windows\ CurrentVersion\ Explorer\ Advanced\ People. На последний пункт People нужно нажать левой кнопкой мыши.

Затем в правой части Редактора реестра наводите курсор на параметр PeopleBand. Нажимаете правую кнопку мыши и выбираете из открывшегося меню пункт Изменить.

В открывшемся окошке изменяете значение на 0 и жмём ОК, а чтобы снова включить приложение люди нужно будет изменить значение на 1.
Как использовать приложение People и управлять им в Windows 10

Приложения для Windows
Приложение Люди на вашем Windows 10 ПК – это не только ваша адресная книга, но и социальное приложение, где вы можете оставаться на связи со своими контактами Skype и контакты Outlook в одном месте. Приложение «Люди» в Windows 10 интегрировано с приложениями «Почта» и «Календарь», поэтому вы можете напрямую выбрать контакт из приложения «Люди» и отправить электронное письмо, а также приложение «Календарь» автоматически отображает день рождения всех ваших друзей и другие важные даты. В этом посте мы узнаем, как использовать приложение People и управлять им в Windows 10.
Приложение Windows 10 People
Приложение «Люди 10» Windows 10 позволяет добавлять, редактировать, изменять, удалять контакты в приложении «Контакты». Контакты закрепляют контакты на начальном экране, отправляют электронную почту, переключаются в приложение «Почта» или «Календарь» и т. Д.
Добавить контакты в приложение People
Хотя приложение автоматически добавляет все ваши контакты, но вы также можете добавить свои контакты вручную или импортировать их из других учетных записей. Откройте приложение «Люди» на ПК с Windows 10 и нажмите «Настройки».
- Откройте приложение Люди на ПК с Windows 10 и нажмите Настройки на узкой правой панели.
- Нажмите + Добавить учетную запись и выберите учетную запись, которую вы хотите добавить в приложение.
- Следуйте инструкциям на экране, и все готово.

Вы также можете добавить контакты вручную, введя их контактные данные, такие как имя, адрес электронной почты, почтовый адрес и т. Д.

- Откройте приложение «Люди» и нажмите значок «+» возле Контакты.
- Заполните необходимые данные и нажмите Сохранить.
Обратите внимание, что приложение People больше не поддерживает интеграцию с Facebook, что означает, что вы больше не сможете получить доступ к своему контакту FB напрямую из приложения People.
Изменить контакт в приложении “Люди”
- Приложение Open People.
- В окне поиска откройте контакт, который хотите изменить.
- Вы увидите контактные данные на правой панели.
- Нажмите на значок Изменить и отредактируйте или добавьте нужные данные.
- Нажмите Сохранить перед выходом.

Чтобы изменить какие контакты вы видите
- Приложение «Люди» по умолчанию отображает все ваши контакты из списка контактов, однако приложение позволяет вам выбрать, какие контакты вы хотите видеть. Будут отображаться только выбранные вами контакты, а другие контакты будут скрыты.
Откройте приложение «Люди» и проведите пальцем от правого края, чтобы открыть Настройки. - Нажмите на Фильтр списка контактов и настройте в соответствии со своими предпочтениями.
- Нажмите Готово, прежде чем выйти.

Закрепить контакты на стартовом экране

Вы можете прикрепить своих часто контактируемых друзей в качестве плитки на стартовом экране для быстрого доступа. Затем вы можете отправить текстовое сообщение, электронное письмо, звонок или чат этому контакту, нажав на плитку напрямую. Вы также можете позвонить им по скайпу прямо отсюда.
- Откройте приложение «Люди» на начальном экране и нажмите на контакт, который вы хотите закрепить при запуске.
- В правом верхнем углу есть значок, чтобы закрепить контакт.
- Подтвердите и все готово.
Удалить учетную запись из приложения People

Вы можете в любое время удалить или удалить любую из своих учетных записей из приложения People. Это просто удаляет эту учетную запись из приложения Peoples, и все ваши контакты с этой учетной записью остаются нетронутыми. Убедитесь, что вы не удаляете свою учетную запись Microsoft, так как вы удалите все свои учетные записи из приложения Календарь, Почта, Люди и Сообщения/
- Откройте приложение «Люди» на начальном экране.
- Проведите пальцем по правому краю и откройте Настройки.
- На вкладке Добавить учетную запись вы можете увидеть все ваши связанные учетные записи.
- Дважды нажмите на учетную запись, которую вы хотите удалить.
- Нажмите Удалить эту учетную запись и нажмите Сохранить.
Переключиться на приложение Почта или Календарь

- Почта и приложение Календарь интегрированы с приложением Люди.
- Нажмите на соответствующие значки, и вы можете перейти к любому из этих приложений напрямую.
Надеюсь, вы найдете эти советы полезными для управления приложением «Люди».
При подготовке материала использовались источники:
https://support.microsoft.com/ru-ru/windows/%D0%B3%D1%80%D1%83%D0%BF%D0%BF%D0%B8%D1%80%D0%BE%D0%B2%D0%BA%D0%B0-%D1%84%D0%BE%D1%82%D0%BE%D0%B3%D1%80%D0%B0%D1%84%D0%B8%D0%B9-%D0%BF%D0%BE-%D0%BB%D0%B8%D1%86%D0%B0%D0%BC-1ab09703-f0a6-5835-d27b-58672b23fdd2
https://windorez.ru/articles/people-bar-windows-10-chto-eto.html
Как использовать приложение People и управлять им в Windows 10