Что я установил сразу после покупки Apple MacBook
Я стал счастливым обладателем ноутбука от компании Apple MacBook Pro 16 M1. А так как это мой первый ноутбук с этой ОС первое время я искал софт на него, что бы все было как положено. Делюсь своей подборкой с вами.
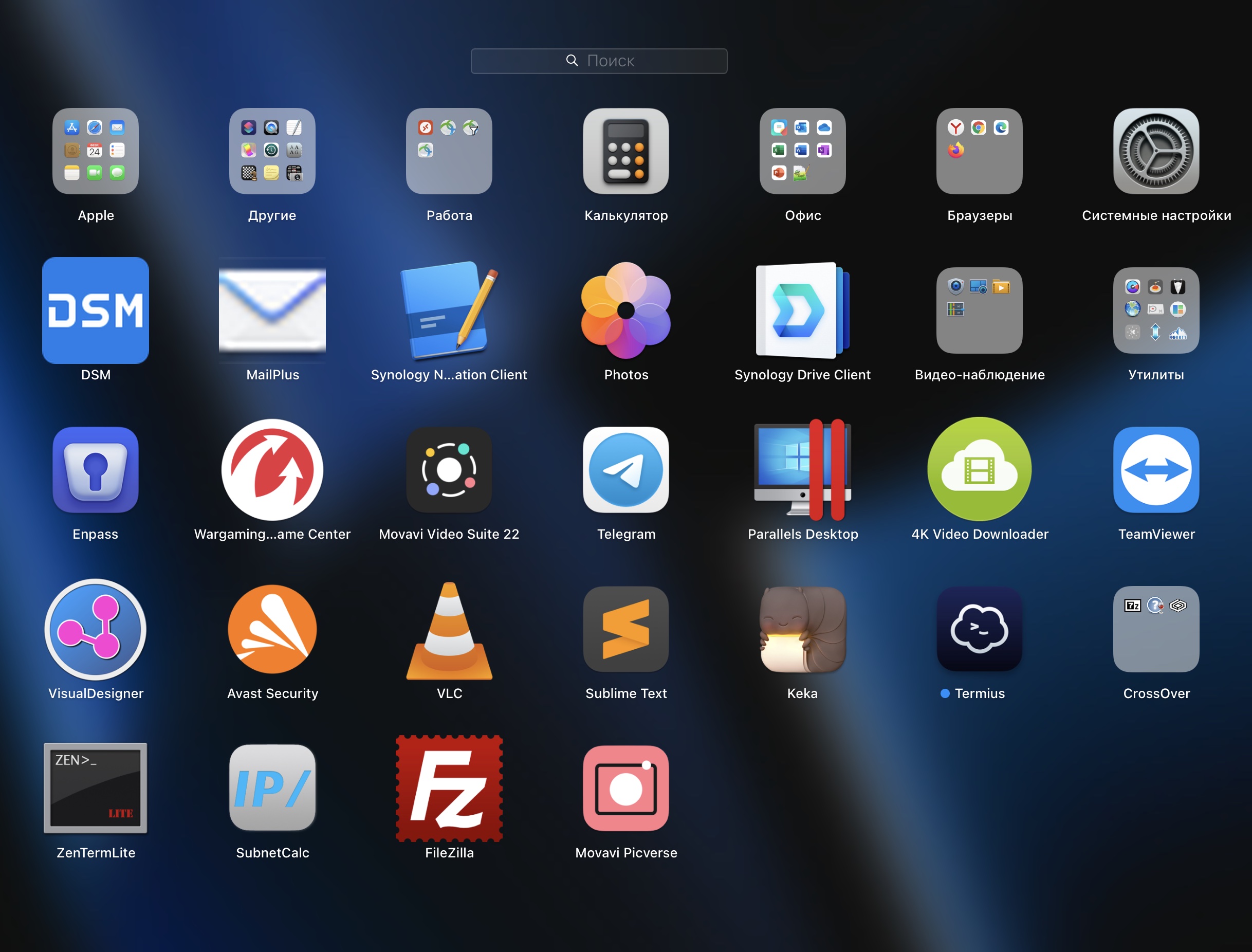
Microsoft Office 2021 для MacOS – для чего это ПО думаю говорить нет смысла
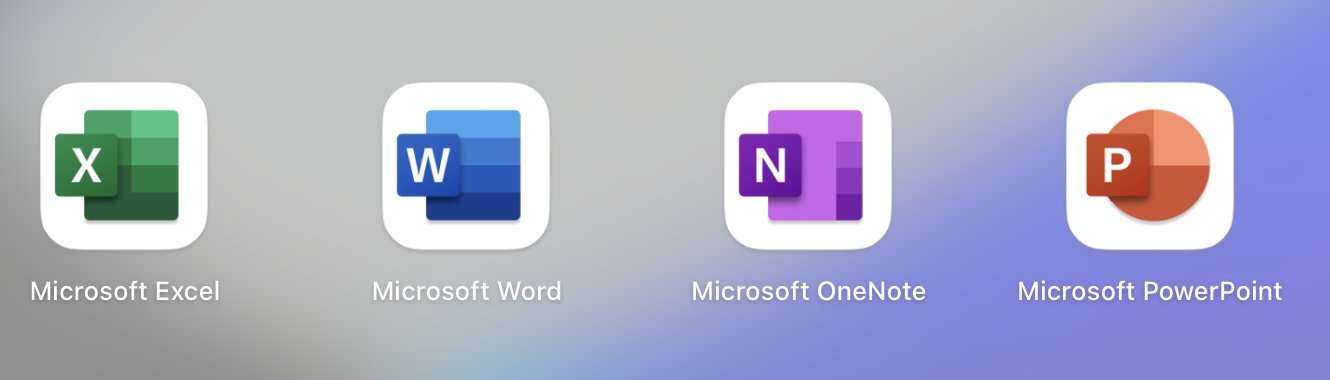
Браузеры Google Chrome, Yandex браузер, Microsoft Edge и Mozilla Firefox – пользоваться родным Safari я пока не научился, на данный момент он жутко неудобный, но я еще не сдался, а что бы голова и руки отдыхали я установил привычные для себя браузеры.

Synology Drive и Synology Note – так как я пользуюсь своим личным облаком и заметками в нем, то я сразу поставил эти два пакета, что бы не отбиваться от жизни.
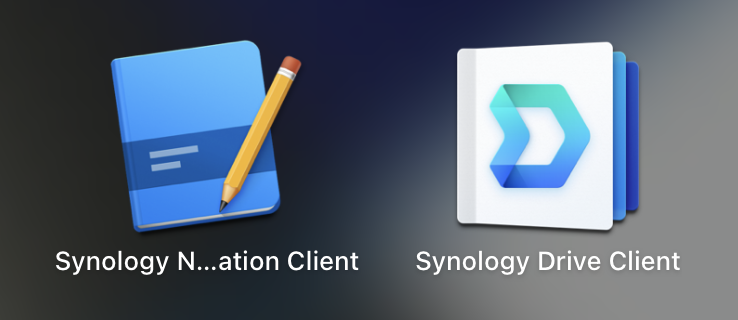
Enpass и дополнения в браузер – этим менеджером паролей я давно пользуюсь. Он кроссплатформенный и позволят хранить пароли в моем личном облаке, так что без этого ПО я никуда.
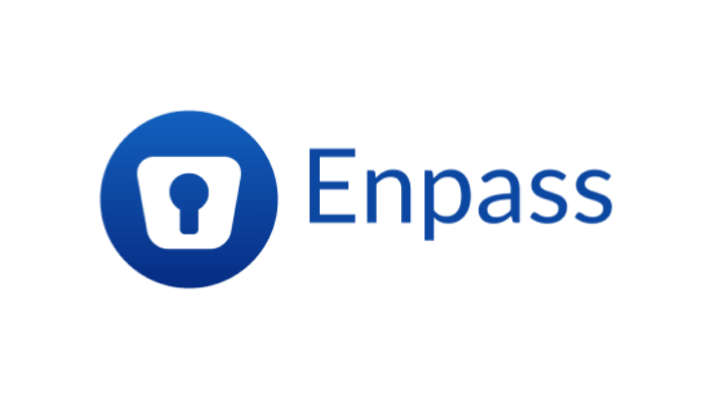
Telegram – на данный момент это единственный мессенджер, который мне нужен, ну кроме ВКонтакте.
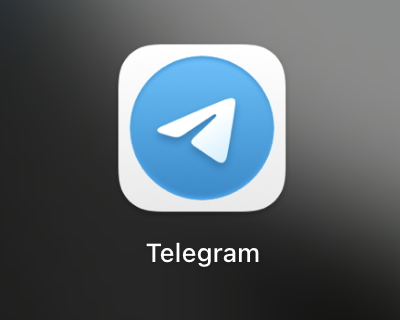
Paralleles Desktop – гипервизор виртуальных машин. Я вообще не представляю жизни без виртуализации, но вот на М1 это печалька. Так как виртуализация не поддерживается, можно устанавливать только ОС на тоже архитектуре в моем случаи это ARM. Ну а еще иногда нужно запускать программу для Windows на макбуке и этот гипервизор точно в этом поможет.
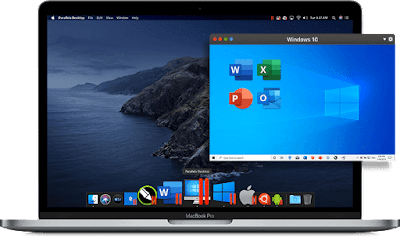
AnyDesk– это ПО мне необходимо по работе, что бы подключаться к рабочим столам своих клиентов и удаленным ПК
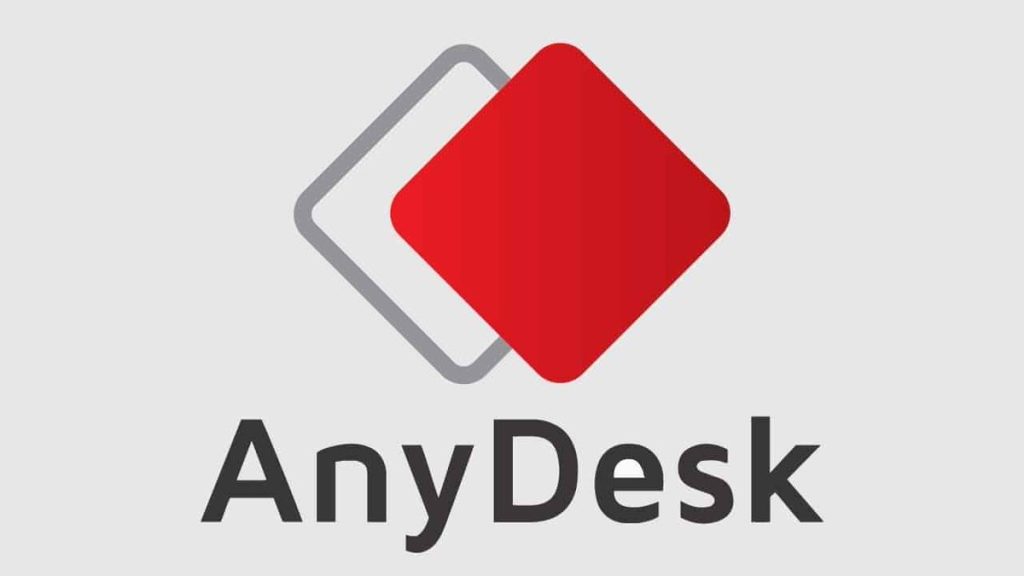
Антивирус Avast – так как я ставлю софт не пойми откуда решил поставить этот бесплатный антивирус, береженого бог бережет. На данный момент вирусов не найдено.
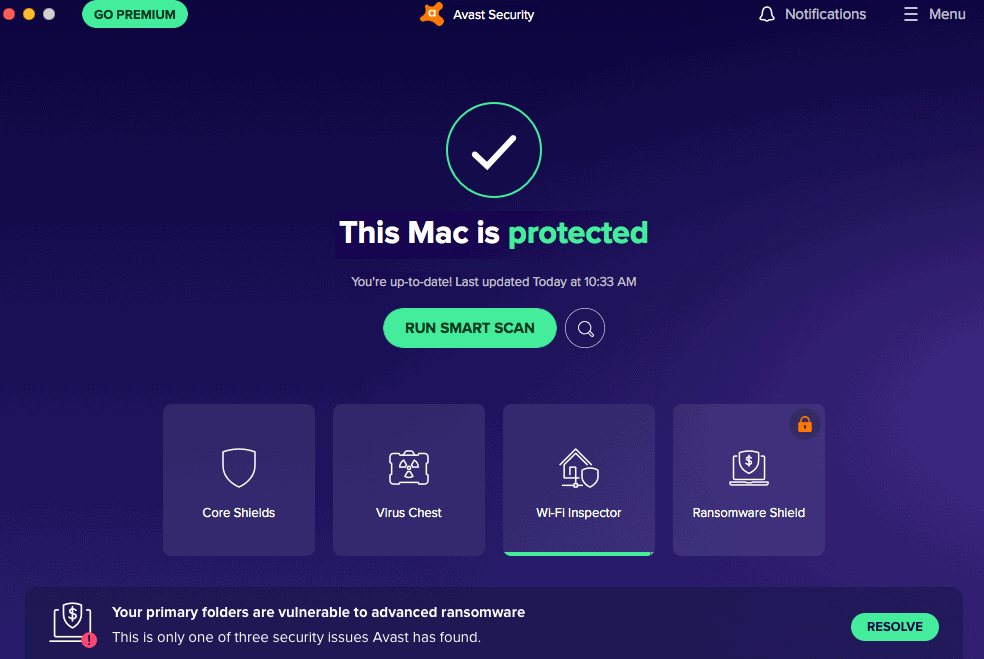
VLC – бесплатный и свободный кросс-платформенный медиаплеер и медиаплатформа с открытым исходным кодом

Sublime Text – это единственный нормальны текстовый редактор, который я смог найти
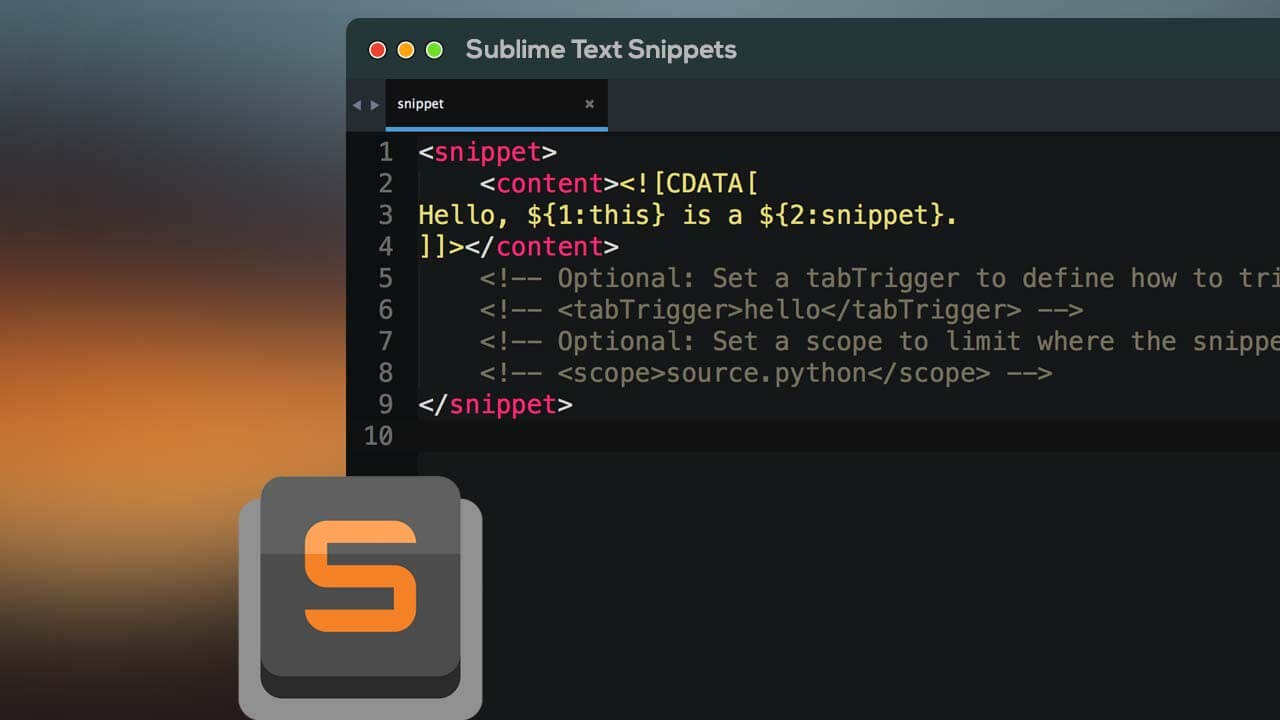
Keka – это архиватор для 7z zip и возможно rar архивов Лучшего я ничего не нашел
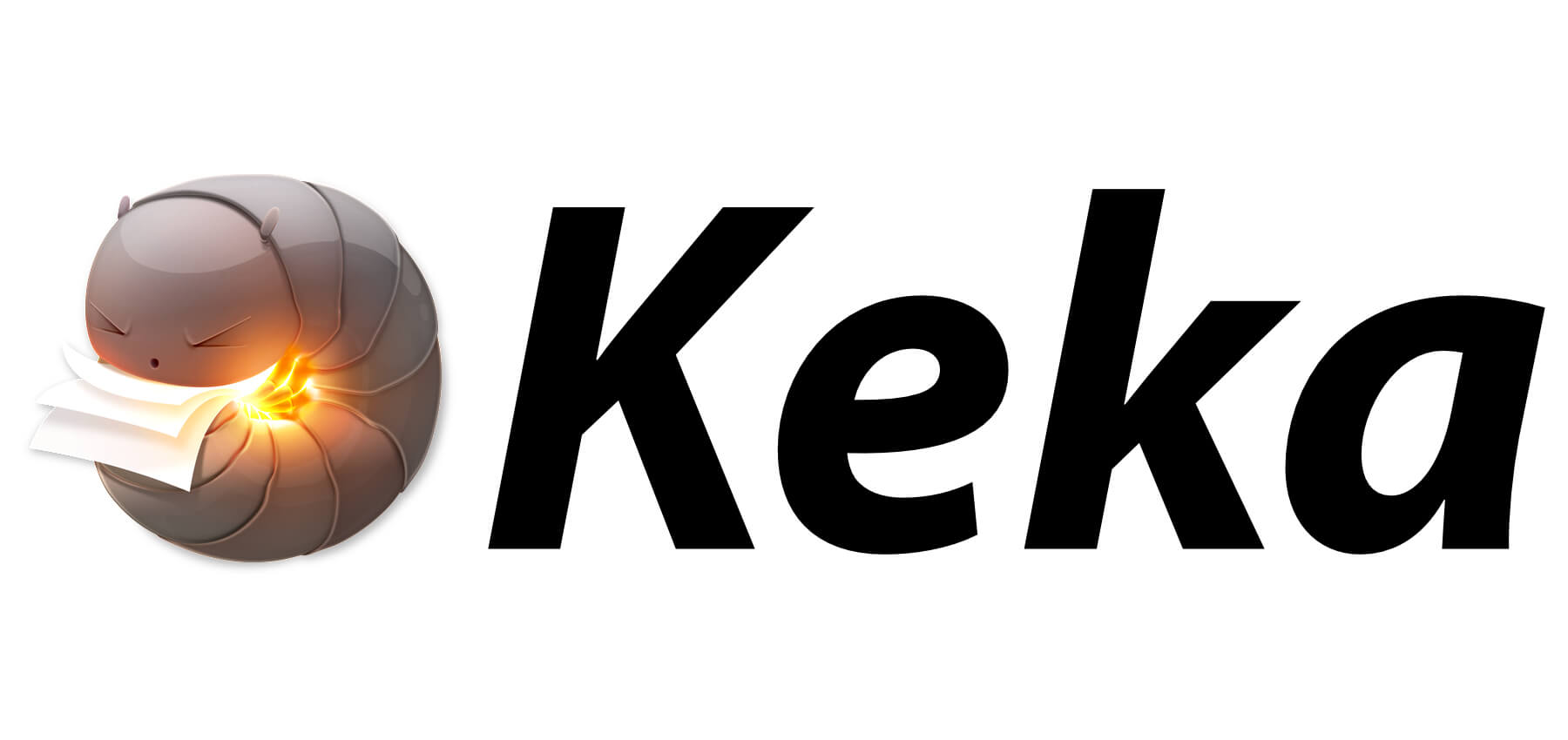
Termius – это лучший ssh клиент, который я нашел. До Putty ему далеко, но имеем что имеем.
CrossOver – это ПО позволяет запускать Windows приложения прям в Mac OS

FileZilla – отличный кроссплатформенный FTP клиент

Утилиты
IStat Menu – Это самый детальный монитор работы Mac на сегодняшний день.
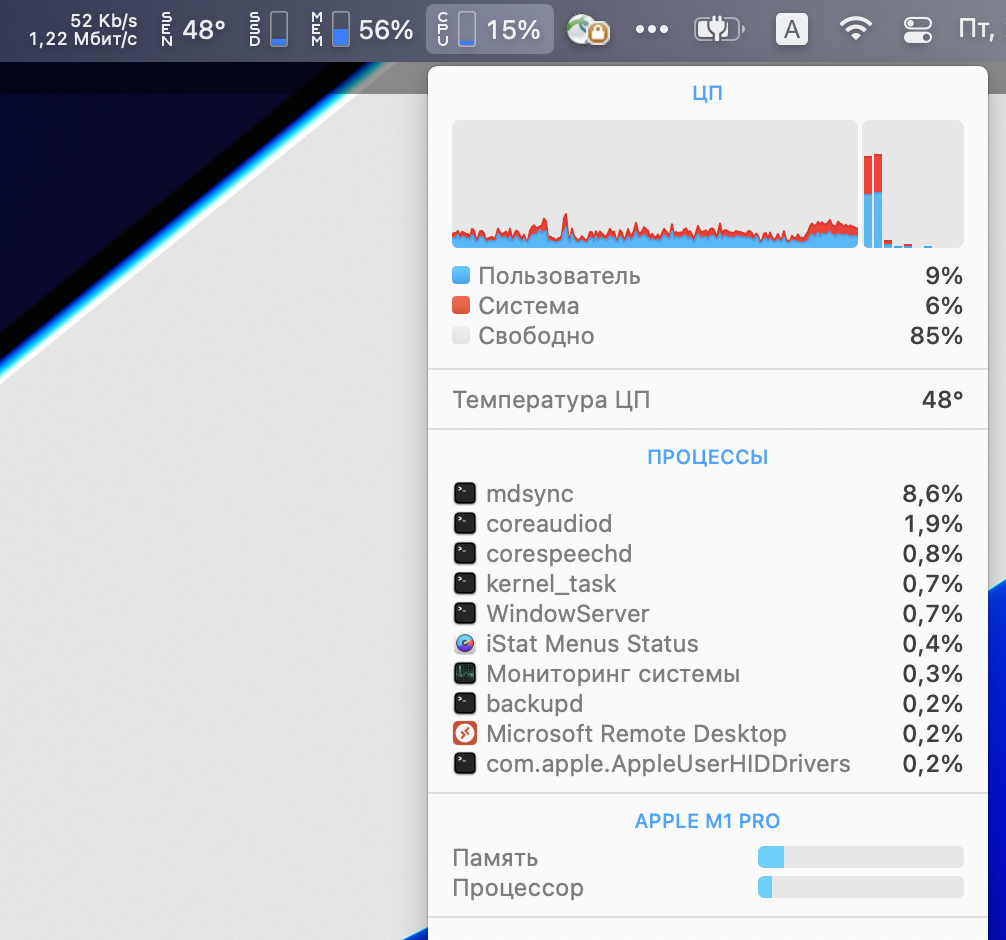
Aldante – утилита помогает продлить жизнь батареи любым макбукам, которые часто находятся на зарядке. Она может не только ограничить максимальный заряд, но и многое другое.

Bartender 4 – утилита помогает упорядочить иконки в верхней строке меню
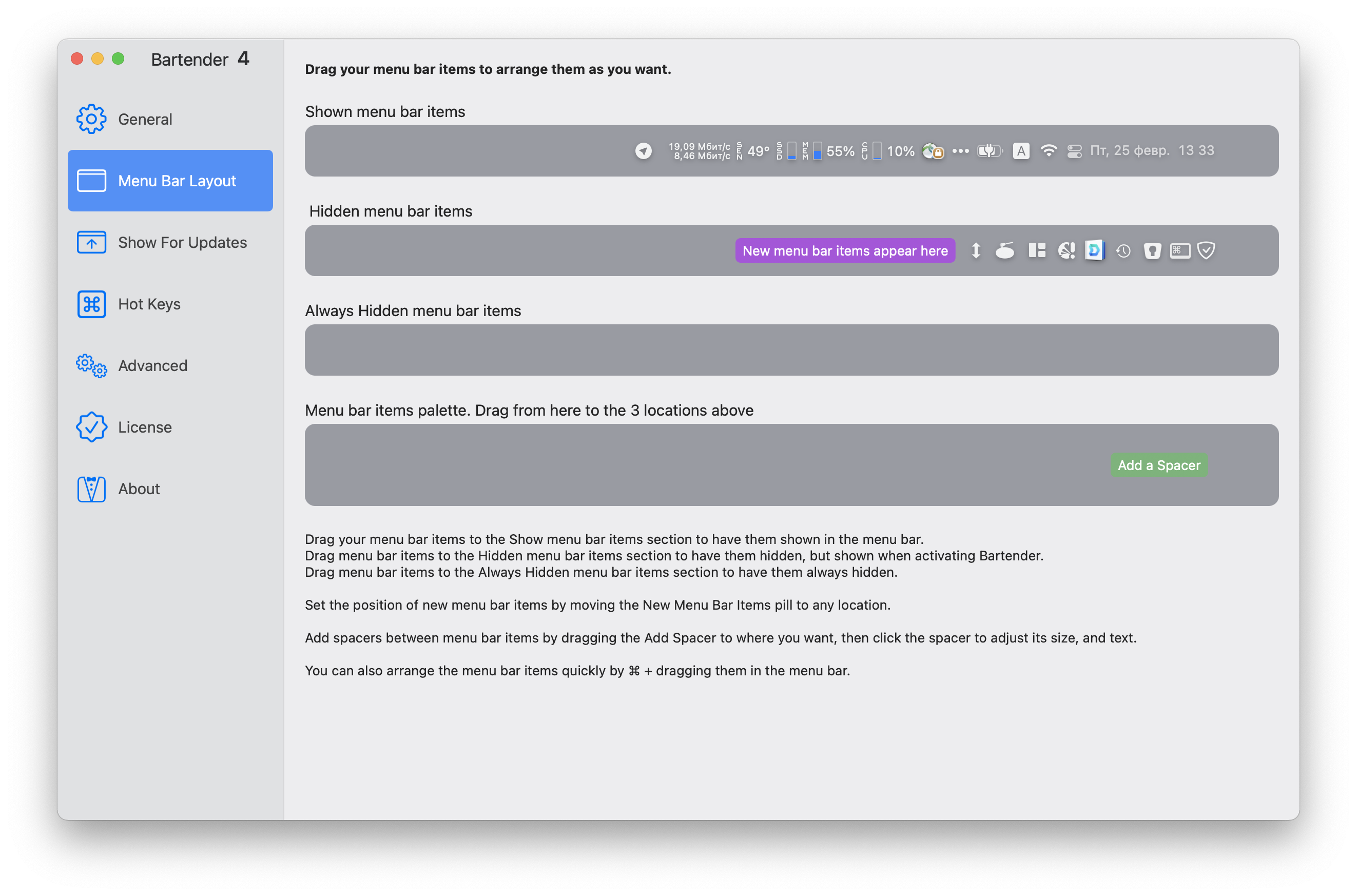
Fluid – эта утилита легко превращает любые сайты в приложения
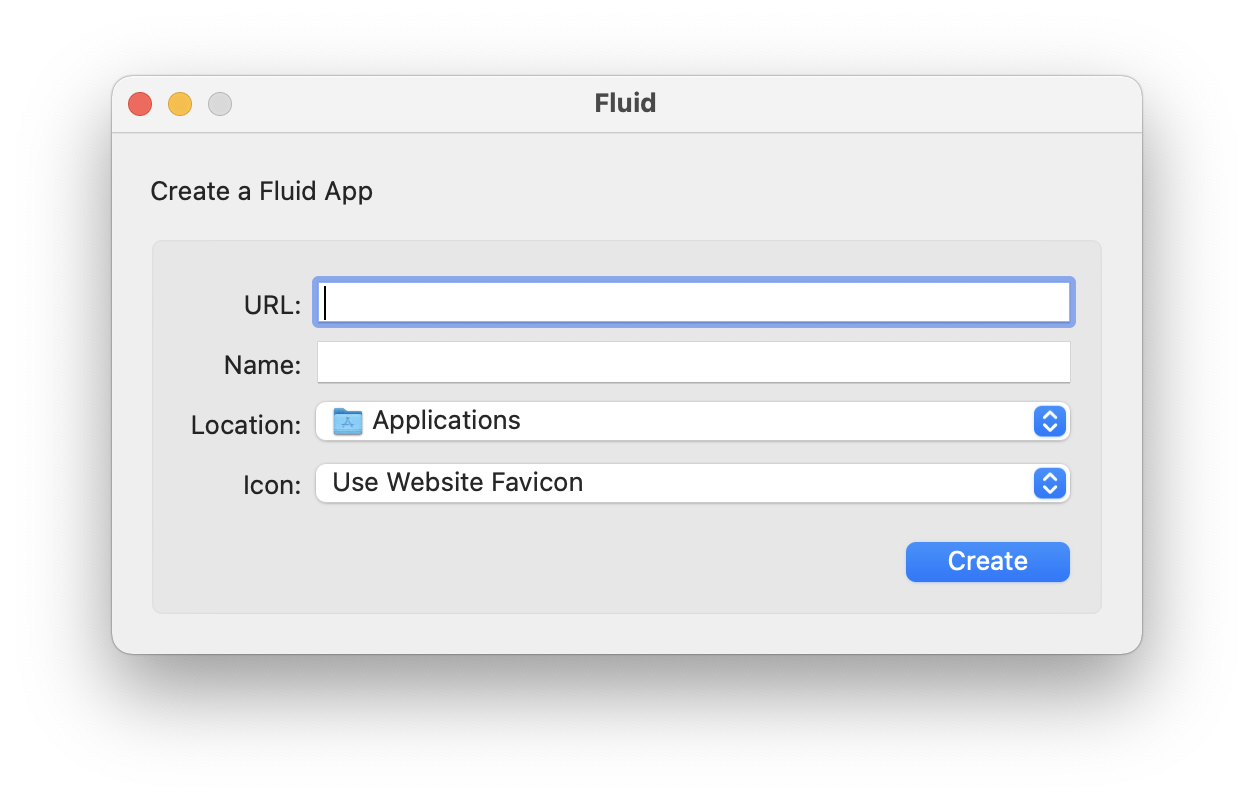
Tiles – это оконный менеджер, который позволяет легко реорганизовывать окна, перетаскивая их к краям экрана, используя сочетания клавиш или строку меню.
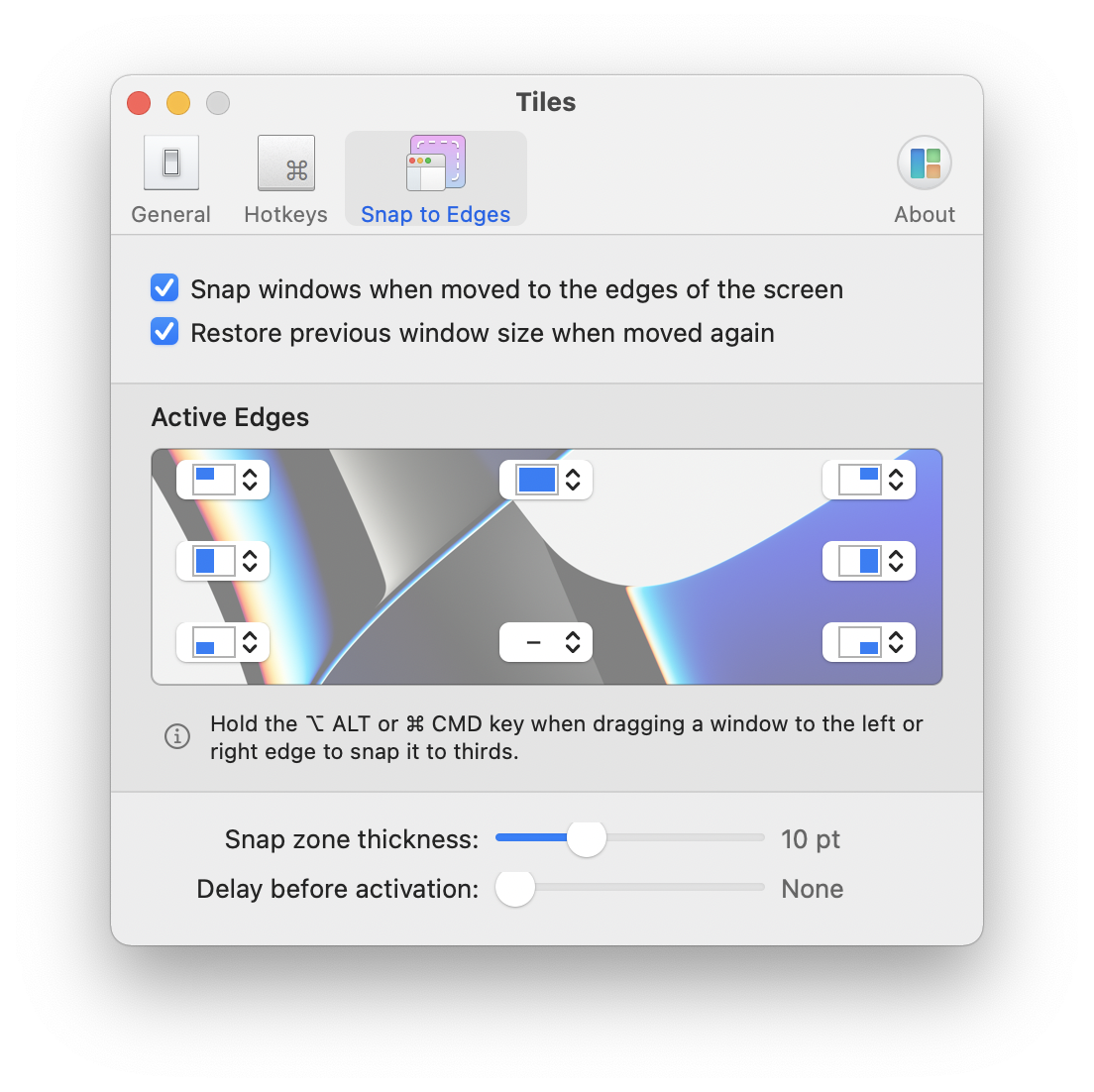
CheatSheet – Просто удерживайте ⌘-Key немного дольше, чтобы получить список всех активных коротких путей текущего приложения. Все очень просто.
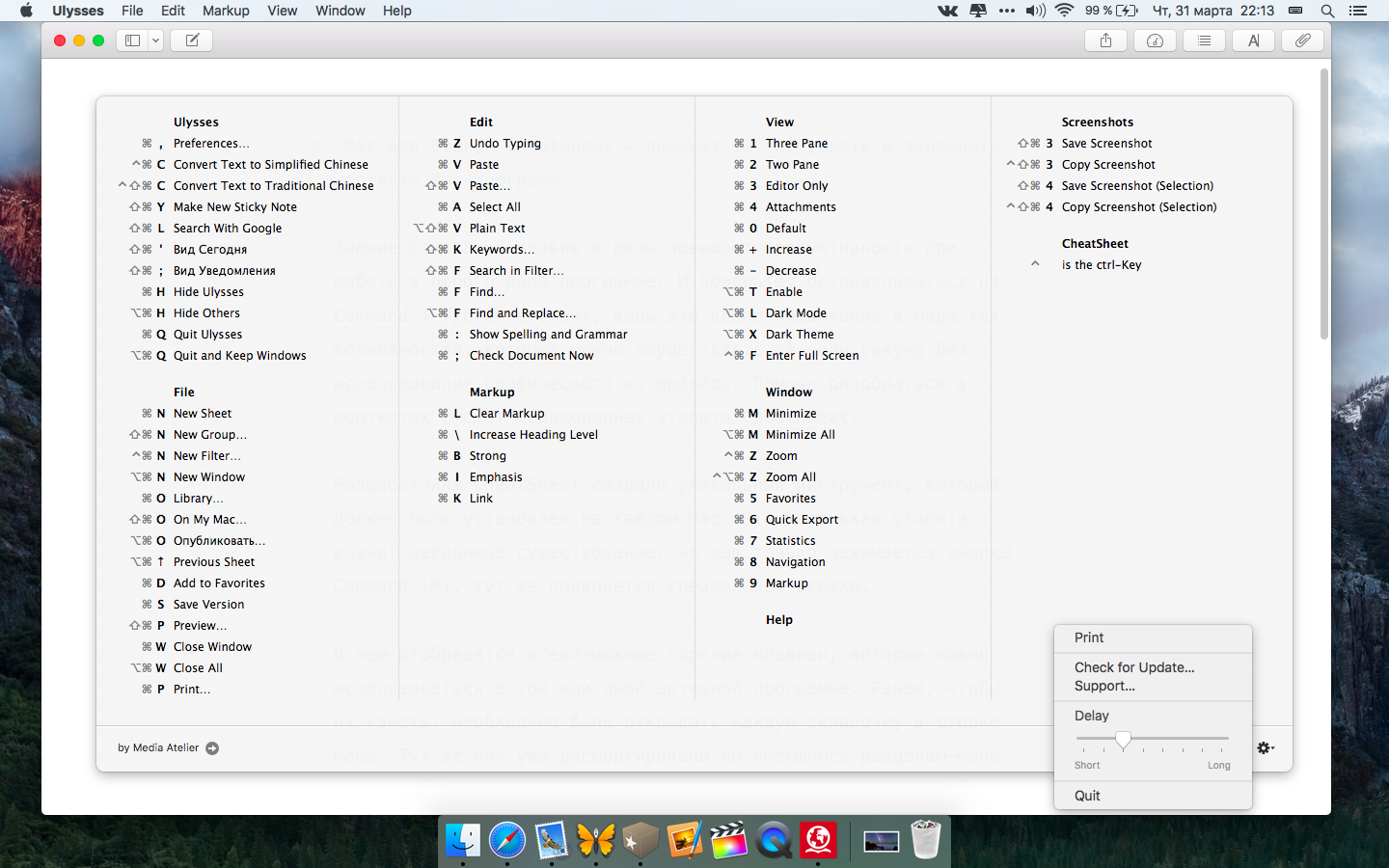
Scroll Reverser – позволяет отдельно настраивать прокрутку на трекпаде и обычной виндовой мышки
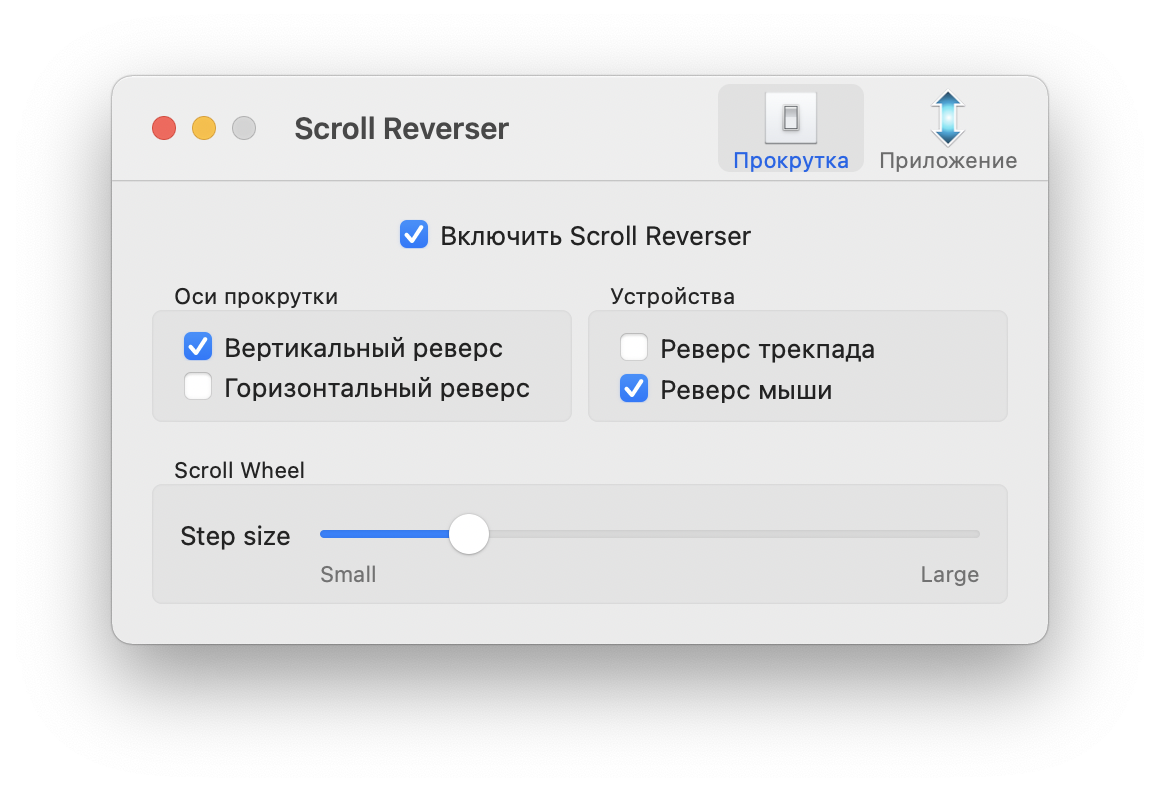
Maunty – утилита позволяющая просто монтировать диски и флешки NTFS в режиме для записи
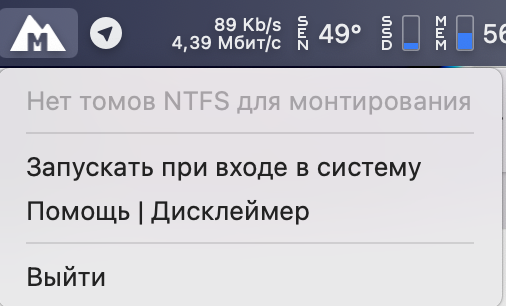
TinkerTool – утилита для тонкой настройки Mac OS
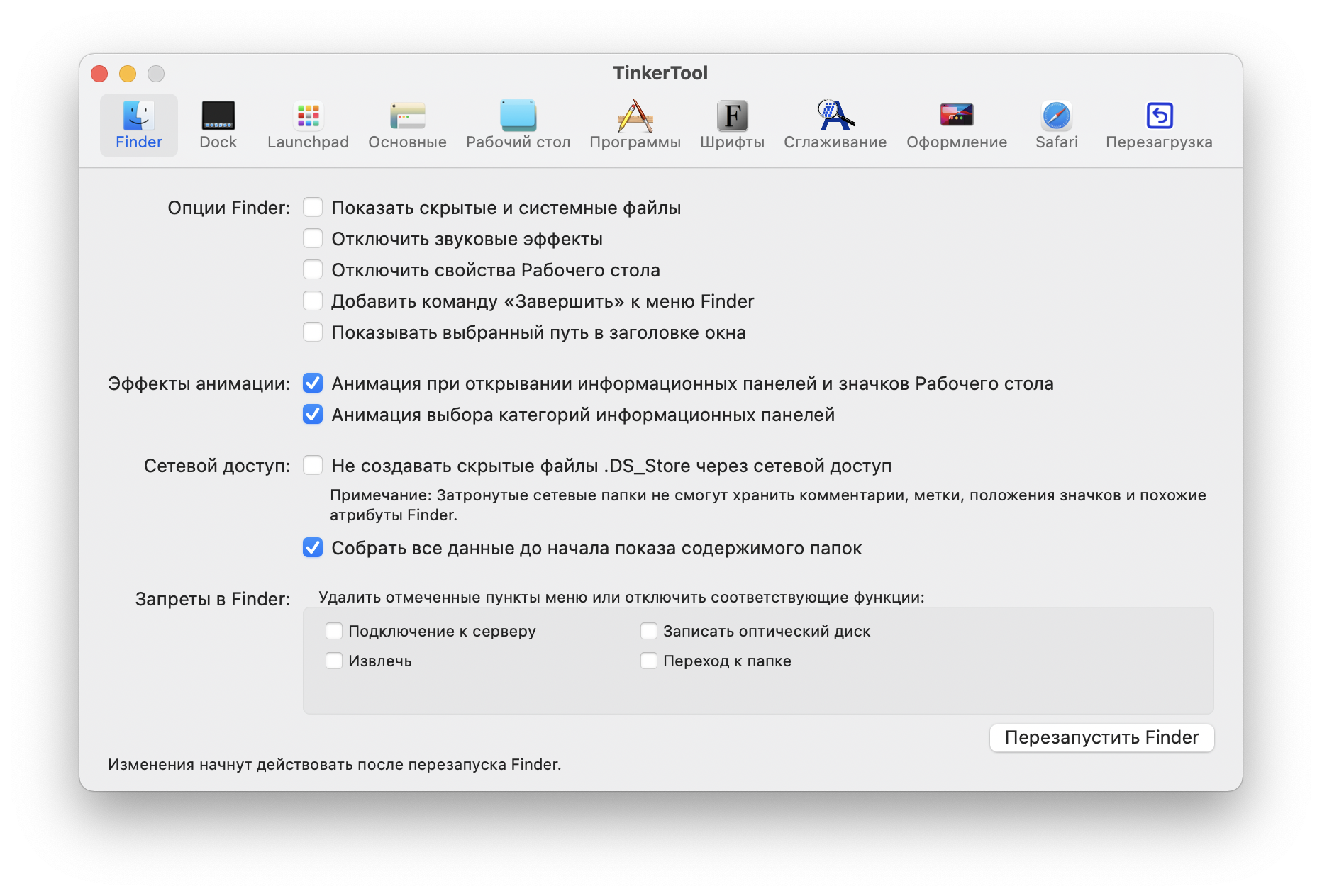
LanguageTool – утилита для исправления ошибок, но нужно еще установить к ней браузерное расширение
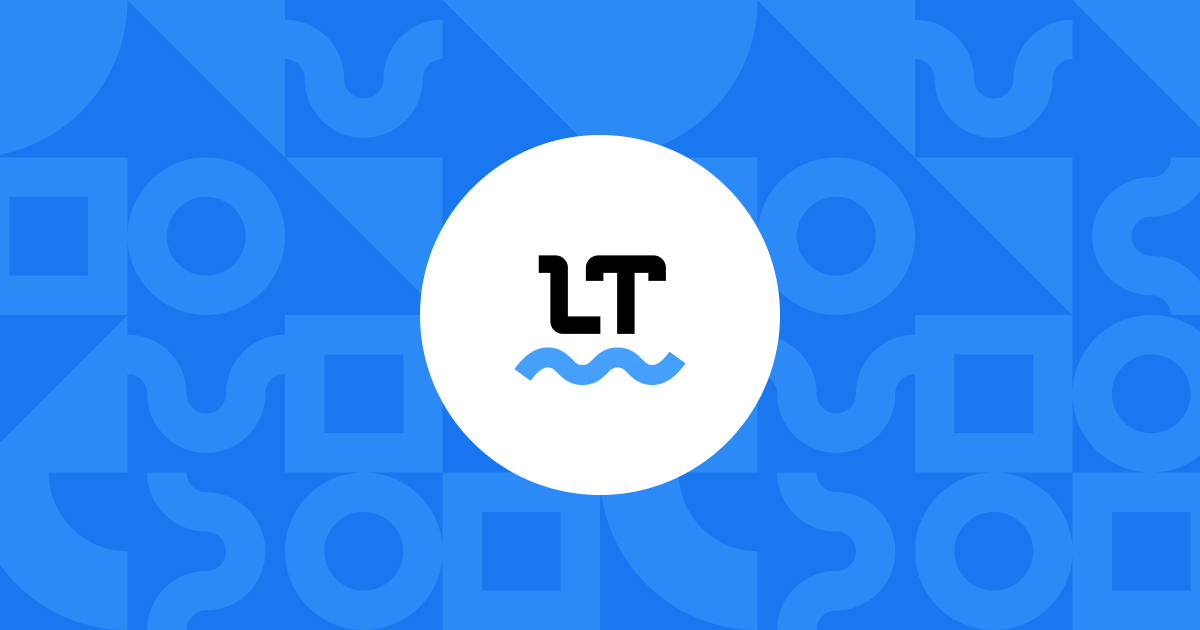
Karabiner-Elements – утилита, которая позволяет переназначить или эмулировать недостающие клавиши на клавиатуре.
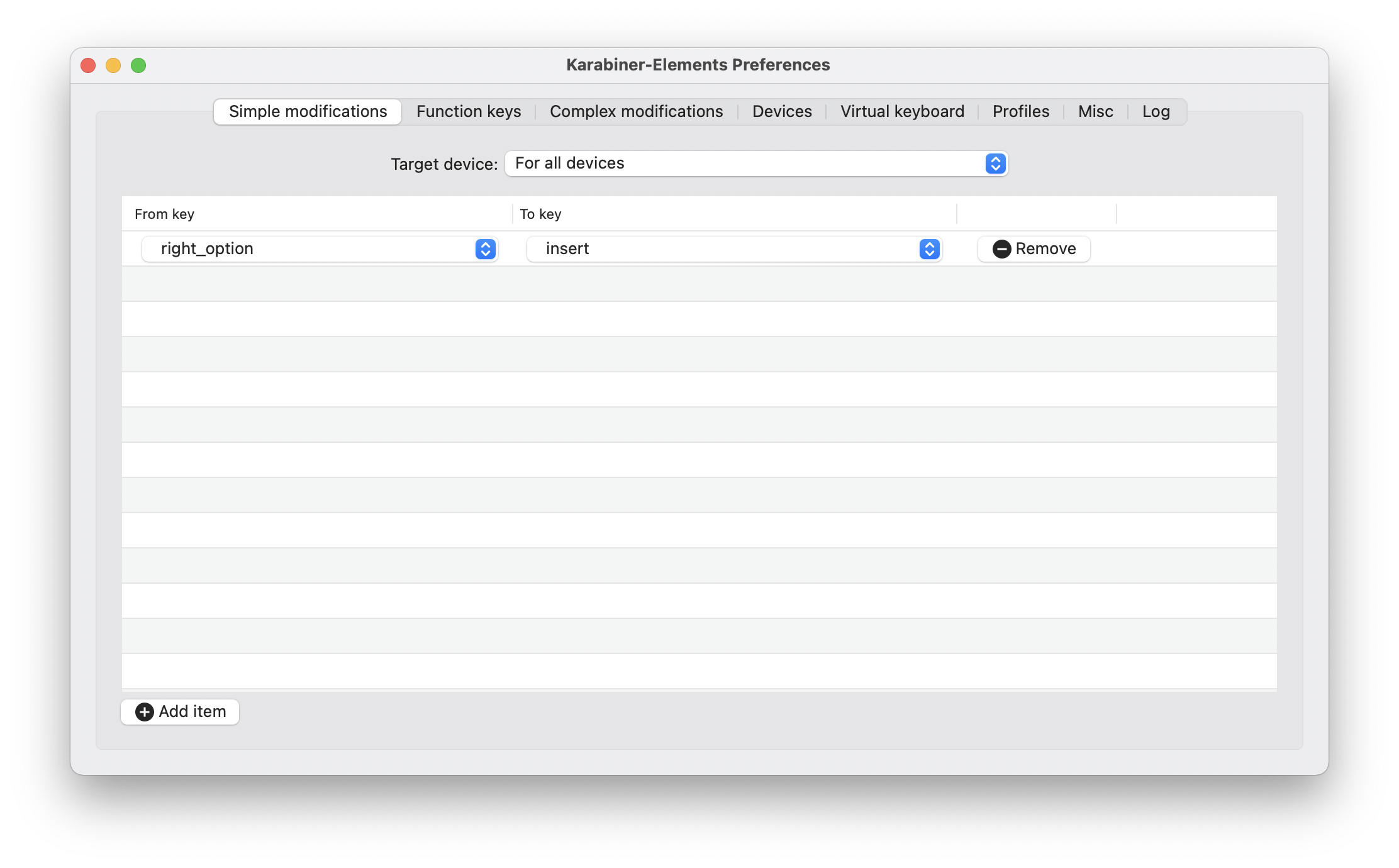
LilyView – универсальная программа для просмотра изображений в среде Mac OS. Утилита является отличной альтернативой стандартному просмотрщику (Preview), который в свою очередь имеет ограниченный функционал и неудобный интерфейс управления.
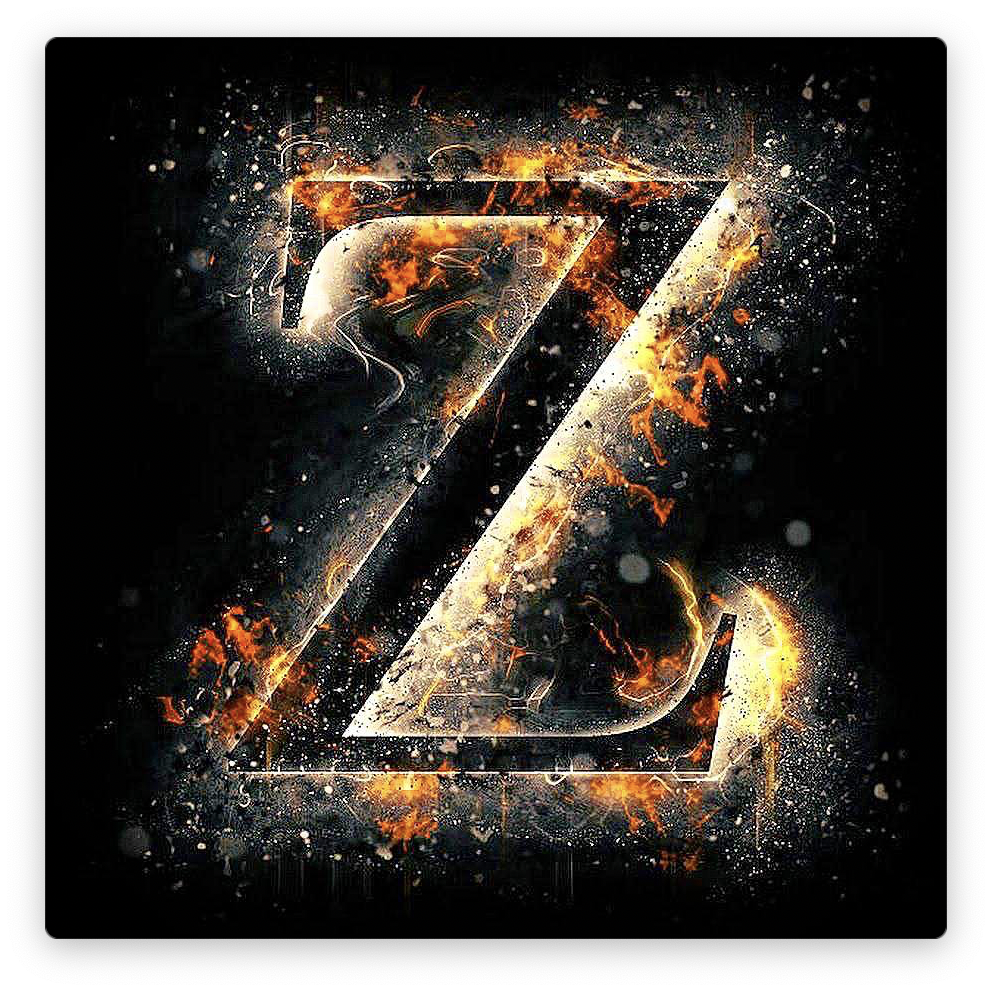
DockMate добавляет в Dock предварительный просмотр окон при наведении указателя мыши, с полезными встроенными инструментами управления окнами

Тут надо сказать, что почти все утилиты из этого списка платные и ладно бы они стоили 200-300 рублей, нет, их цена от 1000 и до 5000 рублей. Они просто сошли с ума. Я не согласен столько платить, считаю это перебором и поэтому почти весь софт у меня … Ну вы поняли. Это мой такой протест, у нас же демократия, я так заявляю о своих правах.
Что я установил сразу после покупки Apple MacBook
Канал Телеграм Канал Дзенс Группа ВКонтакте Канал YouTube Канал Rutube
Приложения на Вашем компьютере Mac


Когда Вы покупаете Mac, на нем уже установлено множество разных приложений для развлечений, работы, связи с друзьями, планирования дел, совершения покупок и многого другого. Чтобы просмотреть все приложения на Mac, нажмите значок Launchpad в Dock. Чтобы открыть приложение, нажмите его значок в Dock или используйте Launchpad.
Совет. У каждого приложения, входящего в комплект поставки Mac, есть встроенная справка. Чтобы узнать, как использовать приложение, откройте приложение, затем выберите «Справка» в строке меню. Также можно нажать ссылку в столбце «Описание» ниже, чтобы открыть руководство пользователя приложения.
Распространенные приложения
Примечание. Некоторые приложения, службы, функции и контент доступны не во всех странах и регионах. См. статью службы поддержки Apple Доступность мультимедийных сервисов Apple.
Ищите, покупайте, устанавливайте, обновляйте и оценивайте приложения для Mac. См. Руководство пользователя App Store.
Автоматизируйте задачи без необходимости сложного программирования или использования скриптовых языков. См. Руководство пользователя Automator.
Загружайте и читайте классику, бестселлеры, слушайте аудиокниги и изучайте учебную литературу. См. Руководство пользователя приложения «Книги».
Выполняйте основные, расширенные или программистские расчеты. См. Руководство пользователя приложения «Калькулятор».
С помощью этого приложения удобно вести учет всех Ваших встреч, совещаний и других событий. См. Руководство пользователя приложения «Календарь».
Играйте в шахматы с Вашим Mac или другим игроком. См. Руководство пользователя приложения «Шахматы».
Вы можете устанавливайте будильники и таймеры и пользоваться мировыми часами и секундомером. См. Руководство пользователя приложения «Часы».
Сохраняйте номера телефонов, адреса, дни рождения и другую информацию о Ваших знакомых. См. Руководство пользователя приложения «Контакты».
Ищите слова в словарях и других источниках. См. Руководство пользователя приложения «Словарь».
Вы можете просматривать геопозиции своих друзей, устройств и вещей. См. Руководство пользователя приложения «Локатор».
Устанавливайте и просматривайте шрифты и управляйте ими. См. Руководство пользователя приложения «Шрифты».
Можно работать совместно с другими пользователями и делиться идеями с помощью досок Freeform. См. Руководство пользователя Freeform.
(Если приложение GarageBand не установлено на Вашем Mac, загрузите его из App Store.)
Полноценная музыкальная студия внутри Вашего Mac. См. Руководство пользователя GarageBand.
Контроль и автоматизация аксессуаров с поддержкой HomeKit. См. Руководство пользователя приложения «Дом».
(Если приложение iMovie не установлено на Вашем Mac, загрузите его из App Store.)
Просматривайте видео, делитесь лучшими моментами, создавайте трейлеры и фильмы. См. Руководство пользователя iMovie.
(Если приложение Keynote не установлено на Вашем Mac, загрузите его из App Store.)
Создавайте презентации с изображениями, медиа, диаграммами, анимациями и т. д. См. Руководство пользователя Keynote.
Прокладывайте маршруты, узнавайте дорожную обстановку и получайте информацию об общественном транспорте. См. Руководство пользователя приложения «Карты».
Слушайте музыку и открывайте для себя новых исполнителей. См. Руководство пользователя приложения «Музыка».
Редакторские подборки новостей из ведущих источников на основе Ваших интересов позволят оставаться в курсе дел. См. Руководство пользователя приложения News.
Записывайте мысли, которые приходят Вам в голову, и добавляйте фотографии, видео, URL-адреса или таблицы, чтобы не забыть что-то важное. См. Руководство пользователя приложения «Заметки».
(Если приложение Numbers не установлено на Вашем Mac, загрузите его из App Store.)
Создавайте электронные таблицы с формулами, функциями, интерактивными диаграммами и многим другим. См. Руководство пользователя Numbers.
(Если приложение Pages не установлено на Вашем Mac, загрузите его из App Store.)
Создавайте документы с отформатированным текстом, изображениями, медиа, таблицами и т. д. См. Руководство пользователя Pages.
Снимайте забавные фотографии и записывайте видео. См. Руководство пользователя Photo Booth.
Импортируйте, просматривайте и организуйте фотографии и видео. См. Руководство пользователя приложения «Фото».
Открывайте и слушайте бесплатные аудиоистории, которые развлекают, информируют и вдохновляют. См. Руководство пользователя приложения «Подкасты».
Просматривайте и изменяйте файлы PDF и изображения, импортируйте изображения и делайте снимки экрана. См. Руководство пользователя приложения «Просмотр».
Создавайте списки дел, проектов, продуктов и всего остального, за чем Вы хотите следить. См. Руководство пользователя приложения «Напоминания».
Просматривайте веб-страницы и совершайте покупки в интернете под надежной защитой. См. Руководство пользователя Safari.
Используйте готовые быстрые команды или создавайте свои собственные, чтобы автоматизировать и ускорить выполнение повседневных задач на Mac. См. Руководство пользователя приложения «Быстрые команды».
Сохраняйте заметки, списки и картинки на рабочем столе. См. Руководство пользователя приложения «Записки».
Узнавайте новости рынка и следите за интересующими Вас акциями и курсами валют. См. Руководство пользователя приложения «Акции».
Создавайте и редактируйте документы в простом текстовом формате, расширенном формате, HTML и др. См. Руководство пользователя TextEdit.
Смотрите свои любимые фильмы и телепередачи и находите новые. См. Руководство пользователя TV.
Записывайте, воспроизводите, редактируйте и публикуйте аудиозаписи. См. Руководство пользователя приложения «Диктофон».
Вы можете узнавать о текущих погодных условиях в Вашей геопозиции и других местах по всему миру. См. Руководство пользователя приложения «Погода».
Другие приложения
Получите информацию о процессоре, приложениях, дисках, памяти и сетевой активности Вашего компьютера Mac. См. Руководство пользователя приложения «Мониторинг системы».
Осуществляйте настройку и управление сетью Wi-Fi и базовой станцией AirPort. См. Руководство пользователя Утилиты AirPort.
Обмен файлами по Bluetooth
Устанавливайте беспроводные соединения малой дальности между устройствами. Использование устройств Bluetooth с компьютером Mac.
Ассистент Boot Camp
Используйте систему Windows на компьютере Mac с процессором Intel. См. Руководство пользователя Ассистента Boot Camp.
Просматривайте сообщения журнала для поиска подробных сведений о проблемах с Вашим Mac. См. Руководство пользователя приложения «Консоль».
Digital Color Meter
Управляйте дисками, образами дисков и массивами RAID. См. Руководство пользователя Дисковой утилиты.
Визуализируйте и анализируйте неявные и явные уравнения. См. Руководство пользователя Графического калькулятора.
Переносите и сканируйте изображения или делайте снимки. См. Руководство пользователя приложения «Захват изображений».
Переносите информацию с компьютера Mac, с ПК или с диска. Перенос информации на Mac с другого компьютера или устройства.
Создание снимков экрана и записей экрана на Mac. См. раздел Создание снимков экрана и записей экрана.
Создавайте мощные скрипты, инструменты и даже приложения. См. Руководство пользователя приложения «Редактор скриптов».
Информация о системе
Можно просмотреть информацию о Mac, проверить его гарантию и узнать, как освободить пространство в хранилище. См. Руководство пользователя приложения «Информация о системе».
Получите доступ к полноценной операционной системе UNIX в macOS. См. Руководство пользователя приложения «Терминал».
Настраивайте VoiceOver — приложение чтения экрана, встроенное в macOS. См. Руководство пользователя VoiceOver.
В Системных настройках можно изменить внешний вид строки меню, картинки Рабочего стола, панели Dock и встроенных приложений, выбрав светлое или темное оформление.
Когда действует режим «В покое» или Вы приближаетесь к лимиту времени, заданному для приложений в настройках Экранного времени, значки приложений затемняются и отображается значок песочных часов
При подготовке материала использовались источники:
https://support.apple.com/ru-ru/guide/mac-help/mchl110b00b7/mac