Макет в кореле что это за программа
Работу над рисунком можно начать, указав параметры размера, ориентации, а также стиля макета страницы. Параметры, выбираемые во время определения макета страницы, можно использовать в качестве параметров по умолчанию для всех вновь создаваемых рисунков. Можно также настроить размер страницы и параметры ориентации, соответствующие стандартным параметрам бумаги для печати.
Существует два способа указания размера страницы: выбрать готовый размер страницы или создать собственный. Можно выбрать множество готовых размеров страницы: от бумаги формата Legal и конвертов до плакатов и веб-страниц. Если готовый размер страницы не отвечает требованиям, можно создать специальный размер страницы, указав размеры рисунка.
Можно сохранить специальные размеры страницы в качестве заготовок, чтобы использовать их в будущем, а также удалить специальные размеры страницы, которые больше не потребуются.
Страница может иметь альбомную или книжную ориентацию. В альбомной ориентации ширина рисунка больше его высоты, а в книжной ориентации высота рисунка больше его ширины. Все страницы, добавляемые в проект рисунка, обладают текущей ориентацией, однако для отдельных страниц в любое время можно задать другую ориентацию.
При использовании стиля макета по умолчанию (Вся страница) каждая страница в документе считается за одну и распечатывается на одном листе. Можно выбирать стили макета для многостраничных публикаций, таких как буклеты и брошюры. При выборе стилей многостраничных макетов («Книга», «Брошюра», «Домик», «Вертикальный буклет» и «Горизонтальный буклет» и «Сложенная втрое брошюра») страница делится на две или несколько равных частей. Каждая часть рассматривается как отдельная страница. Преимущество работы с отдельными частями заключается в том, что каждую страницу можно редактировать в окне рисования в вертикальной ориентации и последовательном порядке независимо от макета, который требуется для печати документа. При выводе документа на печать приложение автоматически располагает страницы в порядке, который требуется для печати и брошюровки.
Для выбора доступно более 800 готовых наклеек различных форматов от разных производителей. Можно предварительно просматривать размеры наклеек и примерять их на распечатываемой странице. Если CorelDRAW предоставленный стиль наклейки не удовлетворяет требованиям, можно изменить существующий стиль или создать и сохранить собственный стиль.
Настройка размера и ориентации страницы

1 Выберите пункт Макет Размер страницы .
CorelDRAW
CorelDRAW («Корел Дро») — это графический редактор, который создан для работы с векторными изображениями. С помощью этого приложения можно создавать логотипы, иллюстрации, обложки, рекламные баннеры, макеты для печати визиток, флаеров, постеров и многое другое. CorelDRAW активно используется в брендинге, графическом дизайне, рекламе и полиграфии.

Пройдите тест из 10 вопросов и узнайте, какая дизайн-профессия подходит лично вам
Содержание
- Векторная и растровая графика
- Возможности программы
- Преимущества и недостатки
- Интерфейс CorelDRAW
- Какие форматы читает CorelDRAW
- Где скачать программу
- Системные требования

Векторная и растровая графика
ИСКРА —
неделя знакомства с дизайн-профессиями
Выберите дизайн-профессию, которая нужна в IT.
разжечь искру
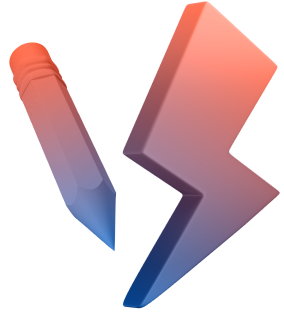
Компьютерная графика — это не привычное обывателю использование кисти и красок. В этой сфере изображение формируется двумя способами.
ИСКРА —
неделя знакомства с дизайн-профессиями
Выберите дизайн-профессию, которая нужна в IT.
разжечь искру
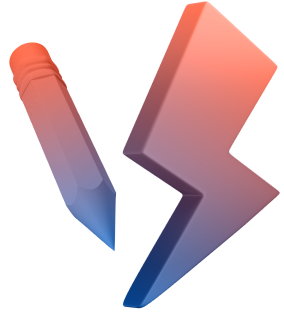
- Из пикселей. Готовая картинка при многократном увеличении может выглядеть словно разбитой на множество мелких квадратов. Среди наиболее распространенных «пиксельных» форматов — gif, jpeg, png. Такая графика называется растровой. Готовые изображения будут отличаться богатством и глубиной оттенков, а также не всегда четкими контурами. Растр — это про естественность и цветопередачу. Самая популярная профессиональная программа для редактирования растровых изображений — Adobe Photoshop.

- Из заданных математической формулой кривых. Картинка в таком случае не выглядит «пиксельной» даже при сильном приближении: все контуры, построенные по точкам, способны увеличиваться без потери в качестве. Самые востребованные форматы в данном случае — eps и svg. Графика этого типа носит название векторной. Для создания картинки дизайнер сначала расставляет на рабочей зоне опорные точки, затем соединяет их контурами, а после — использует заливки. Итоговое изображение не сможет похвастать фотографической точностью, но оно наверняка станет ярким и запоминающимся из-за оригинальности форм и высокого качества. Векторная графика — это про логотипы, иллюстрации, комиксы и др. CorelDRAW — один из самых популярных векторных редакторов.

Возможности программы
Векторная иллюстрация. Мощные инструменты векторной иллюстрации CorelDRAW позволяют трансформировать простые линии и фигуры в сложные рисунки. Кривые можно создавать при помощи множества универсальных инструментов. Например, функции «Контур», «Оболочка», «Смешение», «Заливка сетки» и другие позволят оживить скучный проект и разнообразить его.

Макеты страниц. В программе есть все инструменты, необходимые для создания макетов брошюр, многостраничных документов и многого другого. В процессе работы можно переключаться между одностраничным и многостраничным редактированием, что особенно важно для творческой составляющей работы дизайнера.
Типографика. Фраза «Поиграйте шрифтами» не звучит кошмарно, если речь идет об использовании CorelDRAW. ПО дает возможность менять расположение и стилистику текста, добавлять к символам различные эффекты (тени, объем, контуры). Приложение имеет собственную библиотеку шрифтов, но может работать и с файлами сторонних разработчиков.

Сотрудничество. Больше не придется пересылать проекты по электронной почте или копировать на флешки, чтобы продемонстрировать заказчикам. Облачный сервис позволяет в режиме реального времени работать над проектом одновременно нескольким специалистам, а также собирать фидбек от заказчиков.
Редактирование фотографий. У пользователя есть возможность удалить дефекты кожи, скорректировать цвета, контрастность и яркость, изменить перспективу и т.д. Все это доступно благодаря инструментарию Corel PHOTO-PAINT. Искусственный интеллект работает в паре с дизайнером над улучшением качества изображений, а надстройка AfterShot HDR помогает расширять динамический диапазон фотоснимков. Важно отметить, что профессионалы в области дизайна расценивают этот функционал не как полноценную замену Adobe Photoshop, а лишь как вспомогательный инструмент, дающий возможность не переключаться между программами, если в вашем векторном проекте есть растровая графика.
Преимущества и недостатки
У любого графического редактора есть свои сильные и слабые стороны. Рассмотрим подробнее плюсы и минусы CorelDRAW.
К преимуществам относятся:

- хорошая база. CorelDRAW предоставляет пользователю огромную библиотеку фонов, шрифтов, кистей, заготовок для логотипов и т.д. При необходимости можно использовать файлы от сторонних разработчиков, но на начальном этапе имеющихся в приложении заготовок будет более чем достаточно;
- удобный интерфейс. «Фасад» приложения не слишком сложен в освоении. Минимум отвлекающих факторов — фокус внимания смещен только к основным функциям и рабочему полю;
- мультиплатформенность. Программа способна работать с различными операционными системами: Windows, MAC, OS/2, Unix и Linux. Это особенно удобно для дизайнеров, которые не желают менять «железо» и устанавливать виртуальные машины на свой компьютер, чтобы запустить графический редактор;
- мультиязычность. Стандартный английский язык присутствует во всем современном ПО, а вот с кириллицей, как правило, проблемы. Но у CorelDRAW все в порядке по этой части: названия функций и кнопок переведены корректно, нет странных иероглифов и пустых квадратиков.
Недостатков у приложения не так уж и много:

- наличие ошибок в старых версиях. Разработчики — тоже люди. Мелкие опечатки и изредка неверно функционирующие кнопки либо лечатся обращением в техподдержку (но ответа придется ждать очень долго), либо со временем вызывают привыкание и перестают притягивать к себе внимание;
- отсутствие инструментов для создания деловой графики. К сожалению, CorelDRAW не создан для построения диаграмм и графиков, демонстрирующих экономический рост. Но для этого вовсе не обязательно применять профессиональный графический редактор — иногда достаточно стандартной офисной программы;
- растр сложно перевести в вектор. Но это обстоятельство — сложность не только CorelDRAW, а всех графических редакторов. Если изображение изначально имеет низкое качество и разрешение и изобилует различными оттенками, то данная задача является сложновыполнимой.
Как создать макет в редакторе CorelDraw
Приступая к работе над новым проектом, мы прежде всего создаем рабочее пространство. Для создания нового файла используется комбинация клавиш Ctrl+N. Либо зайдите во вкладку Файл-Создать.

Перед Вами появится окно настройки. Эти параметры лучше задать сразу. Окно настройки выглядит подобным образом (в разных версиях Corel Draw интерфейс может слегка меняться):

В графе «Имя» мы можем дать проекту название.
Выбор заготовки актуален в том случае, если ранее был сделан аналогичный по параметрам проект и настройки были сохранены. В нашем случае параметры мы задаем вручную.
В графе количество страниц можно поставить число, соответствующее количеству страниц, которое необходимо.
Режим цвета. Макет для печати – выбираем CMYK
Размер страницы – можно выбрать вариант из выпадающего списка, либо ввести ширину и высоту в полях ниже. Ориентация выставится автоматически. Если нужно сменить ориентацию макета – просто выберите вертикаль или горизонталь.
Разрешение. В цифровой и офсетной печати используется разрешение не более 450dpi не менее 200dpi, рекомендовано 300 точек на дюйм, рекомендуем выставлять его при верстке полиграфической продукции. Для Интерьерной не менее 100dpi не более 150dpi (для этикеток с мелким текстом рекомендуем предоставлять векторный файл) Для Широкоформатной печати не менее 50 dpi не более 75dpi
При подготовке материала использовались источники:
https://product.corel.com/help/CorelDRAW/540111176/Documentation-Mac/CorelDRAW-ru/CorelDRAW-Page-layout.html
https://atmos-fera.ru/dlya-klientov/tekhnicheskie-rekomendatsii/corel-draw/kak-sozdat-maket-v-redaktore-coreldraw/