Что такое MBLauncher.exe?
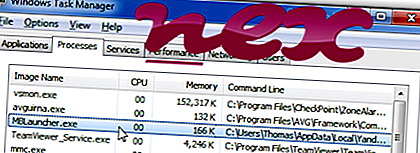
Процесс, известный как MBLauncher.exe, принадлежит программному обеспечению MBlauncher или YandexSettings от Яндекса (www.yandex.com).
Описание: MBLauncher.exe не является необходимым для ОС Windows и вызывает относительно немного проблем. Файл MBLauncher.exe находится в подпапке папки профиля пользователя или иногда в подпапке «C: \ Program Files» (обычно это C: \ Users \ USERNAME \ AppData \ Local \ Yandex \ BrowserManager \ ). Известные размеры файлов в Windows 10/8/7 / XP составляют 129 896 байт (86% всех случаев) или 121 704 байт.
В программе есть видимое окно. Файл имеет цифровую подпись. Программное обеспечение запускается при запуске Windows (см. Раздел реестра: Выполнить). Это не файл Windows. Программное обеспечение можно удалить с панели управления. Поэтому технический рейтинг надежности 36% опасности .
Удаление этого варианта: можно сделать следующее:
1) удалить программное обеспечение YandexSettings с помощью функции «Удалить программу» панели управления Windows (Windows: «Пуск», «Настройка», «Панель управления», «Удалить программу»).
2) зайти в зону поддержки сайта яндекса.
Важно: некоторые вредоносные программы маскируют себя как MBLauncher.exe, особенно если они находятся в папке C: \ Windows или C: \ Windows \ System32. Таким образом, вы должны проверить файл MBLauncher.exe на вашем ПК, чтобы убедиться, что это угроза. Мы рекомендуем Security Task Manager для проверки безопасности вашего компьютера. Это был один из лучших вариантов загрузки The Washington Post и PC World .
Аккуратный и опрятный компьютер — это главное требование для избежания проблем с MBLauncher. Это означает запуск сканирования на наличие вредоносных программ, очистку жесткого диска с использованием 1 cleanmgr и 2 sfc / scannow, 3 удаления ненужных программ, проверку наличия программ автозапуска (с использованием 4 msconfig) и включение автоматического обновления Windows 5. Всегда не забывайте выполнять периодическое резервное копирование или, по крайней мере, устанавливать точки восстановления.
Если вы столкнулись с реальной проблемой, попробуйте вспомнить последнее, что вы сделали, или последнее, что вы установили до того, как проблема появилась впервые. Используйте команду 6 resmon, чтобы определить процессы, которые вызывают вашу проблему. Даже для серьезных проблем, вместо переустановки Windows, лучше восстановить вашу установку или, для Windows 8 и более поздних версий, выполнить команду 7 DISM.exe / Online / Cleanup-image / Restorehealth. Это позволяет восстанавливать операционную систему без потери данных.
Чтобы помочь вам проанализировать процесс MBLauncher.exe на вашем компьютере, оказались полезными следующие программы: Менеджер задач безопасности отображает все запущенные задачи Windows, включая встроенные скрытые процессы, такие как мониторинг клавиатуры и браузера или записи автозапуска. Уникальный рейтинг риска безопасности указывает на вероятность того, что процесс является потенциальным шпионским ПО, вредоносным ПО или трояном. B Malwarebytes Anti-Malware обнаруживает и удаляет спящие шпионские, рекламные программы, трояны, клавиатурные шпионы, вредоносные программы и трекеры с вашего жесткого диска.
Чтобы восстановить поврежденную систему, вам необходимо Скачать PC Repair & Optimizer Tool
avira.systray.exe vpnsvc.exe wgatray.exe MBLauncher.exe bit4cnsp.dll pinger.exe asacpi.sys traybar.exe ctbr.dll netservice.exe yahoomessenger.exe
Мы рекомендуем использовать этот инструмент для решения ошибок на вашем ПК. Эта программа исправляет распространенные ошибки компьютера, защищает вас от потери файлов, вредоносных программ, сбоев оборудования и оптимизирует ваш компьютер для максимальной производительности. Вы можете быстро исправить проблемы с вашим ПК и предотвратить появление других ошибок с этим программным обеспечением.
2.Нажмите «Начать сканирование», чтобы найти проблемы реестра Windows, которые могут вызывать проблемы с ПК.
3.Нажмите «Восстановить все», чтобы исправить все проблемы.
MBlauncher в автозагрузке — что это за программа?

Самые любознательные пользователи иногда замечают на своем компьютере или ноутбуке наличие непонятных приложений. Об одной из таких программ и пойдет речь в нашей статье. Сначала мы рассмотрим, что это за софт в автозагрузке и для чего он нужен. Немного позже предложим просмотреть пошаговую инструкцию, в которой рассказано, как отключить MBlauncher и полностью удалить его с ПК.
MBlauncher.exe – это небольшая утилита, отвечающая за запуск программы под названием Менеджер браузеров от Яндекс. Она нужна лишь для того, чтобы открыть BrowserManager.
Что это за программа и нужна ли она
В дальнейшем, упоминая MBlauncher, мы будем иметь в виду именно менеджер браузеров от Яндекс. Так как данное приложение является просто утилитой для его запуска. Так вот, на скриншоте ниже вы видите такую программу для 32 и 64 Бит ПК. Соответственно, и в диспетчере задач, и в файловой системе Windows находится одна и та же утилита. Она нужна для запуска Менеджера браузеров.
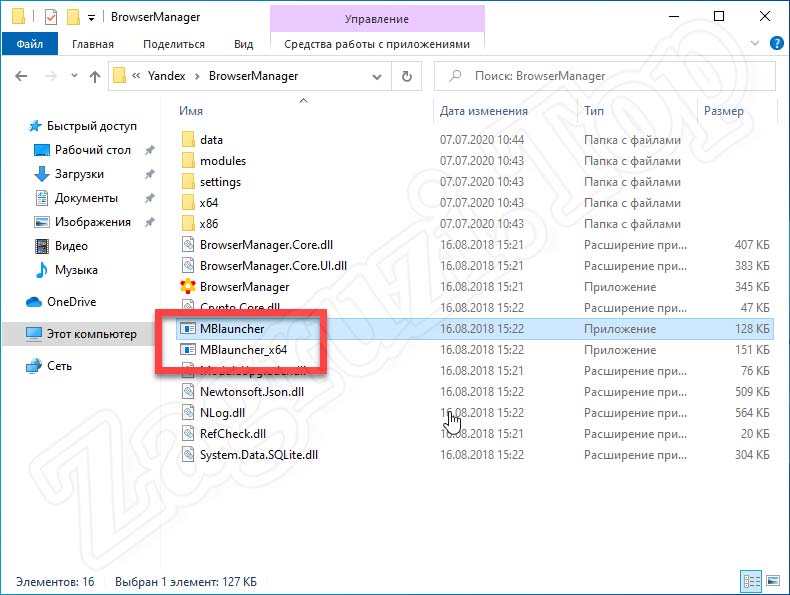
А что же такое, в свою очередь, Менеджер браузеров? Это еще одна программа, которая в теории следит за безопасностью всех веб-обозревателей, установленных на компьютере. Но на самом деле выходит совсем по-другому. Данная утилита просто захламляет любой ПК рекламой. В результате вы получаете неработоспособное устройство, изобилующее всплывающей рекламой, дополнительными панелями и так далее.
Исходя из вышесказанного, сегодня мы не будем рассказывать, как установить Яндекс менеджер браузеров, а вместе с ним и MBlauncher. Наоборот, ниже вас ждет подробная пошаговая инструкция со скриншотами, которая описывает процесс отключения, а также полной деинсталляции данного программного обеспечения. Давайте же, не откладывая, переходить к делу и, удалив ненужное ПО, очищать свой компьютер от рекламы.
Кстати, на нашем сайте вы найдете еще одну подробную пошаговую инструкцию, в которой описаны сразу несколько вариантов, помогающих очистить ПК от назойливой всплывающей рекламы.
Как отключить и удалить MBlauncher
Итак, теперь, когда мы разобрались, что это за программа MBlauncher в автозагрузке, давайте также рассмотрим, как ее отключить, а потом удалить. Делается это очень просто:
Приведенная ниже инструкция основана на операционной системе Windows 10. Но и на более ранних ОС от Microsoft без труда можно повторить все то же самое.
- Сначала мы производим правый клик по пустому месту панели задач, а затем в появившемся контекстном меню выбираем пункт, обозначенный на скриншоте ниже.
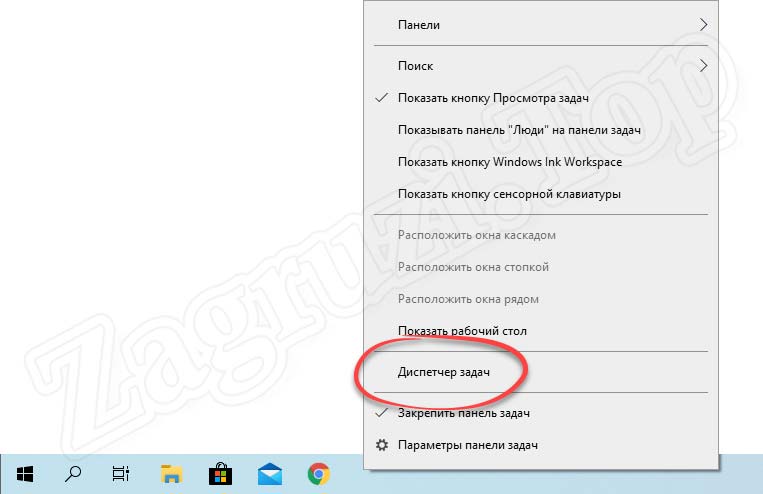
- Дальше находим менеджер браузеров и делаем на нем правый клик мышью. Из списка, который тотчас же появится, выбираем пункт «Подробно».
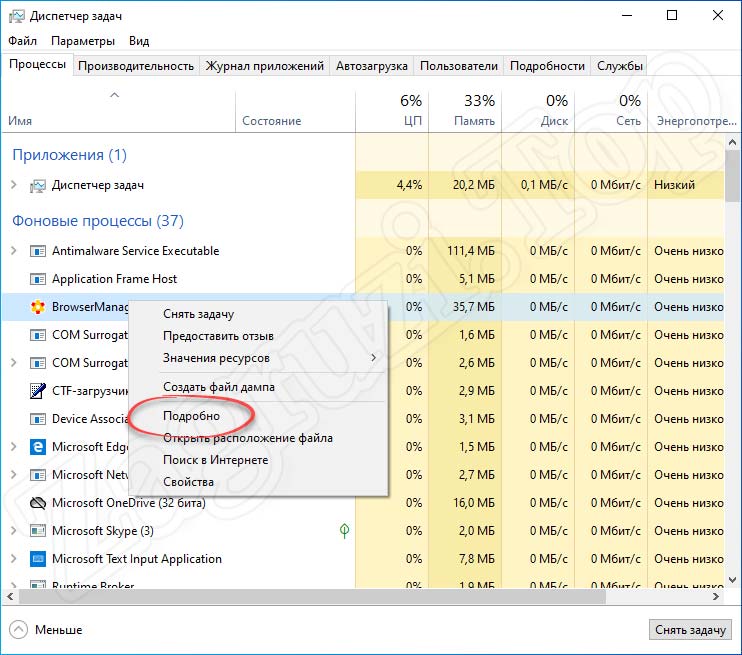
- Переместившись на нужную вкладку, снова находим наш менеджер браузеров и, опять же, делаем на нем правый клик. В контекстном меню жмем по ссылке «Открыть расположение файла».
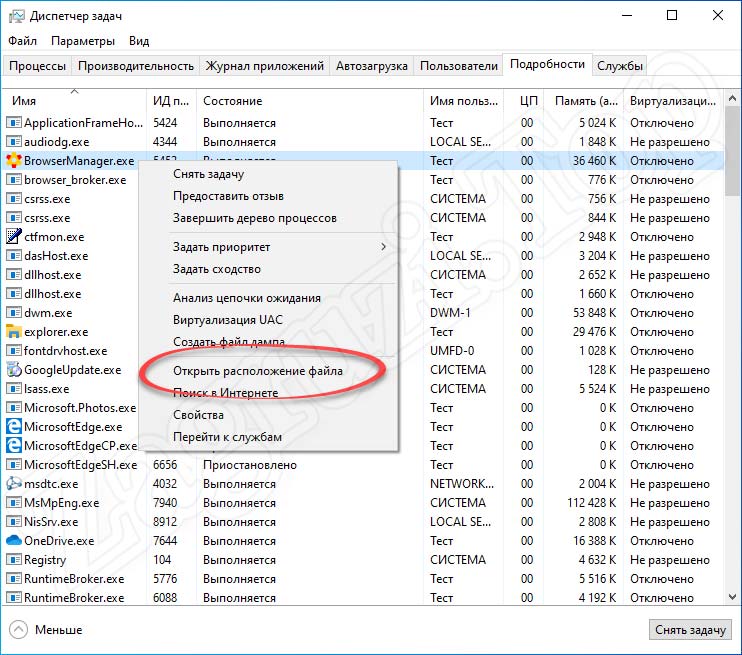
- В результате откроется каталог, в котором мы найдем и сам BrowserManager и утилиту под названием MBlauncher, причем сразу для двух разрядностей. Пока просто сворачиваем данное окно и переходим к следующему этапу инструкции.
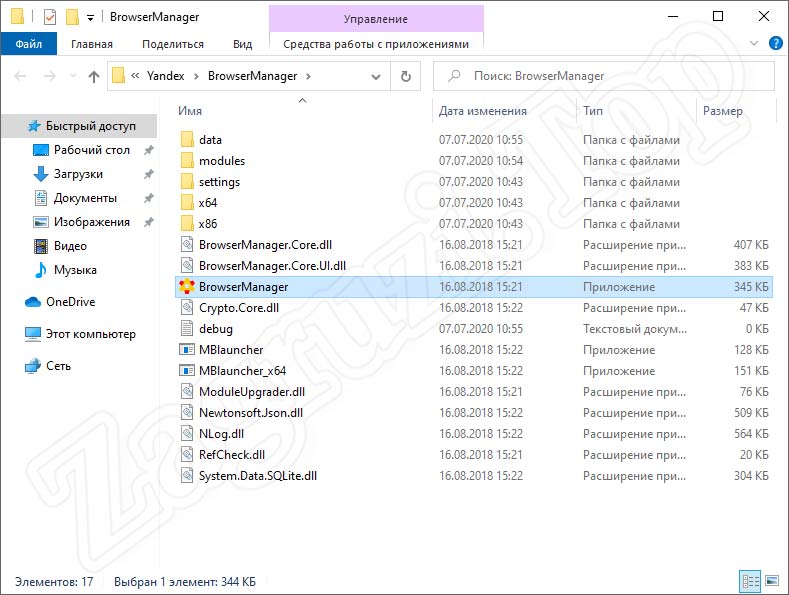
- Дальше нам нужно снова запустить диспетчер задач (правый клик мышью по панели задач Windows) и в нем переместиться на вкладку «Автозагрузка». Находим приложение Launcher для менеджера браузеров и производим на нем правый клик мышью. Из появившегося списка выбираем пункт отключения программы. Таким образом мы удалим MBlauncher из автозагрузки.
В Windows 7 все это делается немного по-другому. Для работы с автозагрузкой ОС, сначала нужно вызвать утилиту под названием «Выполнить». Для этого достаточно воспользоваться сочетанием горячих клавиш [knopka]Win[/knopka] + [knopka]R[/knopka] на клавиатуре. Когда маленькое окошко появится, в него прописываем оператор [kod]msconfig[/kod]и жмем [knopka]Enter[/knopka].
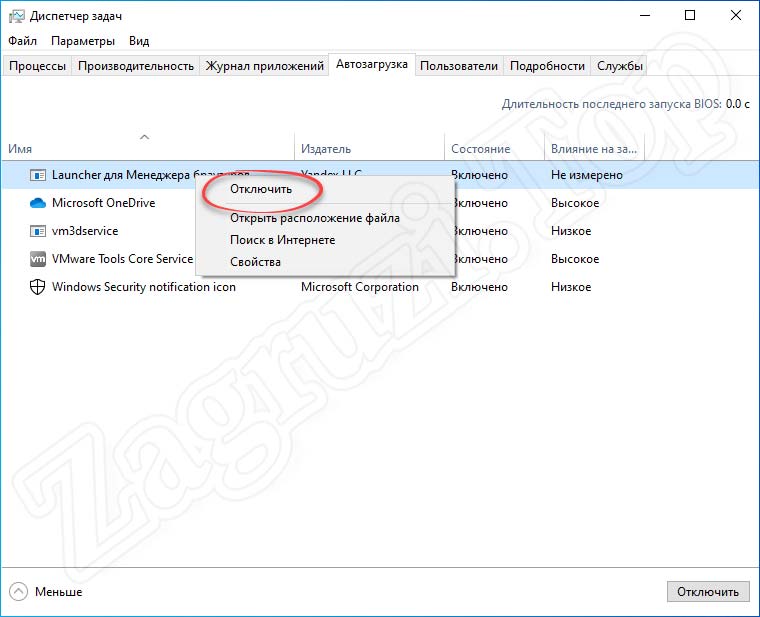
- Наша программа отключена из автозапуска операционной системы. Об этом свидетельствует надпись, появившаяся в отмеченном на картинке ниже месте.
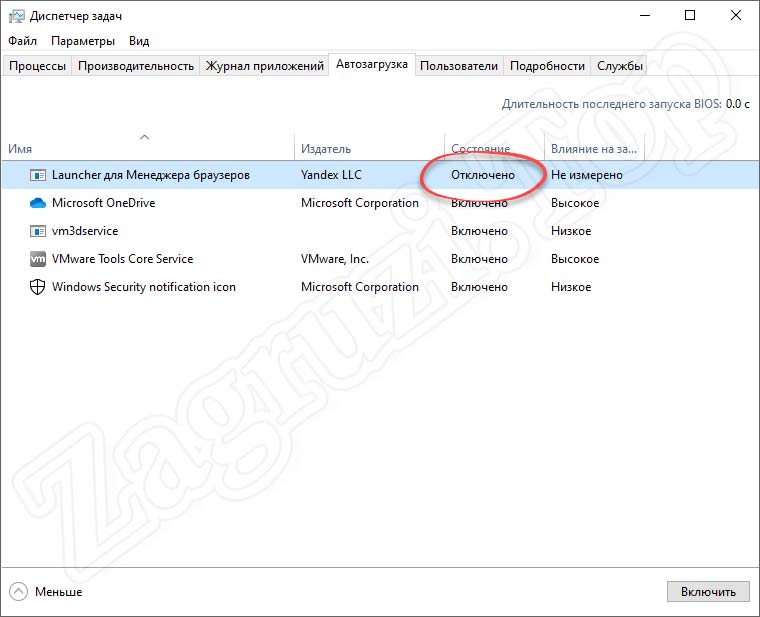
- Теперь давайте удалим менеджер браузеров полностью. Для этого нам понадобится запустить поиск Windows, прописать название панели управления, а потом выбрать нужный элемент в появившейся выдаче. В Windows 7 все то же самое делается через меню «Пуск».
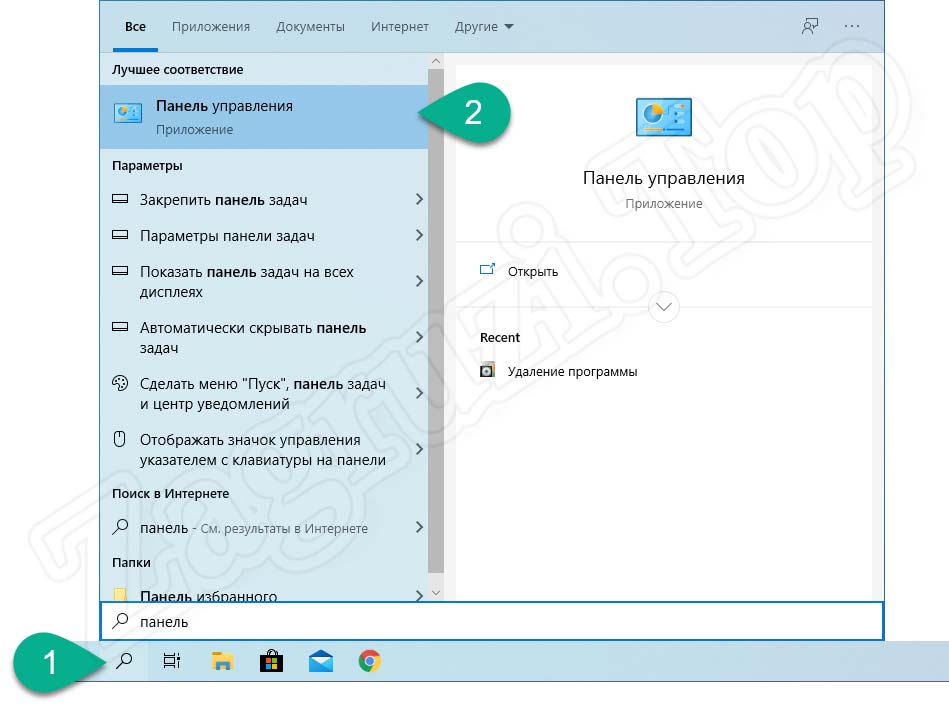
- В панели управления режим отображения переключаем на «Категория». Когда это будет сделано, переходим к пункту «Удаление программ», который мы обозначили на картинке ниже.
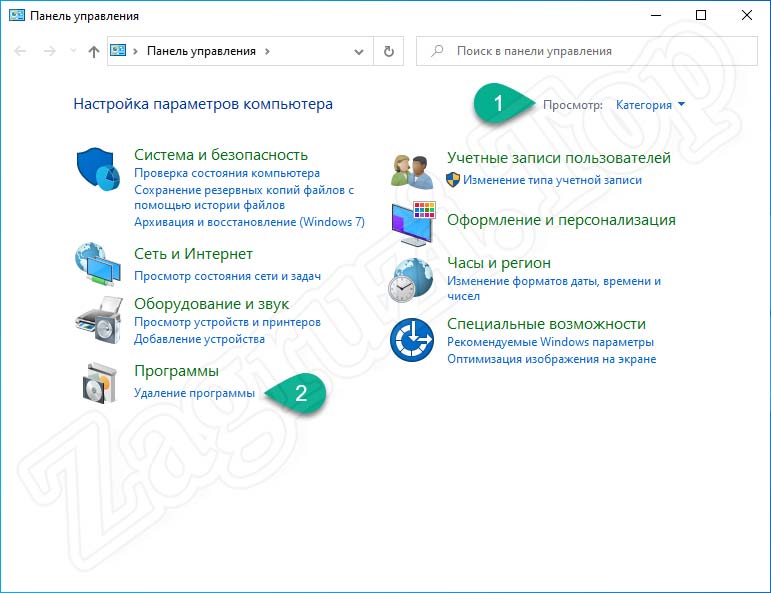
- Дальше находим наш менеджер браузеров в списке установленных приложений, производим по нему правый клик мышью, а потом из появившегося контекстного меню выбираем пункт деинсталляции.
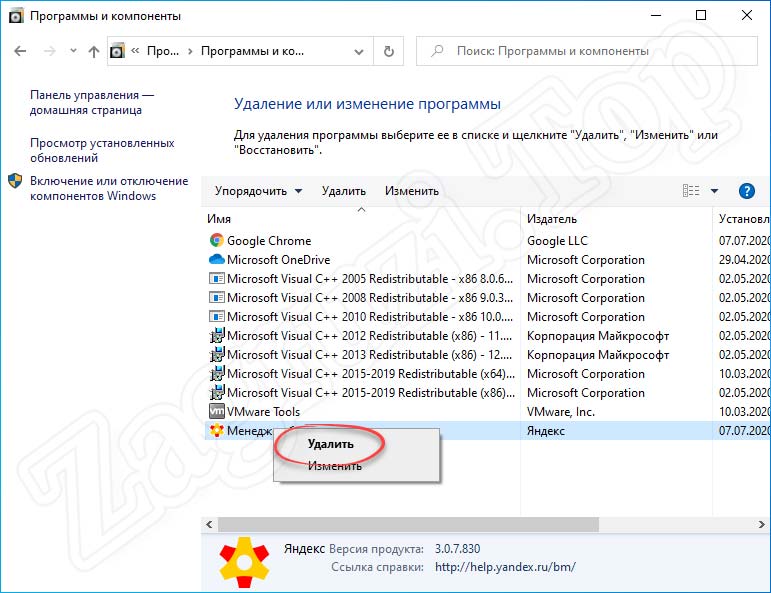
- Откроется еще одно окошко, в котором нам нужно нажать на кнопку «Удалить».
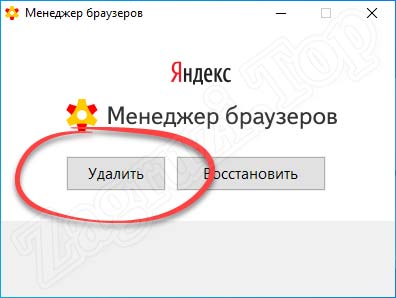
- Запустится процесс деинсталляции менеджера браузеров от Яндекс. Нужно немножко подождать, пока процедура удаления будет завершена.
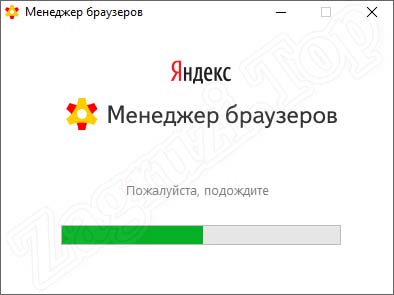
- Все готово. Наш MBlauncher удален из автозагрузки Windows, а также ее файловой системы и реестра. От данной программы не осталось и следа. Закрываем окно кликом по кнопке «Готово».
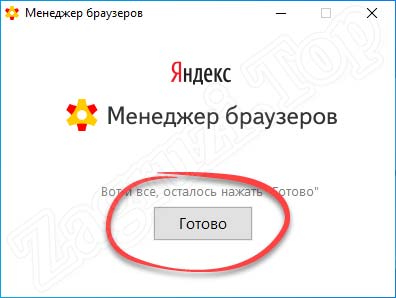
Существует еще один, более продвинутый, способ деинсталляции программного обеспечения в операционных системах от Microsoft. Заключается он в том, что мы используем специальную утилиту, которая не просто удаляет приложения, но и очищает все следы после него. Если вам интересна данная тема, прочтите немного больше об одном из таких приложений.
Видеоинструкция
А теперь, для того чтобы подкрепить теоретические знания, предоставленные в виде подробной пошаговой инструкции, мы также предлагаем ознакомиться с содержимым обучающего ролика по теме. Читать – это, конечно же, очень хорошо. Но гораздо приятнее и, главное, нагляднее, смотреть, как автор ролика все делает на собственном компьютере.
Вопросы и ответы
Заканчивая свою статью, мы переходим к еще одному очень важному моменту. Напомним, любой посетитель, который зашел на наш сайт, вправе бесплатно получить поддержку от администрации. Для этого вам достаточно оставить пост со своей проблемой в комментариях, а мы постараемся как можно быстрее ответить и помочь советом в той или иной ситуации.
При подготовке материала использовались источники:
https://ru.nex-software.com/chto-takoe-mblauncherexe
https://zagruzi.top/chto-eto-za-programma/mblauncher-v-avtozagruzke-chto-eto-za-programma.html