Программа установки Windows: установка с использованием стиля раздела MBR или GPT
При установке Windows на компьютерах с UEFI с помощью программы установки Windows стиль раздела жесткого диска должен быть настроен для поддержки режима UEFI или устаревшей версии режима совместимости с BIOS.
Например, если вы получаете сообщение об ошибке : Windows cannot be installed to this disk. The selected disk is not of the GPT partition style , это связано с тем, что компьютер загружен в режиме UEFI, но жесткий диск не настроен для режима UEFI. У вас есть несколько вариантов:
- Перезагрузите компьютер в устаревшем режиме совместимости с BIOS. Этот параметр позволяет сохранить существующий стиль секции. Дополнительные сведения см. в разделах Загрузка в режиме UEFI или Устаревший режим BIOS.
- Настройте диск для UEFI с помощью стиля раздела GPT. Этот параметр позволяет использовать функции встроенного ПО UEFI компьютера. Вы можете сохранить данные и преобразовать диск с помощью средства MBR2GPT или переформатировать диск, следуя приведенным ниже инструкциям. При переформатирование будут удалены все данные на диске.
Зачем преобразовывать диск
Многие компьютеры теперь имеют возможность использовать версию BIOS UEFI, которая может ускорить загрузку и завершение работы, а также обеспечить дополнительные преимущества безопасности. Чтобы загрузить компьютер в режиме UEFI, необходимо использовать диск в формате GPT.
Многие компьютеры готовы к использованию UEFI, но включают модуль поддержки совместимости (CSM), настроенный для использования устаревшей версии BIOS. Эта версия BIOS была разработана в 1970-х годах и обеспечивает совместимость с различными старыми конфигурациями оборудования и сети и требует наличия диска, использующего формат диска MBR.
Однако базовый формат диска MBR не поддерживает диски размером более 4 ТБ. Кроме того, сложно настроить более четырех секций. Формат диска GPT позволяет настроить диски размером более 4 терабайт (ТБ) и легко настроить любое необходимое количество секций.
Переформатирование диска с использованием другого стиля секции
Использование программы установки Windows для очистки и преобразования диска
- Выключите компьютер и поместите в установочный USB-ключ Windows или DVD-диск.
- Загрузите компьютер на USB-ключ или DVD-диск в режиме UEFI. Дополнительные сведения см. в разделах Загрузка в режиме UEFI или Устаревший режим BIOS.
- В программе установки Windows при выборе типа установки выберите Пользовательский.
- На экране Где вы хотите установить Windows? выберите каждый из разделов на диске, на котором устанавливается Windows, и нажмите кнопку Удалить. На диске будет отображаться одна область нераспределенного пространства.
Внимание! Если компьютер имеет несколько дисков, убедитесь, что вы удаляете разделы на правильном диске.
Очистка диска вручную и его преобразование в GPT
- Выключите компьютер и поместите в установочный DVD-диск Windows или USB-ключ.
- Загрузите компьютер на DVD-диск или USB-ключ в режиме UEFI. Дополнительные сведения см. в разделах Загрузка в режиме UEFI или Устаревший режим BIOS.
- В программе установки Windows нажмите клавиши SHIFT+F10 , чтобы открыть окно командной строки.
- Откройте средство diskpart:
diskpart list disk select disk clean convert gpt exit Убедитесь, что программа установки Windows загружается в правильном режиме встроенного ПО
Чтобы автоматизировать этот процесс, необходимо запустить программу установки Windows из среды предустановки Windows и использовать скрипт, чтобы определить, в каком режиме вы находитесь перед установкой Windows. Дополнительные сведения см. в разделе WinPE: загрузка в UEFI или устаревшем режиме BIOS.
Как конвертировать MBR в GPT с помощью командной строки?
Чтобы максимально эффективно использовать устройства хранения данных, лучше всего выделить диски для определенных целей. Вы можете конвертировать MBR в GPT с помощью командной строки, чтобы иметь больше основных разделов на каждом диске.
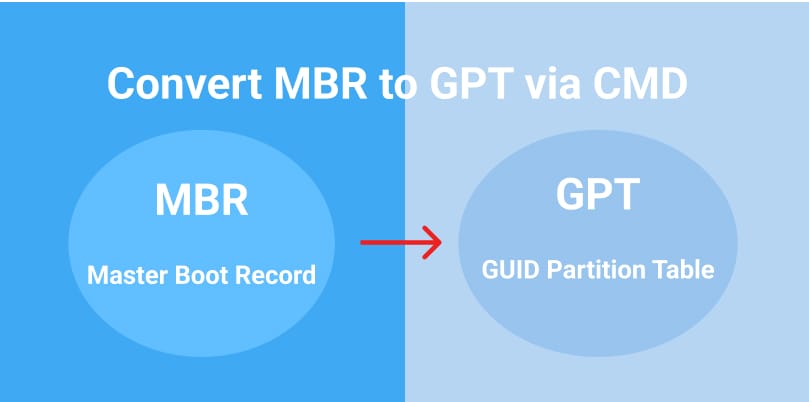
Master Boot Record (MBR) и GUID Partition Table (GPT) — это два разных типа таблиц разделов на жестком диске. Известно, что GPT лучше, чем MBR. Она имеет ряд преимуществ перед MBR, что может быть основной причиной для конвертирования MBR в GPT.
Ознакомиться с разницей между MBR и GPT можно в таблице ниже.
Тип сектора
Описание
Максимальная вместимость
Максимальное кол-во разделов
Расположение загрузочных данных
Поддерживаемые ОС
Когда вы переходите с Windows 10 на 11, GPT может предложить вам гораздо больше возможностей за счет большего количества разделов и большей емкости. Тем не менее, для этого необходимо использовать утилиту Diskpart, доступную только в командной строке. Если вы хотите узнать о командах смены MBR на GPT, это руководство для вас.
Часть 2. Можно ли конвертировать MBR в GPT без потери данных с помощью командной строки DiskPart?
Нет, вы не сможете конвертировать MBR в GPT без потери данных с помощью командной строки DiskPart, потому что изменение MBR в GPT с помощью CMD требует удаления всех разделов на диске, что приводит к стиранию всех данных. Поэтому перед выполнением этой операции следует создать резервную копию важных файлов. Однако, если у вас есть средства, вы можете воспользоваться сторонней программой, например, AOMEI Partition Assistant Professional, которая поможет конвертировать MBR в GPT без потери данных.
Часть 3. Как изменить MBR на GPT с помощью командной строки в Windows 11/10/8/7?
DiskPart — это бесплатная и профессиональная утилита, доступная для всех версий Windows. Вы можете использовать ее через командную строку для решения всех задач, связанных с разделами диска, без привлечения сторонних программ, включая преобразование типа сектора из MBR в GPT.
Также обратите внимание, что с помощью DiskPart вы можете конвертировать в GPT только базовые MBR-диски, на которых нет разделов. Если на диске уже есть разделы или тома, необходимо удалить все разделы или тома непосредственно перед преобразованием. Именно поэтому выполнение команды очистки является обязательным перед тем, как DiskPart конвертирует MBR в GPT. Таким образом, чтобы избежать потери данных, необходимо создать резервную копию всех данных на диске.
Чтобы конвертировать диск из MBR в GPT с помощью командной строки DiskPart, выполните следующие действия.
Шаг 1. Откройте программу запуска, нажав Win+R. Теперь введите «cmd» в поле и нажмите Enter, чтобы запустить командную строку.

Шаг 2. Теперь вы можете работать в открывшемся окне cmd. Здесь просто введите «diskpart» и нажмите Enter. Это запустит утилиту DiskPart.
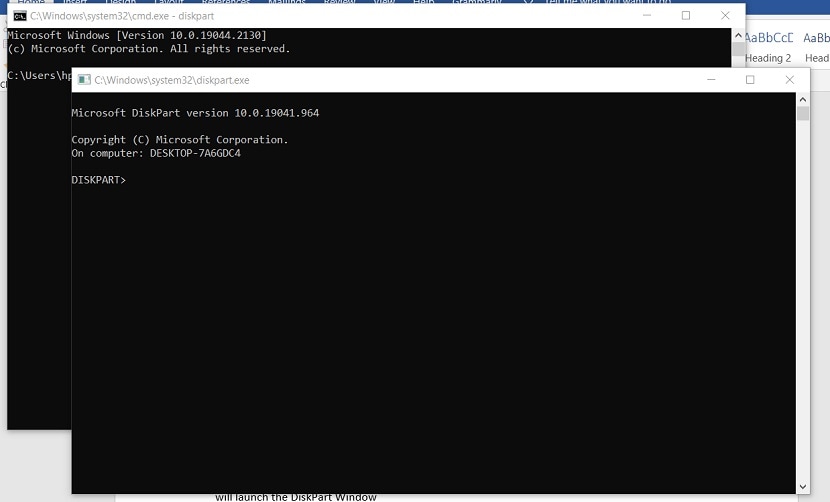
Шаг 3. На следующем этапе вам нужно ввести команды в следующем порядке, нажимая клавишу Enter после каждой строки:
- list disk — Отобразит онлайн-диски, которые в настоящее время используются в системе.
- select disk n – Здесь «n» означает точное количество дисков из списка, которые нужно конвертировать из MBR в GPT.
- clean— Команда удалит все данные и разделы, ранее присутствовавшие на диске, который вы пытаетесь конвертировать.
- convert gpt — Начнется конвертирование MBR в GPT.
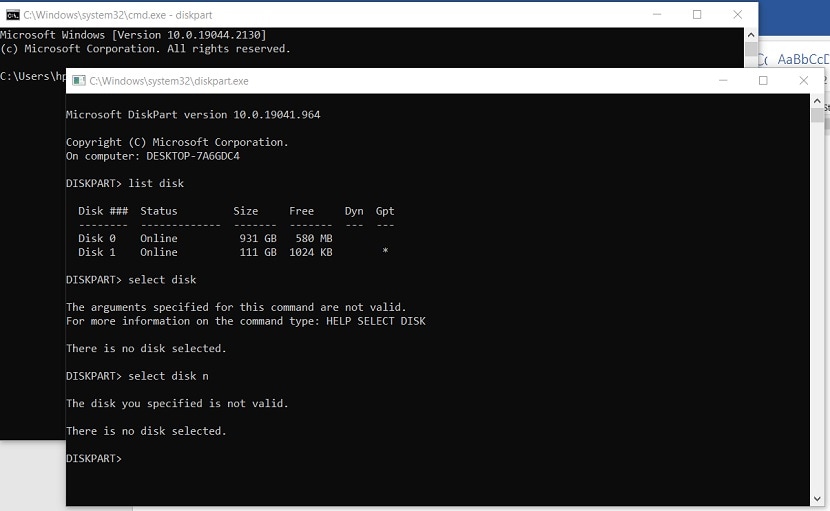
Шаг 4. Вы можете снова использовать команду «list disk«, чтобы проверить, был ли диск преобразован в GPT. Если вы удовлетворены результатом, введите «exit» и нажмите Enter, чтобы выйти из утилиты DiskPart.
Часть 4. Как конвертировать MBR в GPT с помощью командной строки во время установки ОС Windows?
При возникновении ошибки “Windows не может быть установлена на этот диск. Выбранный диск имеет таблицу разделов MBR” в процессе установки Windows, для устранения ошибки можно конвертировать MBR в GPT с помощью CMD во время установки ОС Windows.
Шаг 1. При установке Windows нажмите Shift + F10, чтобы запустить командную строку в активной Windows.
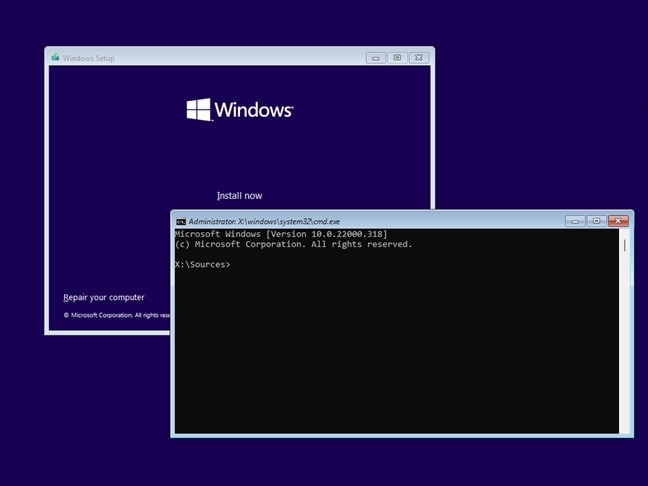
Шаг 2. Введите «diskpart« и нажмите Enter, чтобы запустить утилиту DiskPart.
Шаг 3. Используйте команду «list disk« для отображения списка всех доступных дисков.
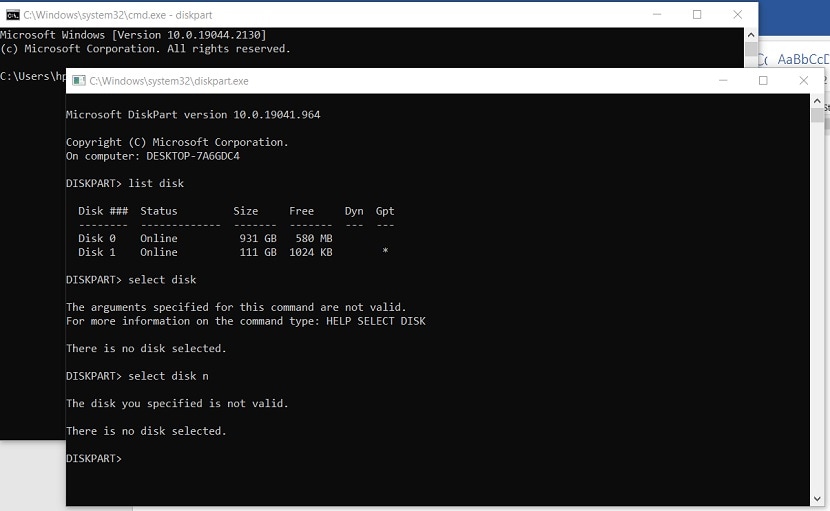
Шаг 4. Введите «select disk x« и нажмите Enter (замените ‘x’ соответствующим номером диска MBR).
Шаг 5. Введите «clean« и нажмите Enter. Этот шаг приведет к удалению всех данных и разделов на этом диске.
Шаг 6. Введите «convert gpt« и нажмите клавишу Enter, чтобы выполнить конвертирование.
После того, как программа конвертирует сектор, вы сможете продолжить установку Windows в обычном режиме. Ниже представлен видеоролик, который покажет вам этот процесс более подробно.
Часть 5. Как восстановить потерянные данные, если забыли сделать резервную копию?
Важно помнить, что перед конвертированием необходимо создать резервную копию данных. Если этого не сделать, может произойти катастрофа, поскольку DiskPart удалит все данные с преобразуемого диска. Инструмент командной строки сначала очищает диск, а затем приступает к конвертированию из MBR в GPT. Если вы используете команду «clean all» для очистки диска, восстановление любых потерянных данных становится невозможным.
Если вы когда-нибудь окажетесь в такой ситуации, не волнуйтесь, ведь еще не все потеряно. Вы все еще можете восстановить потерянные данные с помощью Wondershare Recoverit. Это революционная программа, которая обладает множеством ценных функций для восстановления данных.
При подготовке материала использовались источники:
https://learn.microsoft.com/ru-ru/windows-hardware/manufacture/desktop/windows-setup-installing-using-the-mbr-or-gpt-partition-style?view=windows-11
https://recoverit.wondershare.com.ru/windows-tips/convert-mbr-to-gpt-cmd.html