Программы для Windows 10

![]()
Зачастую стандартных средств для более гибкой и тонкой персонализации и настройки внешнего вида операционной системы недостаточно. Тут то на помощь пользователям приходят сторонние разработчики, которые предлагают различного рода утилиты, твикеры и программы, которые позволяют расширить возможности по персонализации Windows 10, а в некоторых случаях значительно упростить штатные функции ОС.
27 февраля 2017 в 09:45
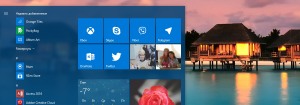
22 февраля 2017 в 14:02

27 января 2017 в 13:33
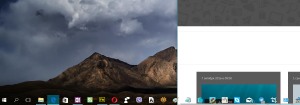
7 октября 2016 в 09:00

1 сентября 2016 в 14:33
Personalization Panel for Windows 10 — привычная панель персонализации для Windows 10
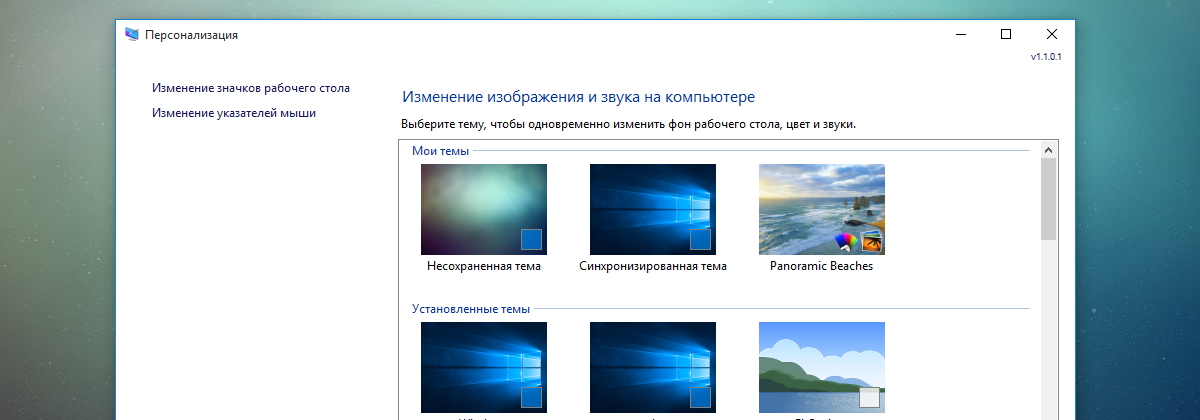
Personalization Panel for Windows 10 — это программа, позволяющая вернуть в Windows 10 привычную пользователям Windows 7 и 8.1 панель персонализации, в десятке устпившую место одноимённому разделу панели Параметры.
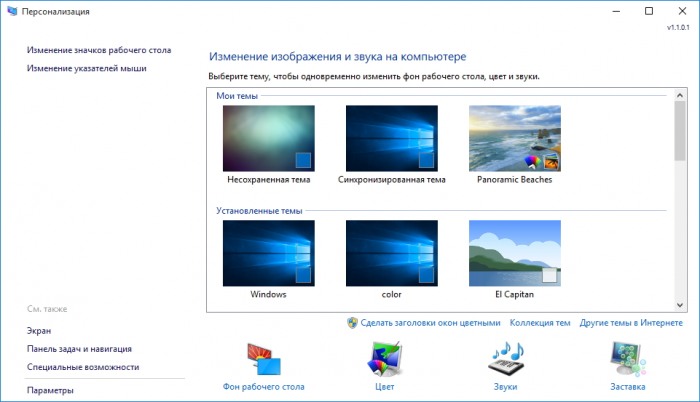
Программа довольно точно имитирует интерфейс классического инструмента, предоставляет доступ к установленным темам оформления, позволяет изменить фон рабочего стола, цвет панели задач, границ окон и меню Пуск, выбрать нужную заставку, звуковую схему, иконки рабочего стола и набор указателей мыши.
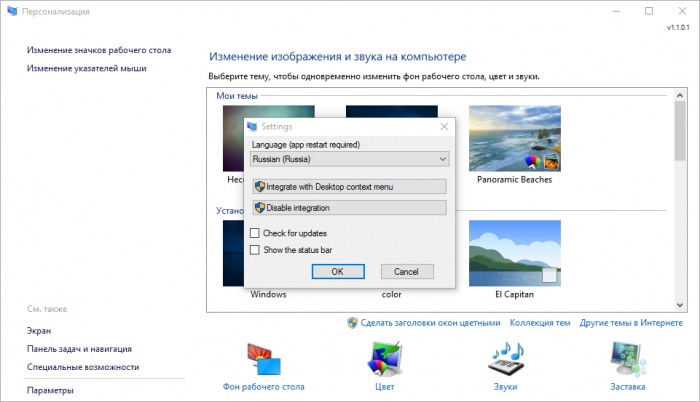
В настройках Personalization Panel (ссылка Параметры) можно интегрировать эту программу в контекстное меню Проводника, заменив ссылки на панель Параметры, что делает её использование удобнее.
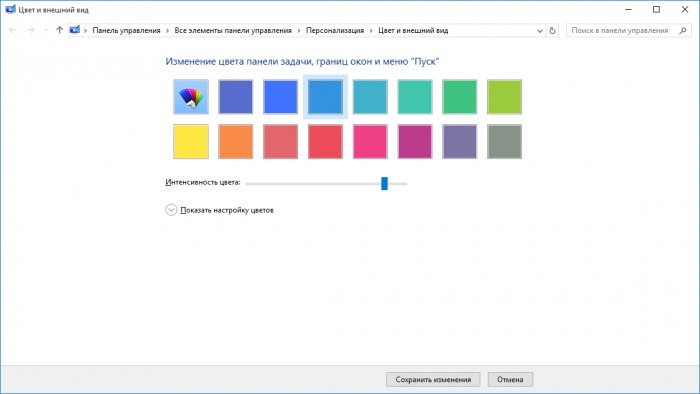
Что интересно, для установки обоев рабочего стола и настройки цвета вызывается также классические апплеты панели управления, а не панель Параметры. Наверняка «ретроградам» это понравится.
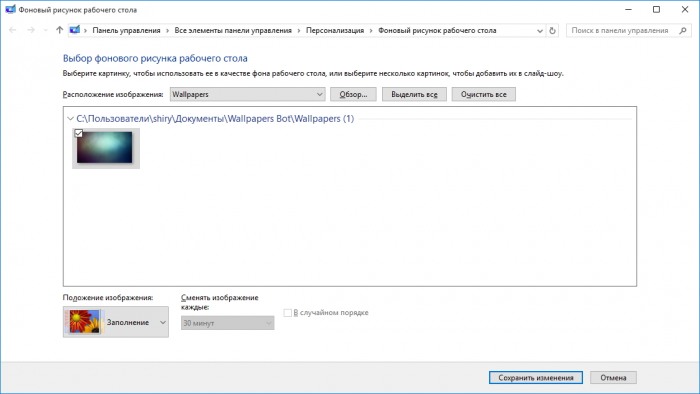
Разработчик предлагает Personalization Panel совершенно бесплатно, от благодарных пользователей принимает пожертвования. Самая свежая версия программы всегда доступна на официальной странице по ссылкам ниже.
Официальная страница автора (разработчика) продукта — Winaero.com
Внимание! Мы настоятельно рекомендуем перед внесением любых изменений в систему, особенно при использовании твикеров, создавать дополнительную точку восстановления. Неопытным пользователям во избежание неполадок лучше отказаться от использования подобных программ.
Персонализация интерфейса Windows 10
В этой статье речь пойдёт о персонализации интерфейса Windows 10: настройке фонового изображения рабочего стола и экрана блокировки, цветов и прозрачности меню Пуск, панели задач и Центра уведомлений, а также параметров текущей темы оформления. Мы расскажем о том, какие новые опции доступны и где искать старые.
Советы и инструкции
| 4 августа 2015 в 14:34
Начать настройку внешнего вида Windows 10 можно так же, как и в предыдущих версиях операционной системы, из контекстного меню рабочего стола, выбрав пункт «Персонализация». Вот только вместо прежней панели «Персонализация» перед вами предстанет новая, представляющая собой один из разделов панели «Параметры».
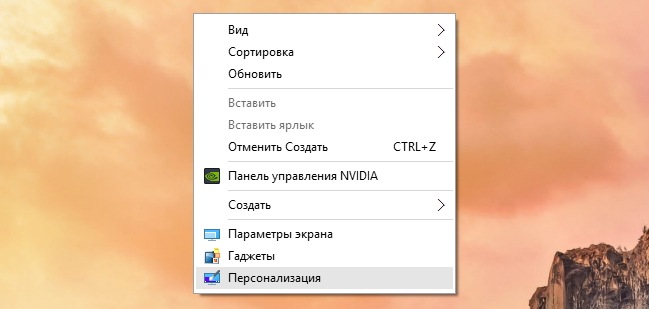
Пусть вас не смущает пункт «Гаджеты» — это 8GadgetPack, прекрасно работающий и в Windows 10.
Обои рабочего стола
Заменить фоновое изображение рабочего стола можно в разделе с очевидным названием «Фон» (Параметры → Персонализация → Фон). Там можно выбрать одно из стандартных изображений или указать путь к собственному, а также указать для него положение: Заполнение, По размеру, Растянуть, Замостить, По центру расширение.
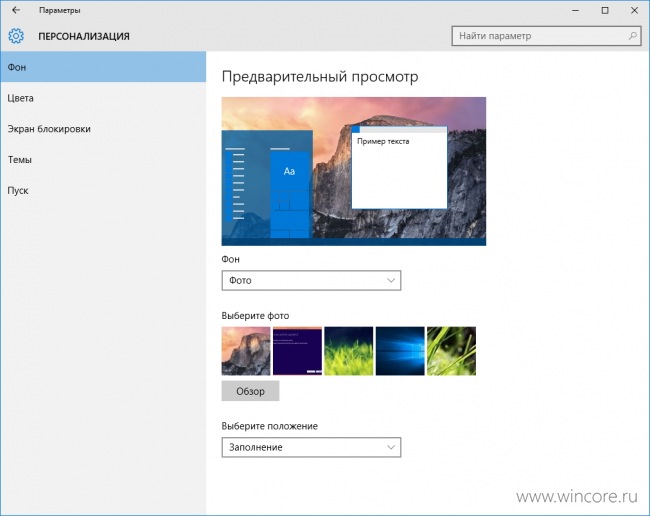
Если у вас имеется большая подборка обоев рабочего стола, удобно использовать их в качестве фона в режиме слайд-шоу. Для этого нужно лишь выбрать пункт «Слайд-шоу» в выпадающем списке «Фон», а затем указать путь к папке с изображением, воспользовавшись кнопкой «Обзор». Для изображений в слайд-шоу можно также выбрать подходящее положение, ну и конечно задать периодичность их смены: 1, 10 или 30 минут, 1 или 6 часов, ежедневно.
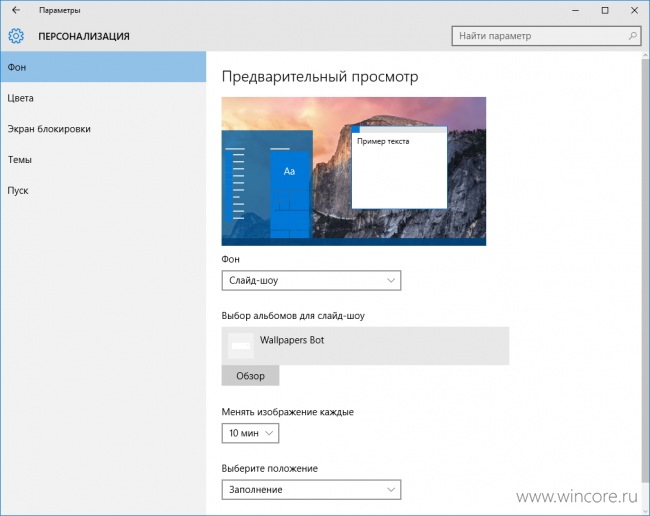
При желании в качестве фона можно использовать и сплошной цвет, вот только в Windows 10 их выбор весьма ограничен и возможности выбора произвольного цвета нет.
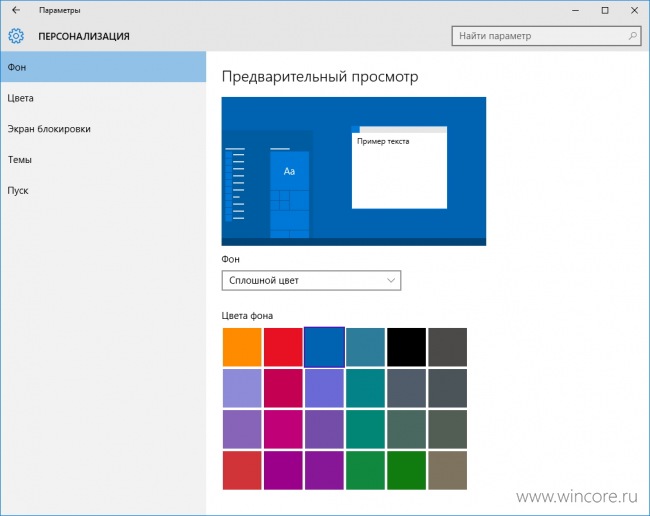
Цвета меню «Пуск», панели задач и Центра уведомлений
Подобрать подходящий цвет для меню «Пуск», панели задач, Центра уведомлений, рамки вокруг окон программ, а также отдельных элементов интерфейса системных приложений можно в разделе «Цвета» (Параметры → Персонализация → Цвета). Цвет может подбираться системой автоматически, на основе фонового изображения рабочего стола, или может быть выбран пользователем вручную из нескольких десятков, предложенных разработчиками системы.
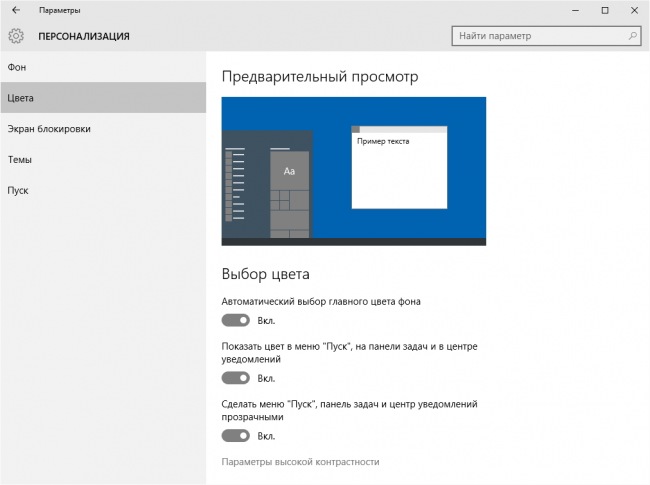
При желании использование выбранного цвета можно отключить для меню «Пуск», панели задач и Центра уведомлений (в пользу тёмно-серого), сохранив для других элементов интерфейса. Поклонникам эффекта Aero Glass доступна возможность сделать их прозрачными. В том же разделе панели имеется ссылка для перехода раздел «Специальные возможности», где настраивается высокая контрастность.
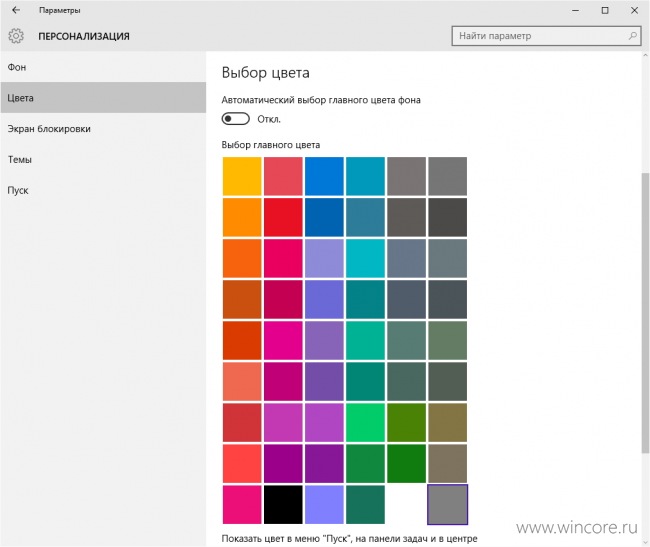
Для экрана блокировки в панели «Персонализация» (Параметры → Персонализация → Экран блокировки), так же, как и для рабочего стола, возможен выбор фонового изображения или настройка слайд-шоу. В Домашней редакци этот список дополняется функцией Прожектор Windows, автоматически скачивающей новые фоновые изображения с серверов Microsoft. Полезную информационную нагрузку экрану блокировки обеспечивают уведомления от приложений. Для одного из выбранных пользователем приложений возможен показ подробной информации, ещё для семи — кратких сведений.
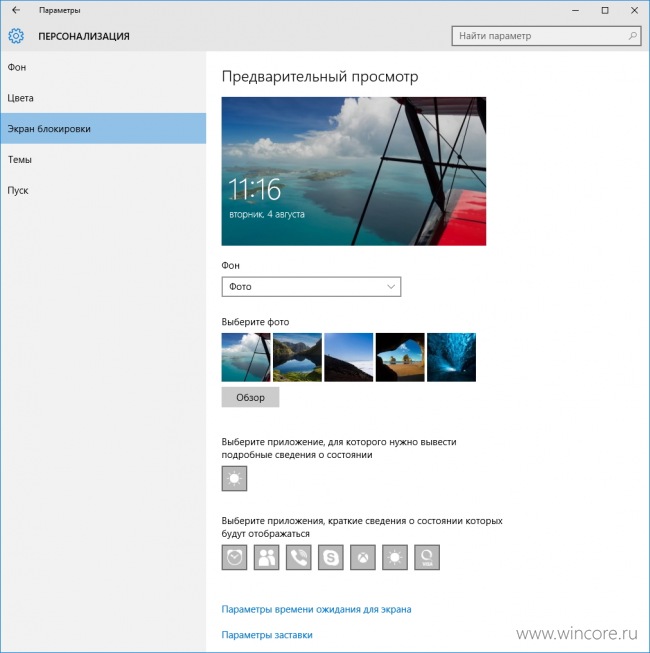
Интересно, что для слайд-шоу экрана блокировки можно использовать несколько источников изображений, ненужную папку можно всегда удалить из списка альбомов, выделив и воспользовавшись кнопкой «Удалить».
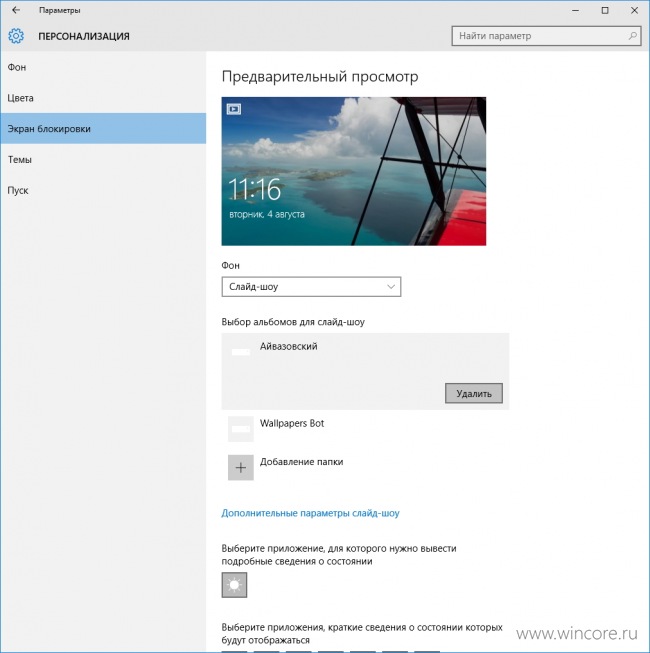
Кликом по ссылке «Дополнительные параметры слайд-шоу» открывается панель тонкой настройки этого режима, в которой можно включить показ фотографий из папки «Плёнка» компьютера и OneDrive, подбор фотографий по размеру экрана, активацию экрана блокировки вместо отключения экран при бездействии компьютера, а также задать время отключения экрана в режиме слайд-шоу: через 30 минут, 1 час, 3 часа или не отключать его вообще.
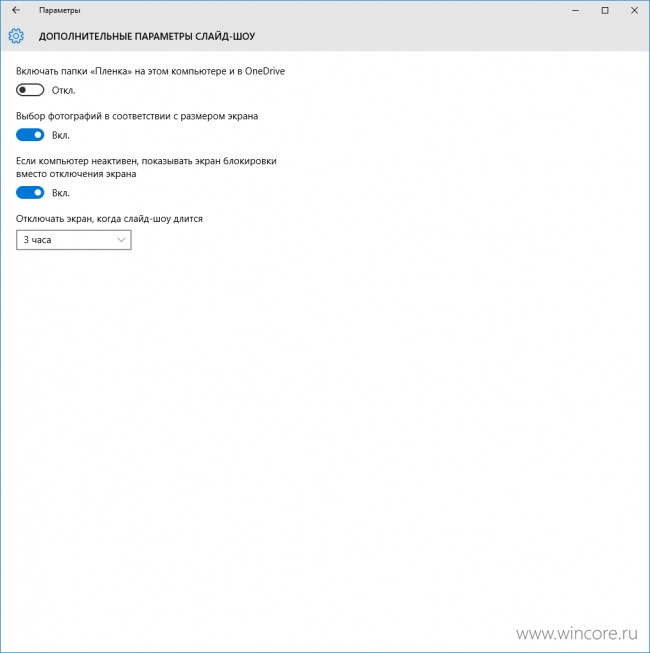
Из раздела «Экран блокировки» можно перейти и к классической панели «Параметры экранной заставки», где настраивается скринсейвер. Этот инструмент в панель «Параметры» целиком ещё не перебрался.
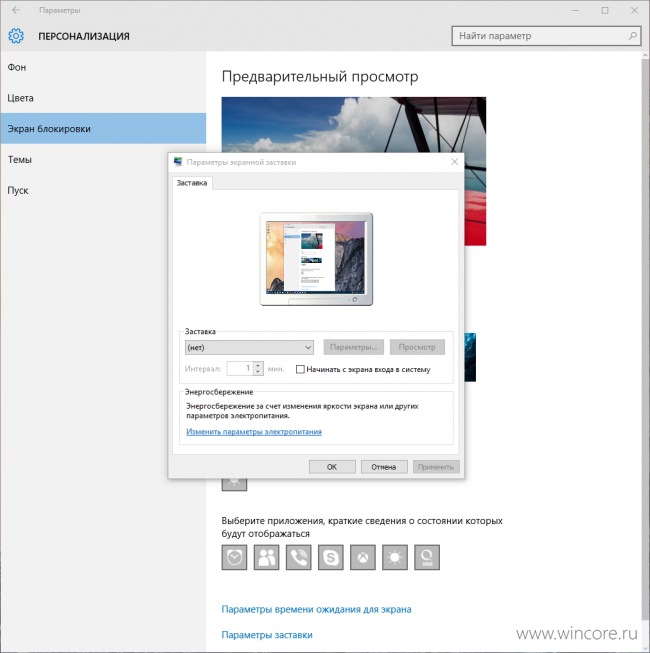
В разделе «Темы» (Параметры → Персонализация → Темы) можно перейти к хорошо знакомым пользователям предыдущих версий Windows настройкам рабочего стола: выбору используемой темы оформления, звуковой схемы, иконок рабочего стола и указателей мыши. Для их изменения используются классические инструменты, запускаемые кликом по соответствующим ссылкам.
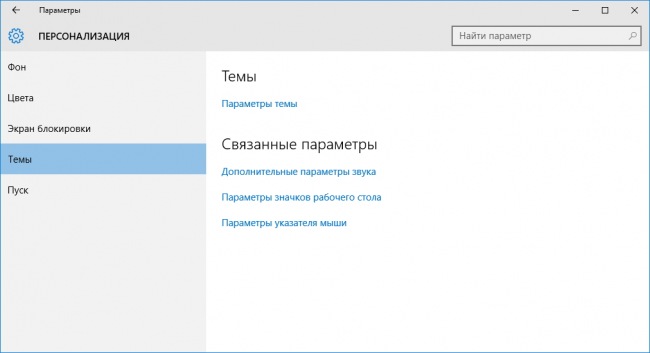
Скорее всего в будущем Microsoft вообще откажется от привычных нам тем оформления, но пока пользоваться ими можно. Выбрать одну из тем по умолчанию или установленных вами можно по ссылке «Параметры темы». Забавно, но изменить какие-то параметры темы на момент этой публикации там нельзя.
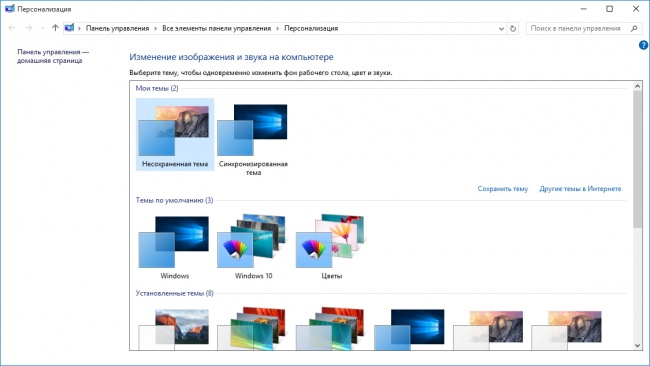
Новые звуки для стандартных системных событий не всем пришлись по вкусу, заменить их на собственные можно в панели «Звуки» по ссылке «Дополнительные параметры звука». Это может быть либо уже готовая звуковая схема или отдельные звуковые файлы. В втором случае нужно лишь выбрать событие из списка, а затем указать путь к аудиофайлу (.wav), нажатием на кнопку «Обзор. ».
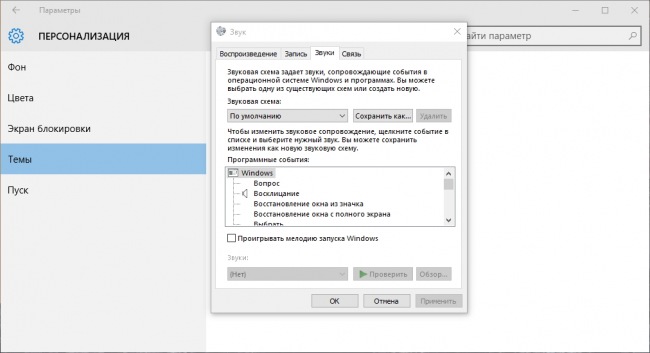
Аналогично заменяются и указатели мыши (курсоры) по ссылке «Параметры указателя мыши». Кроме прочего в открывшейся панели «Свойства: Мышь» можно отключить тень у указателя, если она вам мешает. Наборы (схемы) звуков и курсоров (.cur, .ani) можно найти в глобальной сети, иногда они поставляются вместе с темами оформления.
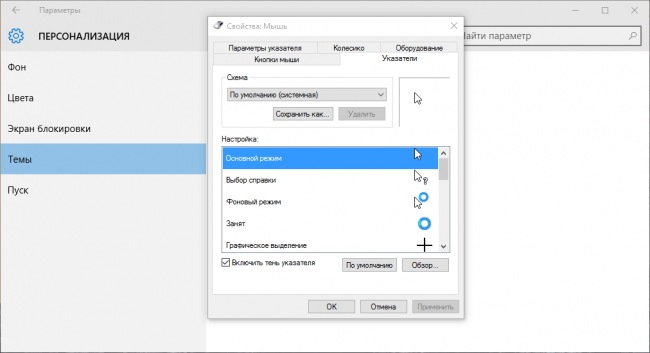
Выбрать собственные иконки для ярлыков Компьютер, Файлы пользователя, Корзина, Сеть рабочего стола можно по ссылке «Параметры значков рабочего стола». Нужно лишь выбрать ярлык, воспользоваться кнопкой «Сменить значок» и подобрать иконку из системного набора, либо указать путь к собственному файлу со значками (.ico, .icl, .dll, .exe). Здесь же можно отключить показ неиспользуемых ярлыков, восстановить стандартные значки и запретить темам их изменять.
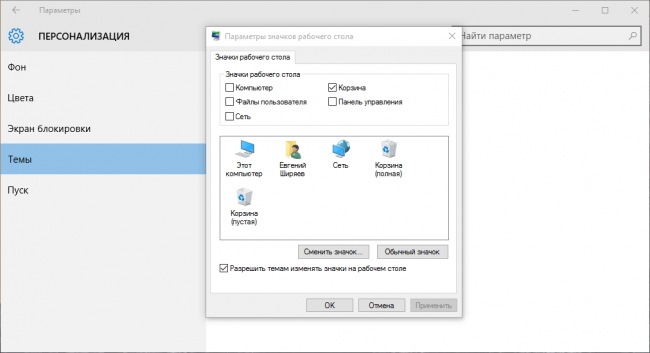
Об использовании и настройке меню Пуск мы уже рассказывали, повторяться не будем. Если кратко, в панели Параметры → Персонализация → Пуск можно включить полноэкранный режим работы меню и отключить неиспользуемые функции.
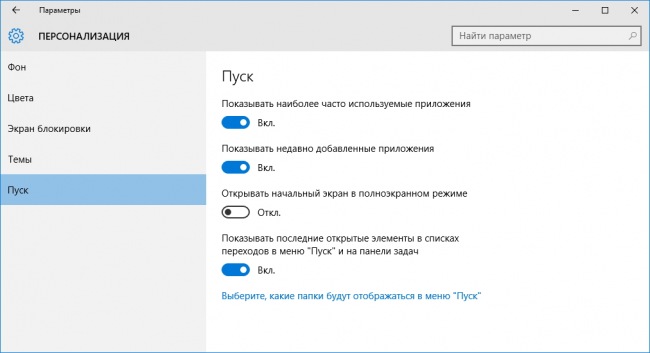
Если мы что-то упомянуть забыли или у вас остались какие-то вопросы, оставляйте их в комментариях ниже, мы попробуем ответить на ваш вопрос и с удовольствием дополним статью.
При подготовке материала использовались источники:
http://www.winscreen.ru/programs/page/4/
http://www.winscreen.ru/programs/66-personalization-panel-for-windows-10.html
http://www.wincore.ru/advices/2997-personalizaciya-interfeysa-windows-10.html