Как наладить работу или отключить antimalware service executable в Windows 10: пошаговая инструкция
Иногда системные процессы и службы сторонних утилит влекут за собой замедление производительности в связи с чрезмерным потреблением ресурсов. Чтобы оптимизировать работу компьютера, полезно знать, как отключить antimalware service executable windows 10. Часто именно этот компонент вызывает проблемы, хотя на самом деле должен приносить пользу.
Antimalware service executable windows 10: что это
Этот компонент представляет собой службу антивируса, который защищает устройство по умолчанию. Он помогает своевременно выявить различные угрозы, такие как вредоносные файлы, программы или коды.
Этот защитник Windows умеет выполнять проверки в фоновом режиме без необходимости запускать процесс. То есть обычный пользователь о его работе даже не предполагает, защита происходит без его вмешательства.
Проверить, защищен ли компьютер, можно в разделе «Центр безопасности защитника Windows».

На этом примере мы видим, что встроенный антивирус функционирует, а пользователю для обнаружения угроз не нужно предпринимать дополнительных действий.
Почему antimalware service executable грузит память
В стандартном режиме работа этого компонента незаметна для пользователя. Но иногда процесс начинает чрезмерно нагружать систему. В результате компьютер сильно тормозит: окна открываются медленно или не открываются вообще, даже значок мышки перестаёт передвигаться по монитору, из-за чего приходится перезагружать систему с помощью кнопки, что можно делать только в крайних случаях.
Причин такого «поведения» может быть несколько:
- Записи в реестре повреждены или в них содержатся ошибки. Возможно, произошло некорректное обновление. В этом случае стоит запустить утилиты для очистки реестра. Среди них есть бесплатные продукты, такие как CCleaner или Zookware. Интерфейс у них интуитивно понятный, поэтому даже пользователю без профильных знаний будет легко в нём разобраться.
- Вы «поймали» вирус. В этом случае защитник начинает работать более активно, чтобы найти источник опасности и обезвредить её в фоновом режиме. Чтобы помочь ему и быстрее завершить процесс, проведите расширенное сканирование любым другим антивирусом.
- В настоящее время выполняется глубокая проверка и скоро она будет завершена. Нужно просто подождать.
Что делать, если antimalware service executable грузит диск
Даже если очистка реестра и антивирусная проверка не помогли, а компьютер продолжает тормозить, сразу удалять защитника не стоит. Сначала попробуйте разобраться с настройками.
- Внесите коррективы в расписание проверок
Возможно, windows 10 занимает много оперативной памяти, так как неудачно запланировано полное сканирование.
В разделе поиска (символ лупы в нижнем левом углу) напишите «Планировщик заданий» и откройте соответствующий раздел. В левом вертикальном меню выберете «Библиотека планировщика заданий». Открывайте папки по пути: Microsoft/Windows/Windows Defender.

На центральной панели выберете строку «Windows Defender Scheduled Scan» и дважды щелкните левой кнопкой мыши. Откроется дополнительное окно, в котором нужно выбрать вкладку «Условия». Снимите все галки и нажмите «ОК». В результате плановые проверки автоматически запускаться не будут.
Но вообще без проверок компьютер лучше не оставлять. Поэтому откройте вкладку «Триггеры», нажмите кнопку «Создать» и задайте новое время для проверки. Лучше всего назначать проверки, когда нагрузка на систему минимальна. Например, поздно вечером, когда вы уже не работаете и не играете, но ещё не выключили компьютер. Оптимальный вариант выбрать пункт «Запускать задачу при простое компьютера».
В процессе работы защитник Windows по умолчанию анализирует все файлы без исключения, среди них файлы самого антивируса. Это противоречие приводит к тому, что проверка затягивается, а компьютер работает медленно.
Откройте диспетчер задач сочетанием клавиш Ctrl+Shift+Esc. Найдите процесс Antimalware Service Executable и щёлкните по нему правой кнопкой мыши. Кликните на «Открыть расположение файла». Выделите и скопируйте путь до нужного файла. Обычно он называется MsMpEng.exe и расположен в папке Windows Defender.

Теперь в поиске наберите «Безопасность Windows», откройте соответствующий раздел. Пройдите путь «Защита от вирусов и угроз» / «Параметры защиты от вирусов и угроз» / «Управление настройками». Крутите колёсико вниз до раздела «Исключения». Кликните по «Добавление или удаление исключений». Откроется новое окно, где нужно выбрать «Добавить исключение», пункт «Папка». Вставьте сюда скопированный ранее путь до файла встроенного антивируса.

Как отключить Antimalware Service Executable
Если никакие действия не помогли и по-прежнему наблюдается высокая загрузка оперативной памяти Windows 10, защитника можно отключить. Однако учитывайте, что работа в Интернете предполагает много угроз, поэтому это может быть рискованно. Желательно в качестве замены использовать аналогичные продукты других разработчиков.
Временное отключение
Для начала попробуйте отключить защиту на время. Кликните на значок Защитника на панели задач внизу.

Откройте раздел «Защита от вирусов и угроз», а затем «Параметры защиты от вирусов и других угроз». Переведите ползунки в значение «откл». Встроенный антивирус не будет работать до перезагрузки компьютера.
Отключение через панель управления
Откройте раздел «Администрирование» в панели управления. Найдите пункт «Планировщик заданий» и откройте его. С левой стороны расположена библиотека файлов. Здесь нужно выбрать каталог Microsoft, в нем Windows, а в нем папку Windows Defender.

В центральной части сверху отображены 4 параметра. Дважды кликните по верхнему. Откроется окно с условиями, в котором нужно убрать все галки. Нажмите «ОК».
Теперь по очереди выделяйте каждый параметр и нажимайте «Отключить» в правом столбце окна.
Отключение через редактор локальной групповой политики
Нажмите сочетание клавиш R+Win. Откроется небольшое окно, введите в форме «pedit.msc» и нажмите «ОК».
Дважды щелкните по «Конфигурация компьютера», открыв окно «Административные шаблоны». Выбирайте каталог «Компоненты Windows», потом «Антивирусная утилита «Защитник Windows». Выбирайте пункт «Отключить антивирусную программу».

Откроется очередное окно, выберите пункт «Включено». Нажмите «Применить», затем «ОК». Перезагрузите компьютер. Готово, antimalware service executable windows 10 отключен.
Заключение
Если в Windows 10 оперативная память загружена на 100% или процессор не справляется с нагрузкой, скорее всего, проблема заключатеся в утилите antimalware service executable. Чтобы решить проблему, нужно очистить реестр, проверить компьютер другим антивирусом или изменить время плановых проверок. Если ничего не помогло, утилиту можно отключить временно или навсегда (потом можно включить обратно). Сделать это можно самостоятельно, при этом пользователю не нужны профильные знания в области информационных технологий. Достаточно воспользоваться пошаговой инструкцией из нашей статьи.
Malwarebytes Free
Тестирование Malwarebytes Premium 5.0
О программе
Бесплатная версия антивирусной программы Malwarebytes Anti-Malware Free предназначена для быстрого сканирования системы в поисках вредоносного, шпионского и рекламного ПО, а также лечения самых сложных заражений
Что нового
Новое в версии 4.6.2.281 (1.0.2131) :
Изменения и улучшения
- Восстановление мониторинга для проигнорированных элементов в Trusted Advisor: Теперь есть опция для восстановления мониторинга для элементов, которые были проигнорированы в Trusted Advisor.
- Сохранение состояния игнорирования для элементов Trusted Advisor: Элементы, проигнорированные в Trusted Advisor, остаются в игнорируемом состоянии до их ручного удаления.
- Улучшенная интеграция с Windows Security Center для Trusted Advisor: Улучшена интеграция с центром безопасности Windows для Trusted Advisor.
- Улучшена логика отображения уведомлений Trusted Advisor: Улучшена логика отображения уведомлений Trusted Advisor.
- Мелкие улучшения для поддержки разрешения 4K: Внесены мелкие улучшения для поддержки разрешения 4K.
Исправленные проблемы
- Проблемы с локализацией в защите оценки Trusted Advisor: Исправлены проблемы с локализацией в защите оценки Trusted Advisor.
- Некорректное количество запланированных проверок в месячных отчетах: Исправлена ошибка, из-за которой отчеты о месячных суммах содержали некорректное количество запланированных проверок.
- Ложные отчеты о проблемах с обновлением Windows в Trusted Advisor: Исправлены ложные отчеты о проблемах с обновлением Windows в Trusted Advisor.
- Проблемы с локализацией в уведомлениях о напоминании о проверке: Исправлены проблемы с локализацией в уведомлениях о напоминании о проверке.
- Сбои интеграции Browser Guard: Исправлены случаи сбоев интеграции Browser Guard.
Новое в версии 5.0.4.47 Beta :
Изменения:
- На каждой странице настроек добавлена кнопка «Восстановить настройки по умолчанию».
- Гарантировано, что все места в приложении, где отображается дата/время, соответствуют форматам локали пользователя, установленным в Windows.
- Изменена иконка выпадающего списка в заголовке: вместо «стрелки» теперь «пользователь», что делает интерфейс более читаемым.
- Вернули функцию «VPN Kill-switch» в Настройках > VPN.
Исправления ошибок:
- Исправлена ошибка, при которой нажатие на «Отмена» в диалоговом окне «Защита от вмешательства паролем» могло сделать интерфейс неотзывчивым или вызвать сбой в приложении.
- Исправлены ошибки в переводах (проблемы с переносом текста).

Системные требования
- Операционная система: Windows 11, Windows 10, Windows 8.1, Windows 8 или Windows 7 SP1.
- Процессор (ЦПУ): Минимум 800 МГц с технологией SSE2. Поддерживается большинство современных процессоров Intel x86, а также семейства процессоров AMD Athlon 64, Sempron 64, Turion 64 и Phenom.
- Оперативная память (ОЗУ): 2 ГБ (64-битная ОС), 1 ГБ (32-битная ОС).
- Свободное место на диске: Минимум 250 МБ.
- Рекомендуемое разрешение экрана: 1024×768 или выше.
- Активное подключение к Интернету.
Полезные ссылки
- Как очистить компьютер от нежелательных программ и рекламы
- COMSS.TV: Тестирование Malwarebytes Premium 5.0
- Выбираем антивирус для очистки и восстановления системы
- Оффлайн-обновление вирусных баз
- Обзор: Дополнительная защита для вашего компьютера
- Как настроить Malwarebytes Anti-Malware
- Утилита для удаления антивируса
Подробное описание
Malwarebytes Free (ранее Malwarebytes Anti-Malware) – полноценная антивредоносная программа, использующая современные технологии, которые позволяют быстро обнаруживать и удалять любое вредоносное ПО.
Компьютер находится под постоянной угрозой различных типов вредоносных программ (вирусы, трояны, рукиты, ПНП), непрерывно развивающихся. Поэтому необходимы самые эффективные методы, которые смогут держать ваш компьютер в полной безопасности.
Malwarebytes Free позволяет проверять каждый процесс в системе, блокируя вредоносные программы, шпионское и рекламное ПО. Внушительная технология эвристического анализа обнаруживает и удаляют самые новые угрозы.
Возможности Malwarebytes Free (бесплатная версия)
- Возможность выполнить сканирование всех дисков для полной проверки системы.
- Ежедневное обновление базы сигнатур для защиты от новейших вредоносных программ.
- Интеллектуальное эвристическое обнаружение даже самых стойких угроз без существенного влияния на системные ресурсы.
- Добавление обнаруженных угроз в Карантин и возможность восстановить их в удобное время.
- Черный список исключений для модулей сканирования и защиты.
- Список дополнительных утилит для удаления вредоносных программ вручную (Malwarebytes Anti-Rootkit, Malwarebytes FileASSASSIN, StartupLite, Chameleon).
- Динамическая технология Malwarebytes Chameleon, позволяющая запустить Malwarebytes Anti-Malware, когда он заблокирован вредоносным ПО.
- Многоязычная поддержка.
- Интеграция в контекстное меню для проверки файлов по требованию.
Возможности Malwarebytes Premium
Malwarebytes — бесплатная программа, однако Вы можете обновить ее до Premium версии, предоставляющей защиту в реальном режиме времени, сканирование и обновление по расписанию.
- Защита в режиме реального времени работает совместно с ведущими антивирусными программами, чтобы сделать ваш компьютер более безопасным.
- Защита в режиме реального времени обнаруживает и блокирует угрозы при попытках их выполнения.
- Защита от эксплойтов в режиме реального времени: Устраняет уязвимости перед эксплойтами и вредоносным ПО нулевого дня
- Защита от программ-вымогателей в режиме реального времени: Не дает программам-вымогателям зашифровать ваши файлы.
- Блокировка вредоносных веб-сайтов предотвращает доступ к вредоносным и зараженным веб-ресурсам.
- Наличие режима «Быстрая проверка» для проверки критических областей системы — оперативной памяти и объектов автозапуска.
- Дополнительные параметры. Настройка поведения защиты Malwarebytes Premium для опытных пользователей.
- Запланированные обновления, чтобы автоматически использовать актуальную защиту.
- Запланированное сканирование для регулярной проверки в удобное для вас время.
- Защита настроек паролем для предотвращения несанкционированного изменения в компонентах защиты Malwarebytes Premium.
Чтобы сразу после установки воспользоваться бесплатной версией, перейдите в меню Параметры > Личный кабинет и выберите «Деактивировать ознакомительную Premium-версию».
Что это AntiMalware Service Executable и как отключить?
Работая на своём компьютере, многие пользователи замечают, что их компьютер стал сильно подтормаживать. В процессе поиска выясняется, что ответственным за замедление работы компьютера является процесс AntiMalware_Service_Executable, потребляющий до 60-80% ресурсов центрального процессора. В данном материале я расскажу, что это такое AntiMalware Service Executable, для чего он на вашем компьютере.

Что это за процесс AntiMalware Service Executable
Antimalware Service Executable («Исполняемый антивредоносный сервис») – это одно из антивирусных приложений, входящее в состав ОС Windows. Его функционал состоит в выявлении шпионских программ и помещении их в карантин, а также в профилактике появления таких программ на вашем компьютере.
Данный процесс по умолчанию встроен в ОС Windows, начиная с версии Windows XP и далее, а за его работу отвечает файл MsMpEng.exe (размещён в подпапках системной директории Program Files). Пользователи знакомы с функционалом данного процесса по более известному названию утилиты «Windows Defender», которая является составной частью пакета MSE (Microsoft Security Essentials – «Наиболее важные программы безопасности от Microsoft»).
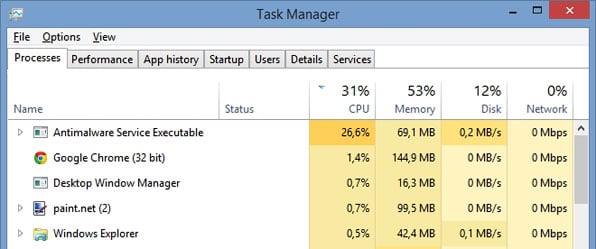
Обычно видно, что этот процесс AntiMalware Service Executable работает в фоне, и пользователь не замечает его присутствия до тех пор, пока данный процесс не начнёт потреблять до 60-80% ресурсов процессора (для его мониторинга нажмите на кнопку «Отображать процессы всех пользователей» во вкладке «Процессы» диспетчера задач). Связано ли с это со сбоем в его работе, очередным обновлением системы или другими причинами, в любом случае, будет проще отключить AntiMalware Service Executable, особенно если у вас на компьютере стоит надёжный антивирус с постоянно обновляемыми антивирусными базами.
Замечу, что просто завершить процесс AntiMalware в диспетчере задач у вас не получится, вы получите отказ системы с формулировкой «отказано в доступе».
Как отключить AntiMalware Service Executable
Ниже я поделюсь несколько способами отключения AntiMalware Service Executable. При этом замечу, что специфика выключения данного процесса может немного отличаться в различных версиях ОС Виндовс. Итак.
Шаг 1. Отключаем службу защитника Виндовс
Если вы решили отключить его, следуйте инструкции.
-
Для осуществления этого жмём на «Пуск», в строке поиска ввести services.msc и нажать «Enter».

Команда services.msc
Шаг 2. Отключаем процесс с помощью редактора групповой политики
Второй шаг для отключения AntiMalware Service Executable:
- Жмём на «Пуск», в строке поиска пишем gpedit.msc и нажимаем на ввод.
- Откроется редактор групповой политики, идём по маршруту «Конфигурация компьютера».
- Затем переходим на «Административные шаблоны», потом на «Компоненты Windows».
- Выбираем «Защитник Windows» (в Windows 10 – Endpoint Protection).
- Кликаем на нём дважды и выбираем опцию меню отключения защитника Виндовс (Endpoint Protection).
- При этом замечу, что в Windows 10 при выборе опции «Выключить Endpoint Protection», чуть внизу нужно выбрать «Включено» для активации выключения. Так, как указано на фото.
Шаг 3. Отключаем процесс AntiMalware Service Executable через планировщик заданий (для Windows 8)
- Жмём на «Пуск», в строке поиска пишем «Управление компьютером», нажимаем на ввод.
- Выбираем «Служебные программы», затем «Планировщик заданий», потом «Библиотека планировщика заданий» — «Microsoft».
- Там находим Antimalware Service Executable, и при нажатии на него справа откроется расписание его запуска.
- Вы можете, как изменить его расписание, так и отключить и удалить эту задачу.
Там же (Библиотека планировщика заданий – Microsoft) находится настройки запуска Windows Defender. Кликнув на его название, вы также можете убрать это задание или вообще отключить данную задачу.
Шаг 4. Отключаем процесс через реестр операционной системы
Нажмите комбинацию клавиш Win+R, в строке введите «regedit» и нажмите ввод. Перейдите по следующей ветке:
Теперь нажмите правой клавишей мыши на пустом месте справа, выберите создать, затем «Параметр Dword» и назовите его «DisableAntiSpyware ». После создания дважды кликните на нём, и поставьте значение параметра на «1». Перезагрузите компьютер. Готово, процесс AntiMalware Service Executable отключен.
Заключение
Функционал описанного мною процесса состоит в защите ОС Windows от различных вредоносных программ. Поскольку большинство пользователей уже давно использует другие антивирусные инструменты с более широкими возможностями, то необходимость в функционировании AntiMalware_Service_Executable довольно сомнительна. Вы можете, как изменить время активации данного процесса, так и попросту его отключить, освободив ресурсы своего компьютера для более актуальных задач. Решать вам.
При подготовке материала использовались источники:
https://www.nic.ru/help/kak-naladit6-rabotu-ili-otklyuchit6-antimalware-service-executable-v-windows-10-poshagovaya-instrukc_11167.html
https://www.comss.ru/page.php?id=84


