Утилита MInstAll — создаем сборку программ для тихой установки
В интернете на сайтах софтверной тематики вам наверняка приходилось встречать сборки программ, распространяемые в виде одного ISO-файла или нескольких каталогов с одним удобным меню инсталляции. Хотите узнать, как делаются такие сборки? Очень просто. Способы есть разные, но мы познакомимся только с одним из них. Для создания собственной сборки мы будем использовать утилиту MInstAll.
1. О программе
Утилита MInstAll представляет собой мастер, предназначенный для так называемой тихой установки программного обеспечения. Она позволяет в пакетном режиме устанавливать программы, кодеки и даже драйвера, хотя для инсталляции драйверов у разработчика имеется отдельная утилита. Также MInstAll позволяет запускать из главного меню портативные приложения, штатные утилиты Windows и апплеты Панели управления, выключать и перезагружать компьютер.
Приложением поддерживается добавление к программам сборки описаний, ссылок, иконок из встроенной библиотеки, ключей командной строки, автоматическая проверка на наличие уже установленных на ПК программ, удаление уже добавленных, сортировка по группам, создание исключений, импорт файлов реестра и многое другое.

2. Как работать с MInstAll
Ничего сложного в работе с программой нет. После распаковки архива с утилитой вы получите исполняемый файл AutoRun.exe, конфигурационный файл AutoRun.ini, файл контрольных сумм и каталог MInstAll. В этом каталоге вы найдете ещё несколько файлов и папок. Интерес для нас представляют только две: software и Portable. В первую копируем исполняемые файлы программ, которые предполагается устанавливать на ПК, во вторую складываем портативные приложения.

По умолчанию эти папки уже могут содержать какие-то программы, но это не суть важно. Если они не нужны, вы всегда можете удалить их через основное меню утилиты. После того как каталоги software и Portable будут укомплектованы, запускаем AutoRun.exe и приступаем к работе. В выпадающем меню выбираем профиль «Установка приложений», захватываем мышкой файл программы из папки software и кидаем его на окошко MInstAll.

При этом откроется новое окно, в котором вам предстоит заполнить несколько полей. Это необязательно, так как самые главные из них, в частности, путь и название заполняются автоматически, но если вы хотите, чтобы человек, который будет пользоваться вашим набором, не терялся в догадках, советуем внести данные в следующие поля: «Версия», «Группа», «Статус», «Сайт разработчика», «Совместимость ОС» и «Описание».

Дополнительно можно установить путь к иконке. Остальные поля, если не знаете, для чего они нужны, заполнять не надо. Что касается ключей запуска, иногда MInstAll подбирает их сама, в остальных случаях вам придётся указывать их самим, так что рекомендуем поинтересоваться, какой ключ за какое действие отвечает. Точно так же добавляем в меню утилиты и другие приложения. Потом программу и её папки можно записать на диск или флешку, а затем уже выполнять с неё установку программ по отдельности или в пакетном режиме.

Скачать MInstAll можно с сайта разработчика checkdevice.narod.ru. Распространяется утилита бесплатно, поддерживает запуск на всех популярных редакциях ОС Windows. На официальном сайте желающие также могут найти авторскую сборку программ общим весом более 3 Гб.
Помогла ли Вам данная статья?
Смотрите также:
Антивирусная утилита AVZ для уничтожения шпионского и троянского ПО Антивирусная утилита AVZ, как видим из самого названия, не является полноценным антивирусным продуктом. Эта небольшая программка предусмотрена сугубо для борьбы со шпионскими, троянскими программами, диалерами (программы для автодозвона), сетевыми червями…
Uninstall Tool – быстрый и удобный деинсталлятор компьютерных программ Удаление программного обеспечения с компьютера должно быть проведено правильно — с этими основами компьютерной грамотности наверняка знакомы даже новички. Благо, на рынке софта сегодня имеется масса аналогов штатному функционалу Windows…
Назначаем свои горячие клавиши для быстрого запуска программ в Windows Сделать работу с компьютером быстрее, эффективнее и удобнее можно с помощью горячих клавиш, которые предусматриваются как для работы в конкретных программах, так и для функций самой операционной системы. ОС Windows…
Запись опубликована в рубрике Софт сисадмину с метками Бесплатно, Софт. Добавьте в закладки постоянную ссылку.
Как использовать софт с LiveDisk’а by Sergei Strelec в среде Windows
Привет, друзья. Потенциал известного в кругах опытных пользователей реанимационного LiveDisk’а на базе WinPE от Сергея Стрельца поистине велик. Ему у нас на сайте посвящена целая серия публикаций. Это огромный сборник лучшего софта для реанимации и установки Windows. Более того, это немногим менее полноценной операционной системы, на которой можно пересидеть сколь-угодно времени, оставшись без жёсткого диска. Установив на этом LiveDisk’е видеодрайвер и драйвер сетевой карты, лишённый жёсткого диска компьютер можно использовать для веб-сёрфинга и просмотра медиаконтента. Но LiveDisk Стрельца можно использовать не только как среду запуска компьютера с внешнего носителя. Часть присутствующего на LiveDisk’е софта по типу портативного можно использовать внутри рабочей Windows. Как использовать софт с LiveDisk’а by Sergei Strelec в среде Windows?
Как использовать софт с LiveDisk’а by Sergei Strelec в среде Windows
1. Что такое MInstAll
Собранные на LiveDisk’е Стрельца программы существуют в оболочке MInstAll. Что это такое, друзья? Это мастер установки Windows-программ, аналог более известного мастера — оболочки WPI (Windows Post-Installation Wizard), среды автоматизированной пакетной или ручной выборочной установки стороннего софта в среду Windows. Только, в отличие от WPI, оболочка MInstAll более упрощена, у неё неказистый аскетичный интерфейс. Т.е., MInstAll — это программа для установки программ для Windows. Только так называемой тихой установки — в фоновом режиме с параметрами по умолчанию. И с возможностью запуска установки сразу нескольких указанных нами программ. По сути, незаменимый инструмент для компьютерных мастеров и любителей быстрой переустановки Windows. MInstAll – портативная программа, её просто нужно запустить, отметить галочками софт для установки и нажать кнопку «Выполнить».
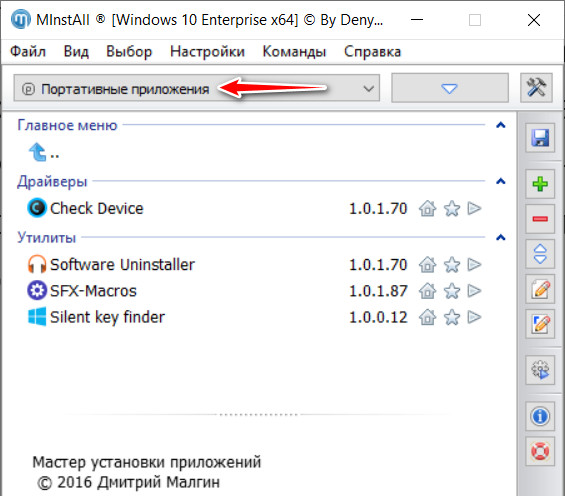
MInstAll обустроена по типу каталогизированного по категориям перечня программ. Но это не только мастер инсталляции программ, это также среда запуска портативного софта, входящего в конкретную сборку MInstAll. И вот ещё одна ипостась MInstAll: это и готовые сборки софта, которые мы можем скачать от сборщиков на различных ресурсах в Интернете, и непосредственно инструмент для создания таких сборок. Скачав первичный набор инструментов MInstAll, каждый может создать собственную сборку для автоматизированной установки софта. Для этого потребуется внести в специальную форму данные о каждой программе, указать её инсталлятор и ключи командной строки для её так называемой тихой установки. Создание сборок MInstAll – дело энтузиазма, но в этой статье, друзья, не о нём ведём речь. А о готовых решениях типа той сборки MInstAll, которая представлена в среде LiveDisk’а by Sergei Strelec.
2. Как запустить MInstAll на LiveDisk’е Стрельца
Итак, друзья, как же запустить программы из сборки MInstAll, представленной на LiveDisk’е by Sergei Strelec? Качаем WinPE 10-8 Sergei Strelec. Монтируем образ в среду Windows. В версиях системы 8.1 и 10 это делается в контекстном меню проводника с помощью опции «Подключить». 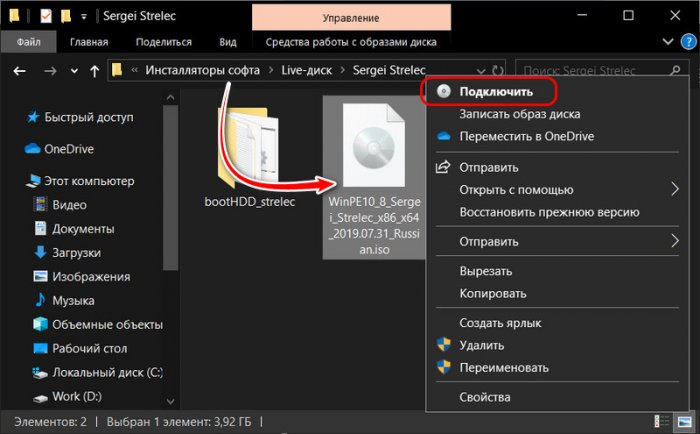 В Windows 7 можем использовать для этих целей программу Daemon Tools. Далее заходим на смонтированный виртуальный привод. Заходим в папку «SSTR», далее – в папку «MInst». Запускаем файл MInst.exe.
В Windows 7 можем использовать для этих целей программу Daemon Tools. Далее заходим на смонтированный виртуальный привод. Заходим в папку «SSTR», далее – в папку «MInst». Запускаем файл MInst.exe. 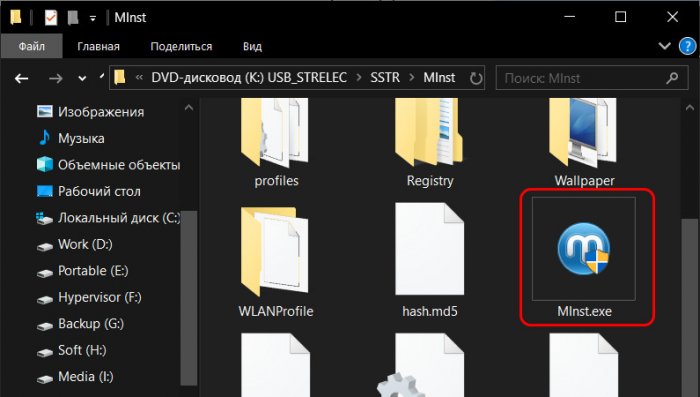
Запустится окошко программы MInstAll. В выпадающем списке вверху выбираем конфигурацию сборки софта под ту или иную версию WinPE. У меня стоит 64-битная Windows 10, следовательно, я выберу пункт «Запуск программ с USB Win10 (х64)». 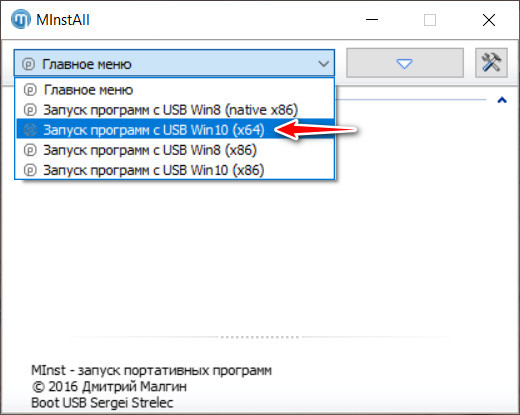 И дальше смотрим каталогизированный перечень программ сборки MInstAll. Какую нужно запускаем, окошко же самой MInstAll можем свернуть в системный трей кнопкой-треугольников. Ну и потом при необходимости вызвать программу из системного трея.
И дальше смотрим каталогизированный перечень программ сборки MInstAll. Какую нужно запускаем, окошко же самой MInstAll можем свернуть в системный трей кнопкой-треугольников. Ну и потом при необходимости вызвать программу из системного трея. 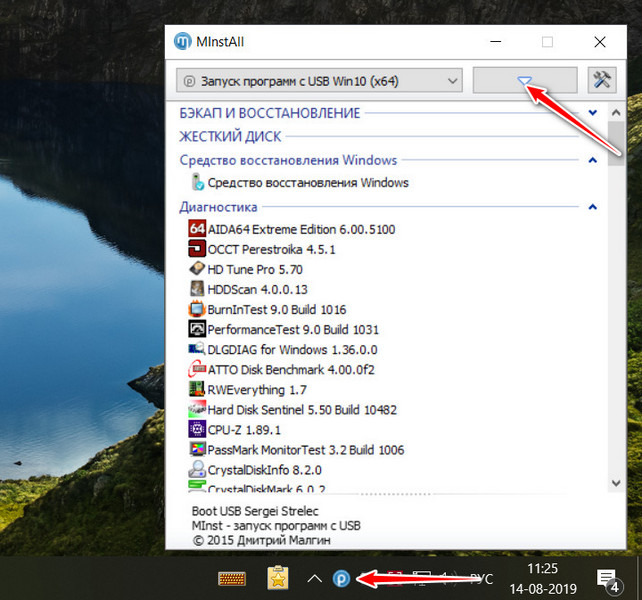 Запущенные таким образом программы в среде Windows будут работать как портативные. Однако, друзья, не каждая программа из сборки MInstAll Стрельца будет работать в среде Windows. Некоторые из программ предназначены для запуска только в среде WinPE. И, соответственно, будут работать только при запуске LiveDisk’а Стрельца с внешнего носителя.
Запущенные таким образом программы в среде Windows будут работать как портативные. Однако, друзья, не каждая программа из сборки MInstAll Стрельца будет работать в среде Windows. Некоторые из программ предназначены для запуска только в среде WinPE. И, соответственно, будут работать только при запуске LiveDisk’а Стрельца с внешнего носителя. 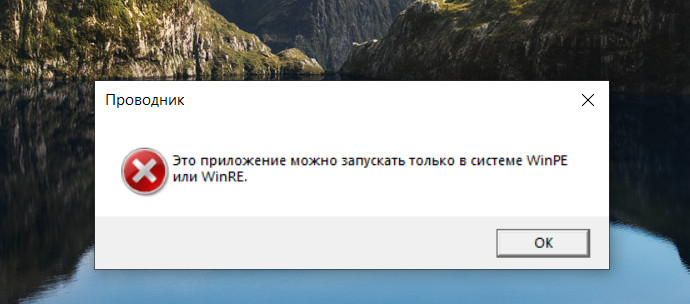
Как добавить программу в MInstAll
Утилита MInstAll позволяет запускать из главного меню портативные приложения, штатные утилиты Windows и апплеты Панели управления, выключать и перезагружать компьютер.
Приложением поддерживается добавление к программам сборки описаний, ссылок, иконок из встроенной библиотеки, ключей командной строки, автоматическая проверка на наличие уже установленных на ПК программ, удаление уже добавленных, сортировка по группам, создание исключений, импорт файлов реестра и многое другое.

2. Как работать с MInstAll
Ничего сложного в работе с программой нет. После распаковки архива с утилитой вы получите исполняемый файл MInst.exe, конфигурационный файл minst.ini, файл контрольных сумм и каталог MInstAll. В этом каталоге вы найдете ещё несколько файлов и папок. Интерес для нас представляет только одна: Portable. В неё копируем исполняемые файлы программ, которые предполагается запуск на ПК.

По умолчанию эта папка уже может содержать какие-то программы, но это не суть важно. Если они не нужны, вы всегда можете удалить их через основное меню утилиты. После того как каталог Portable будут укомплектован, запускаем MInst.exe и приступаем к работе. Нажимаем мышкой скрыть/показать панель управление — добавить приложение

Дальше откроется штатное окно Windows где вам нужно будет найти исполняемый файл программы exe и нажать открыть.

При этом откроется новое окно, в котором вам предстоит заполнить несколько полей. Это необязательно, так как самые главные из них, в частности, путь и название заполняются автоматически, но если вы хотите, чтобы человек, который будет пользоваться вашим набором, не терялся в догадках, советуем внести данные в следующие поля: «Версия», «Группа», «Статус», «Сайт разработчика», «Совместимость ОС» и «Описание».

Дополнительно можно установить путь к иконке. Остальные поля, если не знаете, для чего они нужны, заполнять не надо.
При подготовке материала использовались источники:
Утилита MInstAll — создаем сборку программ для тихой установки
https://remontcompa.ru/programmnyy-funkcional/1955-kak-ispolzovat-soft-s-livediska-by-sergei-strelec-v-srede-windows.html
https://telegra.ph/Kak-dobavit-programmu-v-MInstAll-01-27